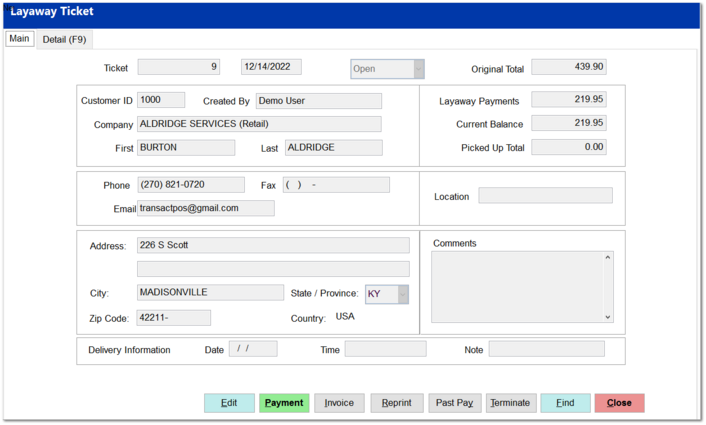01-080-3 Point-of-Sale Training #3 - Layaway
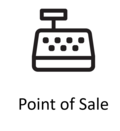
Overview
The Layaway feature allows you to manage reserved items within a layaway ticket. When a new layaway ticket is created a deposit is taken up front which will be applied towards the eventual purchase of the items that have been laid away. Successive payments on the layaway will accrue until the total value of the items has been met. At that point an invoice is created and the deposited cash is used to pay off the layaway. The customer is then able to pick up their items, and the layaway ticket is automatically closed.
Creating a Layaway
-
To create a new layaway select Ring Sale
-
Enter items that are to be laid away, just as you would with any other sale.
-
Click End Sale to proceed to the Payment Screen.
-
Select the payment type Layaway
-
Select the appropriate customer from the Find window. Or choose New Customer to launch the Add New Customer Wizard.
-
Enter the deposit amount, the default value is the minimum required deposit as set in Company Setup. A larger deposit may be taken, or the full amount can be chosen by clicking the Full Amount button.
-
The Payment Screen will return to collect the deposit. The layaway ticket will be created after this is completed.
-
The customer will receive a receipt of payment and a layaway ticket.
Layaway Ticket Management
Existing Layaway tickets can be found in the menu under POS > Layaway. After searching for and selecting a ticket it will be opened for review.
Main Tab
The main tab will display the ticket number, ticket status, balance information, and customer information.
Edit
Selecting the Edit button will allow you to modify the Location, Comment, and Delivery Information.
Payment
Choosing Payment will allow you to apply payments towards the outstanding layaway balance.
Invoice
The Invoice option allows you to create an invoice for items on the layaway and thus complete a sale so the customer can pick up their items. If the layaway balance has been paid in full all items can be invoiced and the ticket closed. If the ticket has only been partially paid, then the layaway can be partially shipped. Any items that would be covered by the current payments can be invoiced.
Reprint
Allows you to reprint the current layaway ticket.
Past Pay
This option will generate a report of past payments on the layaway.
Terminate
The terminate option allows you to cancel the current layaway and provides options for refunding the deposit amount, or forfeiture, which allows your store to retain the deposit amount.
Find
The Find button will return you to the Find menu where you can search for and select a different ticket.
Close
This closes the layaway ticket window.
Detail Tab
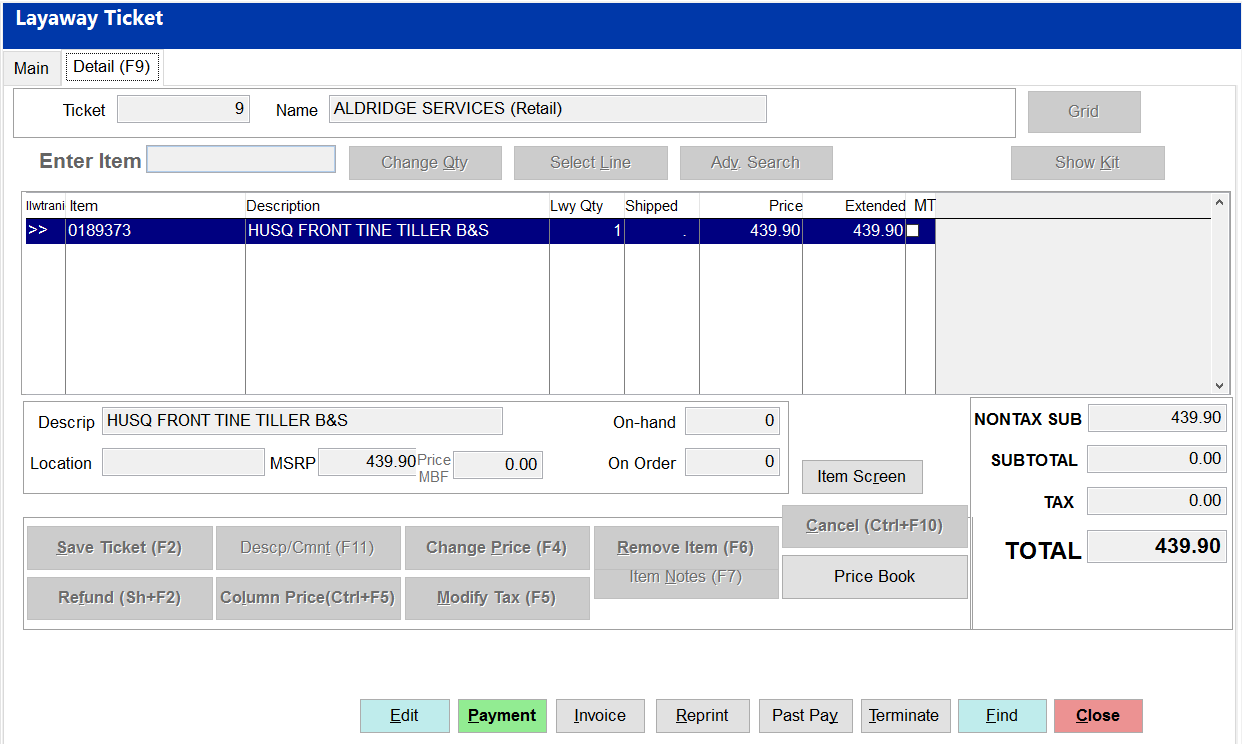
The detail tab will display the items that are currently on the layaway ticket.
-
The Lwy Qty column indicates the quantity of the line item that has been laid away.
-
The Shipped column indicates the quantity of the line item that has been invoiced and picked up by the customer.
-
After clicking the Edit button the detail tab functions like the Ring Sale screen.
-
Entering items will add them to the layaway ticket, items can be removed, price and tax can be modified, comments can be added, etc.
-
After making a change click the Save Ticket button to save those changes.
Taking Layaway Payments
There are two ways to access the payment function of a layaway ticket. The first way is through POS > Layaway. The second is through POS > Payments > Pay on Layaway. Both of these paths will take you to the Find Layaway window.
1. Choose one of the following paths:
1. Navigate to POS > Layaway.
2. Navigate to POS > Payments > Pay on Layaway.
2. Search for and select the desired layaway ticket.
3. Click the Payment button at the bottom of the window.
4. Enter the payment amount and click OK.
5. Select the payment method. A receipt will be printed for the transaction.
Picking up Layaways
Layaways can be picked up in full if they have been paid off, or partially picked up if the price of the item can be covered by past payments on the layaway. Regardless of the number of items being picked up, the process always begins with opening the layaway ticket and selecting the Invoice option.
Partial Pick-Ups
1. Navigate to POS > Layaway.
2. Search for and select the desired layaway ticket.
3. Click the Invoice button at the bottom of the window.
4. Click the line item that is going to be picked up then click the Select Line button.
5. Enter the quantity that is going to be picked up and click the Accept button.
6. Repeat steps 4 and 5 until all the items that are going to be picked up have been selected.
7. Click the Invoice button to complete the sale.
Full Pick-Ups
1. Navigate to POS > Layaway.
2. Search for and select the desired layaway ticket.
3. Click the Invoice button at the bottom of the window.
4. Click the Select All button to choose all of the items to be picked up.
5. Click the Invoice button. A receipt will print indicating that the sale has been completed.
Once the layaway has been paid in full and all items have been shipped the layaway ticket will be closed automatically.
Terminating a Layaway
If it becomes necessary to terminate a layaway ticket for any reason, this can be done from the Layaway Ticket screen. You will have the option to return the deposits made on the ticket to the customer, or if the deposit is forfeit, it can be retained by your store.
1. Navigate to POS > Layaway.
2. Search for and select the desired layaway ticket.
3. Click the Terminate button.
4. You will be asked if you want to refund the deposit amount, choosing Yes will allow you to refund the amount to the customer. Choosing No will forfeit the deposit.
5. Read the message on the confirmation screen and confirm your choice by typing “YES”, click OK.
6. If a partial refund is appropriate, a negative payment must be entered equal to the amount not being refunded.
7. You will be prompted to refund the deposit amount to the customer. This value is the original deposit minus the amount not being refunded. Choose Yes to refund this to the customer.