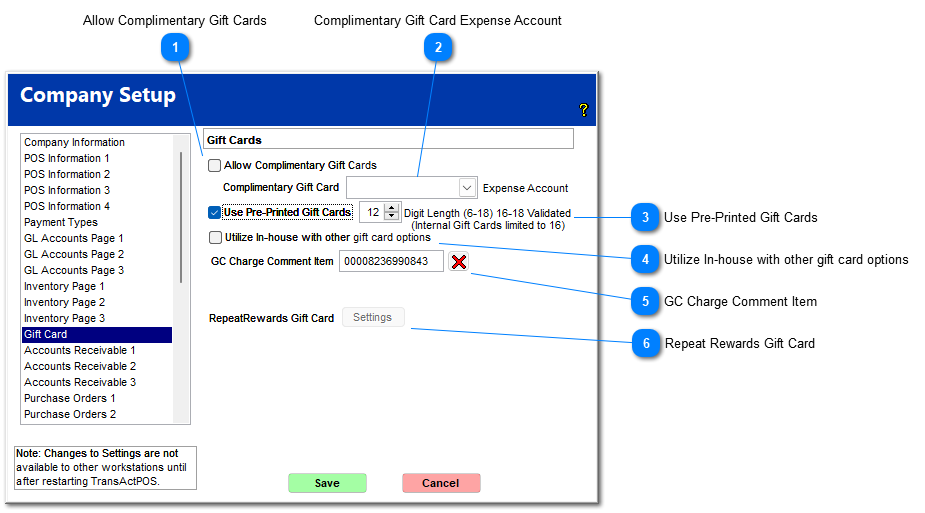01-100-1 Internal Gift Cards
Overview
Gift Cards can be either credit card sonspored (True Value / Do it Best), third party sponsored (Repeat Rewards) or internal to TransActPOS. This document covers the process of set up, internal gift card creation and the redeeming of the internal gift card.
Gift Card Setup
The setup of Gift Cards begins within the System | Company Setup | Properties | Gift Card menu selection. Either a prepaid card system or a certificate system must be selected. By un-checking the box on the Use Pre-Printed Gift Cards, the system will default to the gift certificate system.
|
With the option of Repeat Rewards activated within the systems activation code, the settings option will be available to complete the setup. Repeat Rewards Setup and Integration video provides additional information.
|
Gift Card Printer Setup
To set up Gift Card or Gift Certificate printers, select System | Workstation | Options. Click on the Pick List button to display the system defined printers and select the appropriate one from the list. The system defined format can be modified by clicking the Modify Form button.
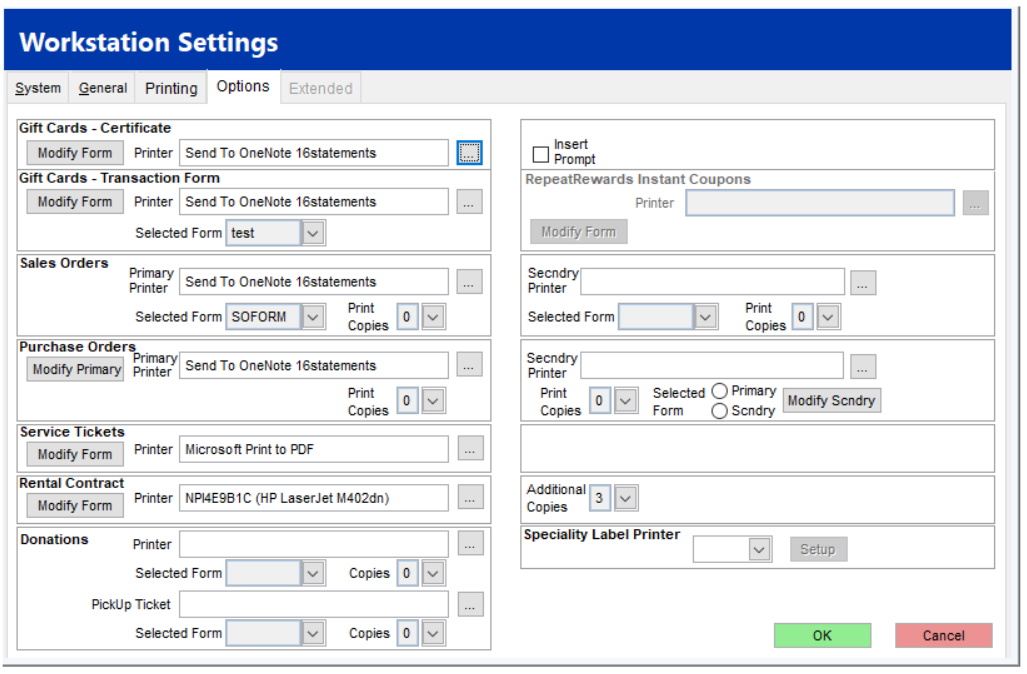
Using Pre-Printed Gift Cards
By definition, a pre-printed gift card includes the store’s name and a related image printed on a 30-mil plastic card. On the back of the card, the serial number and related barcode have already been assigned. If the TransActPOS system has been configured to accept pre-printed gift card, the creation process has been streamlined to not include the recipient or the purchaser’s information.
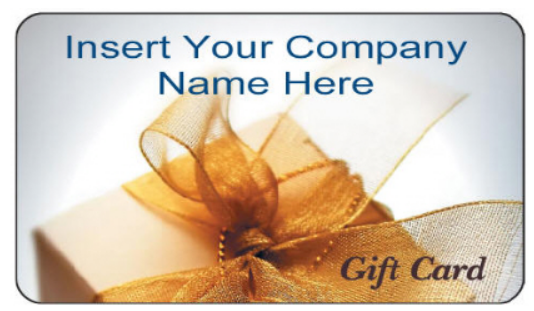
When a pre-printed gift card is purchased, the system will immediately prompt for the amount of the gift card purchase, and then request the gift card’s serial number before continuing to the payment process.
Creating Pre-Printed Gift Card Numbers
The Gift Card Maintenance is an additional option that can be added to your installation. This module will generate the required serial numbers for pre-printed gift cards. Access to this option requires that the assigned group have full rights to the Options | Gift Card Maint.
How to Sell Pre-Printed Gift Card to Customer
To begin the transaction, select POS | Gift Card (F6) and then select "New". The system will present the Gift Card Purchase screen into which the Gift Card Amount is entered. Select Next to continue. For Pre-Printed Gift Cards the Do Not Print Amount and Description fields are not available.
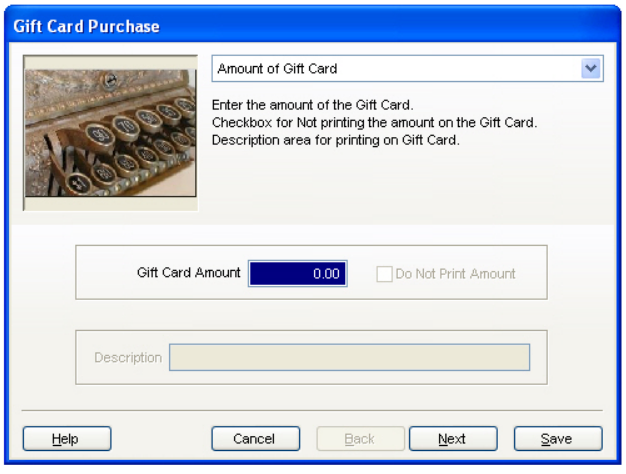
If the amount is incorrect, select "Back" to edit the Gift Amount. Select "Save" to continue.
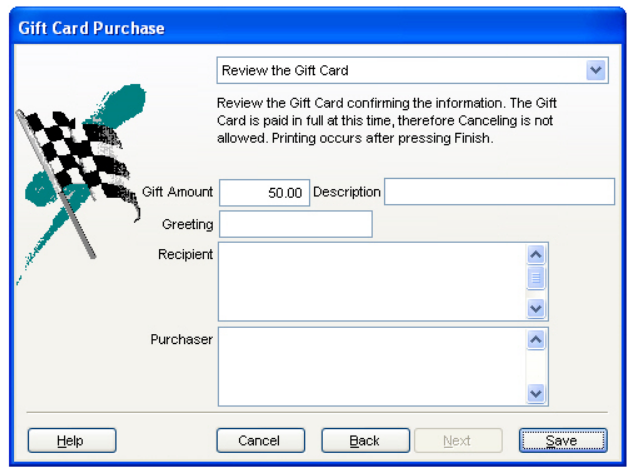
To enter the card purchaser or card recipient, click on the Review the Gift Card drop down listing arrow. Select the appropriate screen selector and enter the information. Note that if the Recipient information is not entered, the usage, balance, or replacement of the card can not be found.
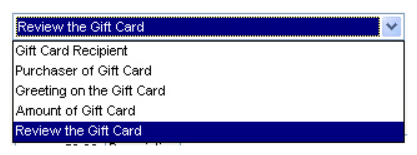
Next, turn over the gift card and scan the barcode. If a scanner is not available, enter the number using the keyboard.
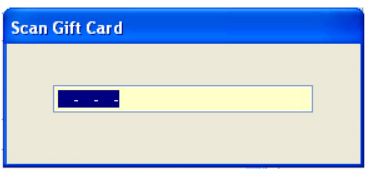
The next screen will request a payment. Select the appropriate payment type.
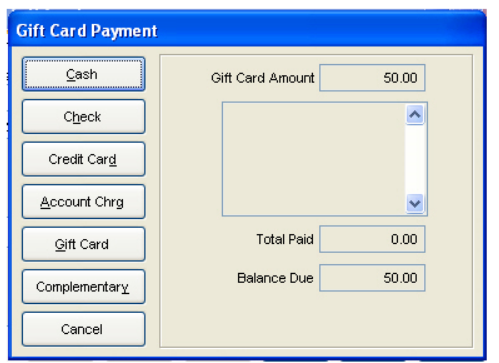
The system will return to the Gift Card screen indicating the assigned Card Serial Number, the Issued Amount, Balance, and the Status of "Unused".
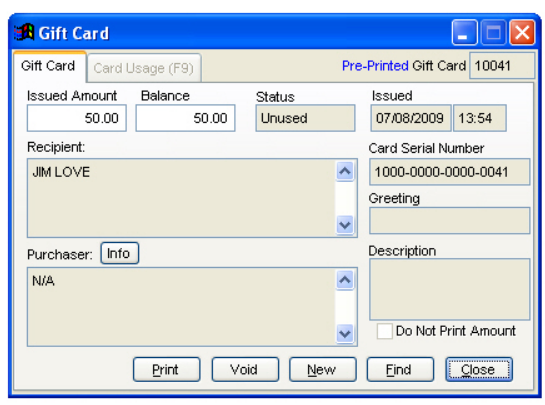
If the payment process is canceled, the gift card which has been assigned to the purchase will be canceled also. Notice the status of the card: Canceled
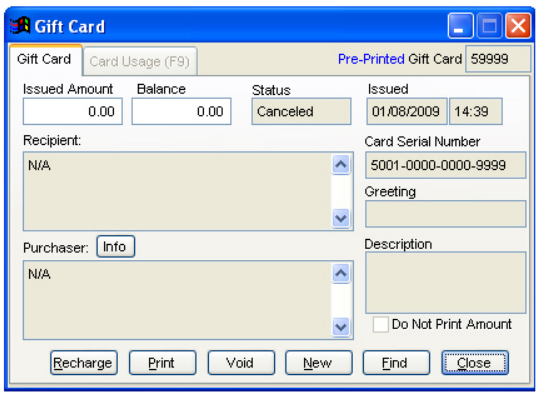
Purchasing a Non Pre-Printed Gift Card
The following outlines the process for creating and using non-pre printed gift cards. From the POS menu, select Gift Cards (F6). From the Gift Card menu, select New.
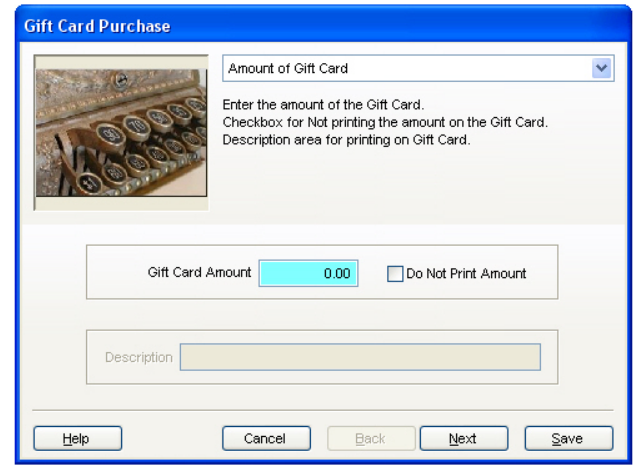
To enter the card purchaser or card recipient, click on the Review the Gift Card drop down listing arrow. Select the appropriate screen selector and enter the information. Note that if the Recipient information is not entered, the usage, balance, or replacement of the card can not be found.
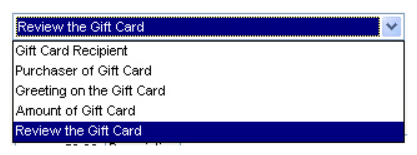
Enter the recipient’s name and address. The recipient information may be left blank, but can be utilized to find lost gift certificates for recipients
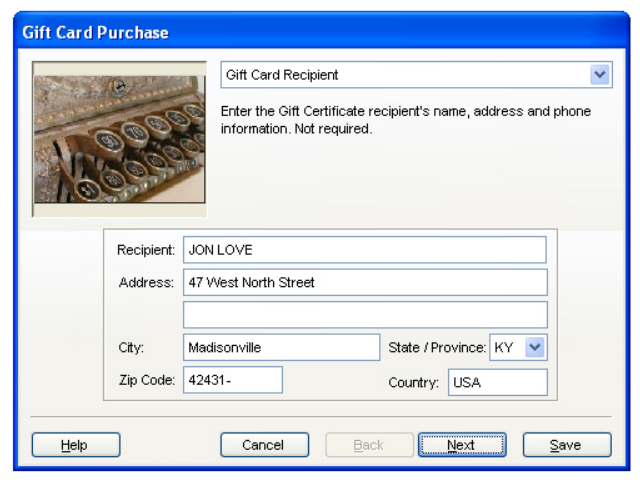
Select Next to proceed. The purchaser’s name may be changed from the default cash customer to a customer existing within the current Accounts Receivable customer list or by editing the Cash Sale display to the purchaser’s name.
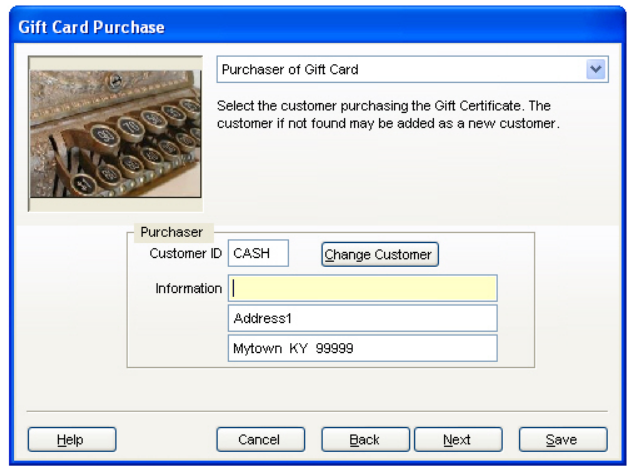
or
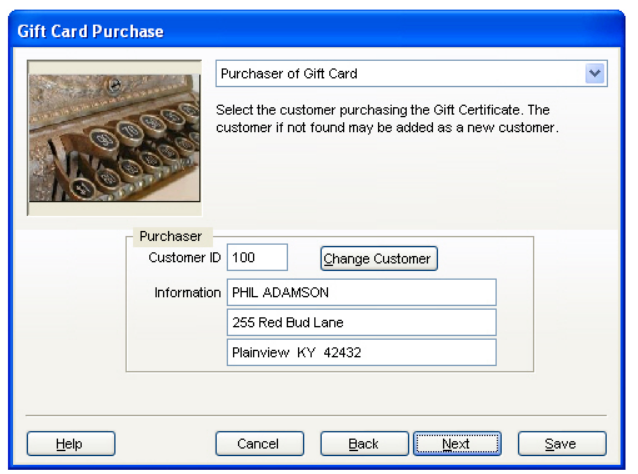
A Greeting message may be printed on the Gift Card if it is desired and is formatted in System | Workstation | Options.
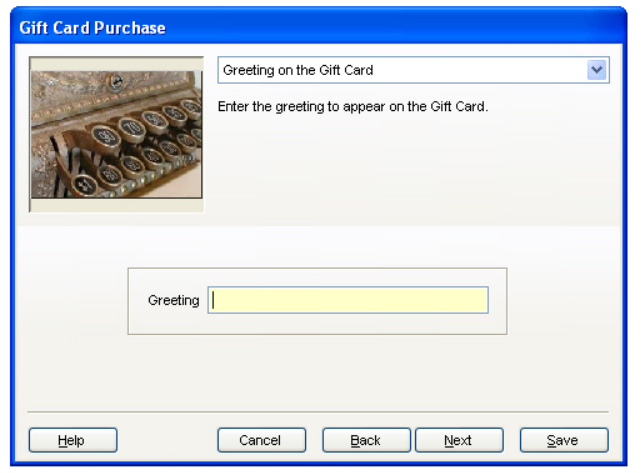
Select Next to proceed. The review screen allows the sales clerk to view the recipient, purchaser, and gift amount within a single screen. If any of the fields are incorrect, selecting the Back button will allow the user to back track and correct any information prior to completing the gift card. When the information is correct, select Save to proceed to the Payment screen.
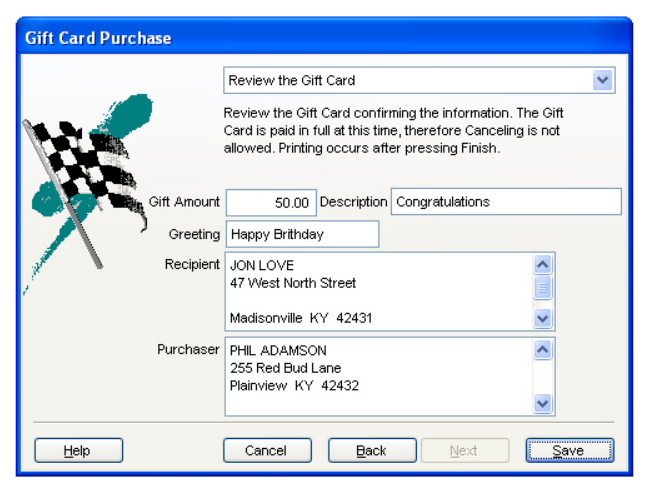
The Payment Screen consists of the available payment types configured within the Company Setup | Payment option. Select the appropriate payment method to complete the sale.
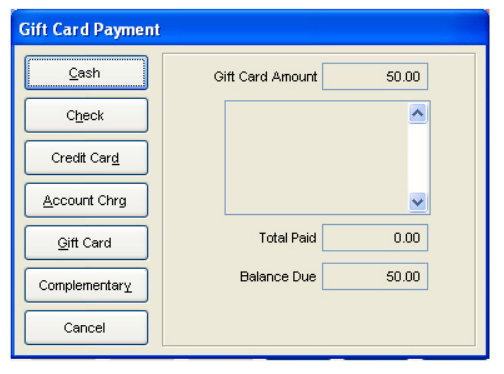
When the payment has been completed, a payment receipt will print and a gift card will print to the designated gift card printer. The user is returned to the main menu of the Gift Card option with the current card information displayed.
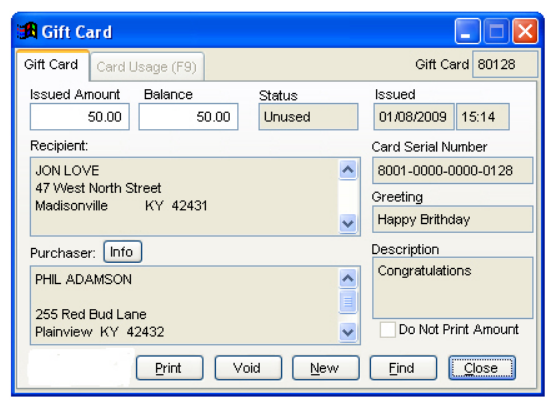
-
Issued Amount - Original value of the gift card at the time of purchase.
-
Balance - Current balance of the card at the present time.
-
Status - Current status of the card at the present time.
-
Issued Date and Time - Date and time of gift card origination.
-
Gift Card - Short format of the card’s unique identification.
-
Gift Serial Number - Long format of the card’s unique identification.
-
Void - Voids the selected gift card.
-
Print - Allows the gift card to be reprinted. Multiple reprints of the original gift card may exist but the system only contains a single record for the Gift Card usage so only single balance will be updated.
Redeeming a Gift Card
Gift cards are redeemed during the payment portion of the sales process. In short, create the detailed invoice as a normal sale and then during the payment process, select Gift Card as a payment method, indicating the gift card’s serial number when prompted.
-
Press Ring Sale (F2) to begin Ring Sale.
-
Enter all items to be sold or returned within the detail invoice screen.
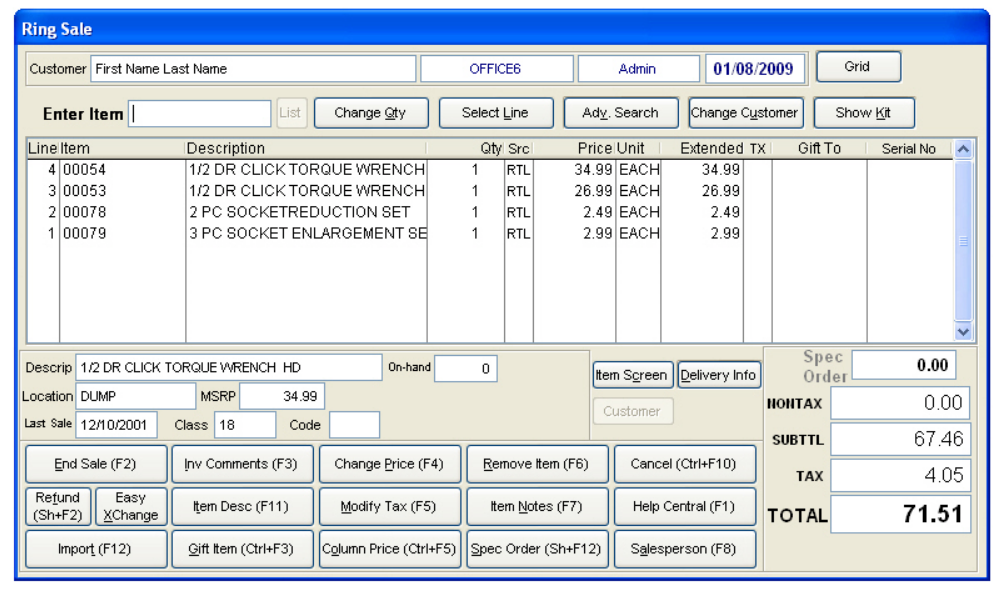
Select End Sale (F2) to proceed to the Payment Screen.
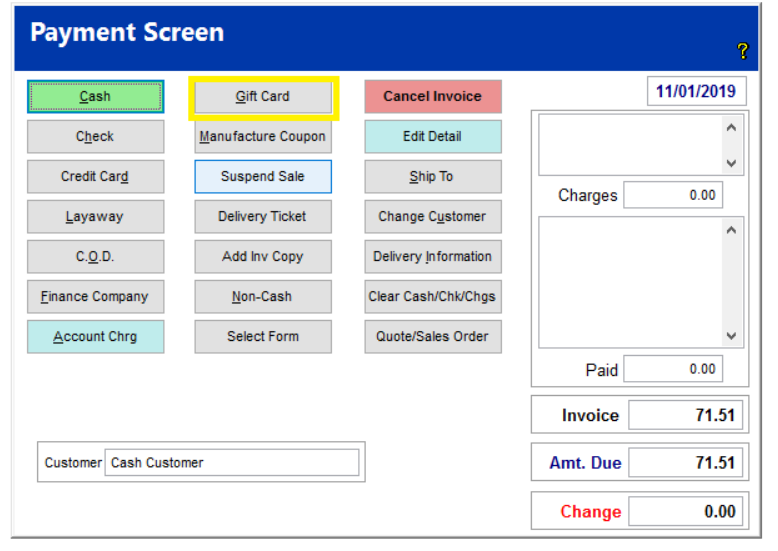
Select Gift Card and then enter the Gift Card No. The Gift Card No. is a short 5-digit number that appears on the Gift Card. The position of this number will depend upon your store’s unique gift card format.
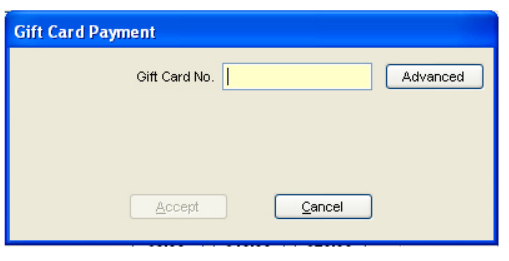
The Advanced button allows the user to locate the gift card by Gift Card No., full Serial No., Recipient name, or Purchaser name. The Gift Card Serial number is a sixteen digit, 4-segment number represented by the barcode that appears on the gift card. This number may be typed or scanned with a barcode scanner.
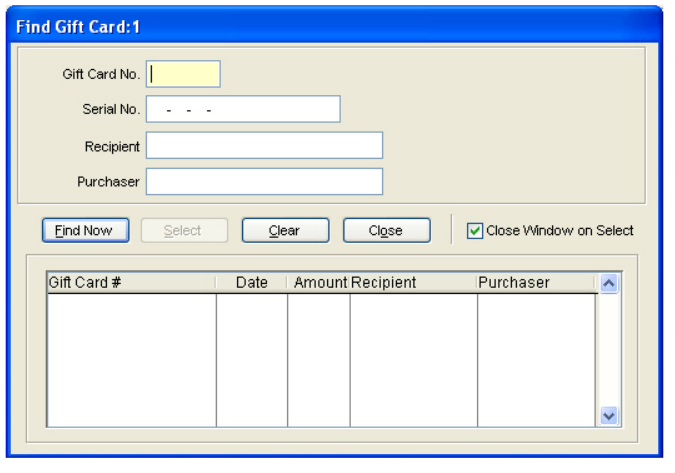
The system will display the following information, referencing the current gift card balance and the amount to apply on the current invoice.
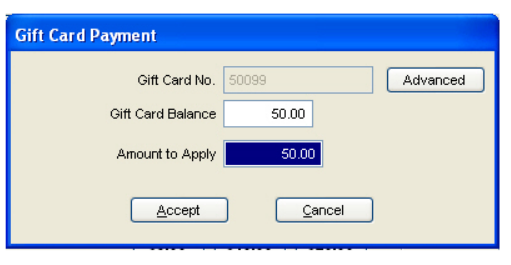
If the ”Amount to Apply” is less than the invoice amount, the system will request additional forms of payment until the balance is reached.
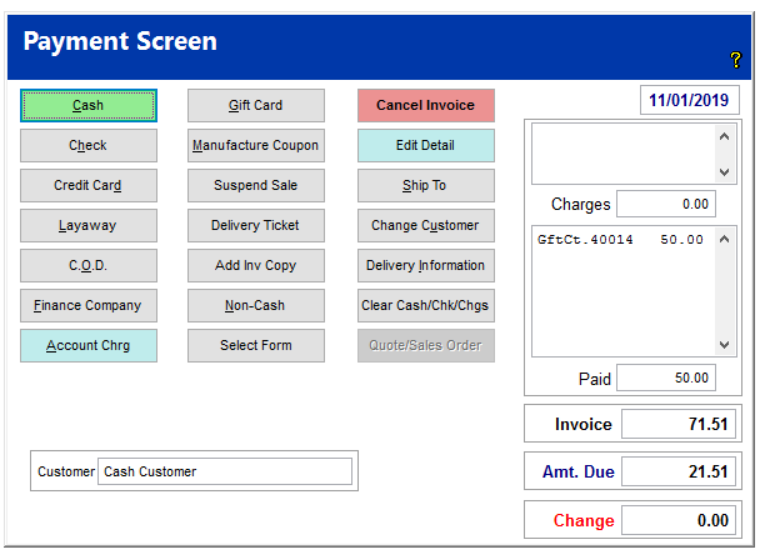
If the ”Amount to Apply” is greater than the invoice amount, the system will indicate the amount of change due to the customer. Depending upon your store policy, gift cards with low balances may be ”cashed-out” using this method.
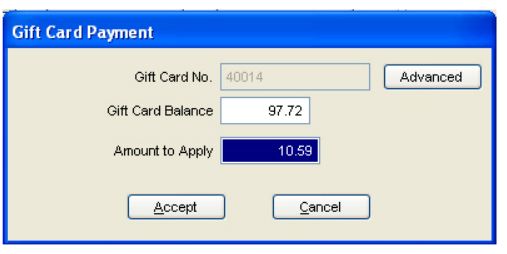
Pressing Accept will process the sale accordingly. The invoice will indicate the appropriate method(s) of payment and print a gift card transaction receipt for the customer.