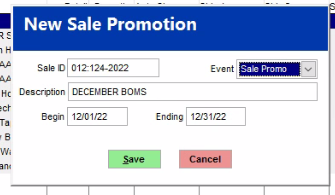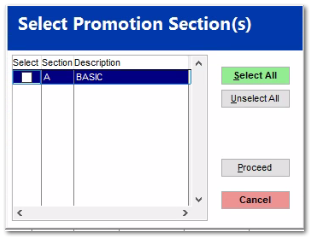07-010-2 IOR Training - True Value
Overview
The application Inventory Order and Receipt module (IOR) manages multiple aspects of the vendor merchant relationship, from maintaining the associated electronic catalog to downloading invoices and sales promotions.
The enhanced communication with the following vendors provides a competitive advantage for your store. Options like one button receipt of truck invoices or a scanned procedure confirming each line allow you to control how you decide to process your orders. With the ability to order products, track backorders, update prices, and receive orders, you save time and money.
TransActPOS is a Level 1 POS Vendor and provides a fully compliant communications module supporting your relationship with True Value. Scheduled events automatically update your system based upon the most current information from True Value in the following areas.
-
Warehouse Invoices
-
Price Changes
-
Vendor Direct Invoices
-
Promotions
-
Product Classification
-
Item Maintenance
-
Warehouse Quantities
-
Catalog updates
-
Uploading purchase orders
-
Uploading store sales information
-
Promotion Order Confirmation
-
Drop Ship Order Confirmation
True Value Screens
Inventory Order and Receipt (IOR) is an inventory management tool specifically designed to make maximum use of the electronic catalogs for True Value, Do it Best, and Orgill hardware stores in the ordering and receiving process. IOR assists in creating orders, communicating with centralized ordering, and receiving of ordered products. Streamlining the entire process of ordering and receiving inventory is the main objective of this application. The Options | IOR Menu | Reports screen provides a convenient way to review vendor events, costs, and sales history all in one place. Many of the inventory processes described are similar for True Value, Do it Best, or Orgill stores, but specific variations are described in detail within the individual help screens. Cost and time savings have been proven within specific customer installation studies.
Note: Your Windows firewall can interfere with the correct operation of the required communications ports. So, when the communications client requests access to the internet, please grant it.
On the TransActPOS main menu, select Options |IOR Menu. Select the Proper IOR Vendor that is defined by the modules in your system.
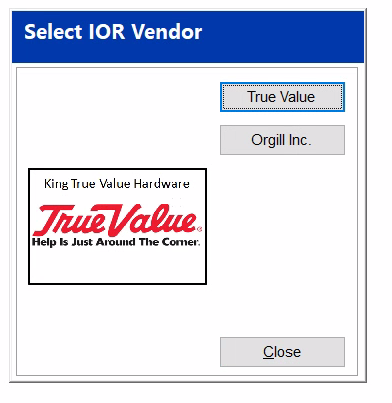
After selecting the proper vendor, the IOR Menu will appear. You may select the screens, reports, or utilities submenus.
From the True Value IOR menu, select the Screens, Reports, or Utilities options. The Screens option has four selections:
-
Communication
-
Receipt Screen
-
Export Screen
-
Pricing Screen
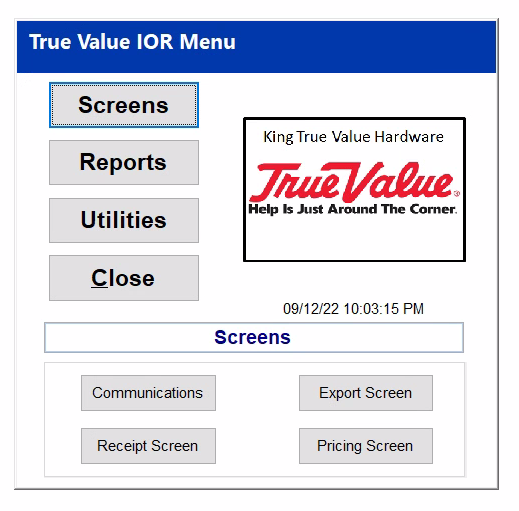
True Value Communications
The IOR Communication Form has two control buttons that direct you to different communications functions. Communications will allow you to send and receive orders from the True Value Company's Mainframe. Task Scheduler will allow an interface with Windows Scheduled Tasks to aid in the automatic downloading of selected Update files.
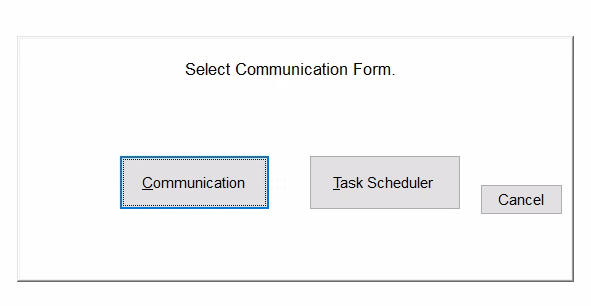
Send Orders
The True Value Communications Screen appears after selecting Communication. A listing in the left portion of the screen is used to select orders, claims, and returns that are available to be sent to True Value Company electronically to be processed online. A complete list of column descriptions follows below:
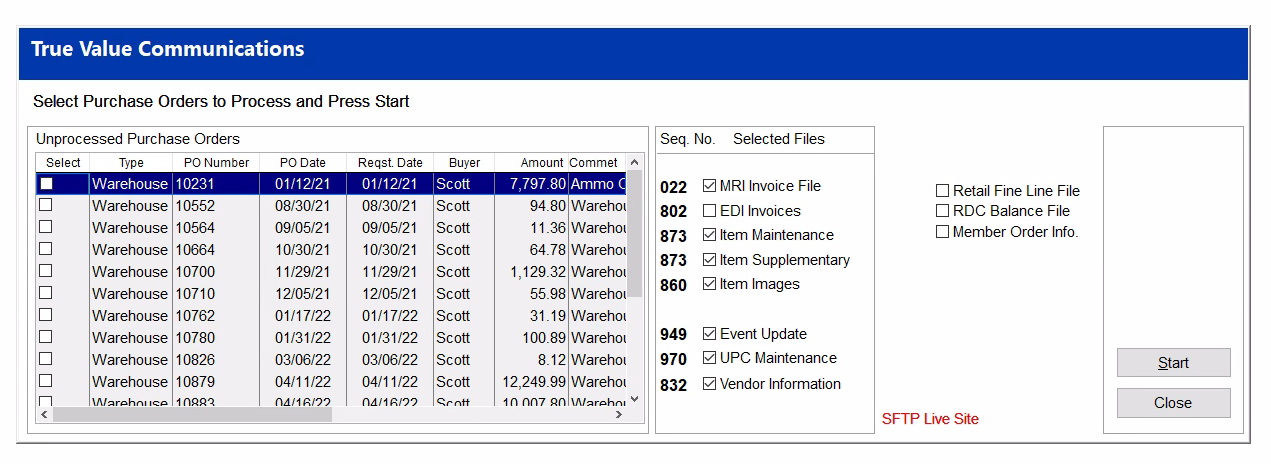
-
Select - Checking available boxes selects the purchase order for online processing
-
Type - Indicates the type of order:
-
Warehouse order
-
Paint order
-
Promotion order
-
Relay order
-
Restock
-
Purchase Order Number - The number of the purchase order
-
PO Date - Date the purchase order was created
-
Request Date - Indicates the requested receiving date
-
Buyer - User that created the PO
-
Amount - The monetary amount of the PO
-
Comments - Any additional notes about the Purchase Order
After checking the desired Unprocessed Purchase Orders to transmit, press the Start button to initiate the Communications between TransActPOS and True Value. After the send is complete, a Completed - Press Here window will appear to let you know the process is complete.
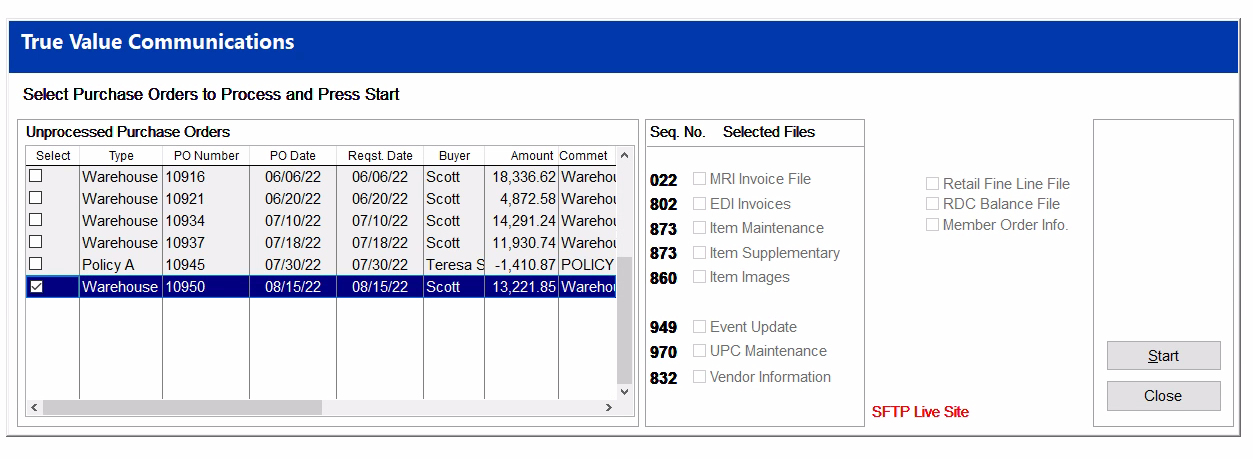
To verify the time the order was submitted, go to PO | Modify PO | Find | Find Now. Highlight the PO you want to verify by left clicking, then press the Select button. In the image below, on the right hand side where it shows Transmission, notice it shows Submitted and the date and time of the submission.
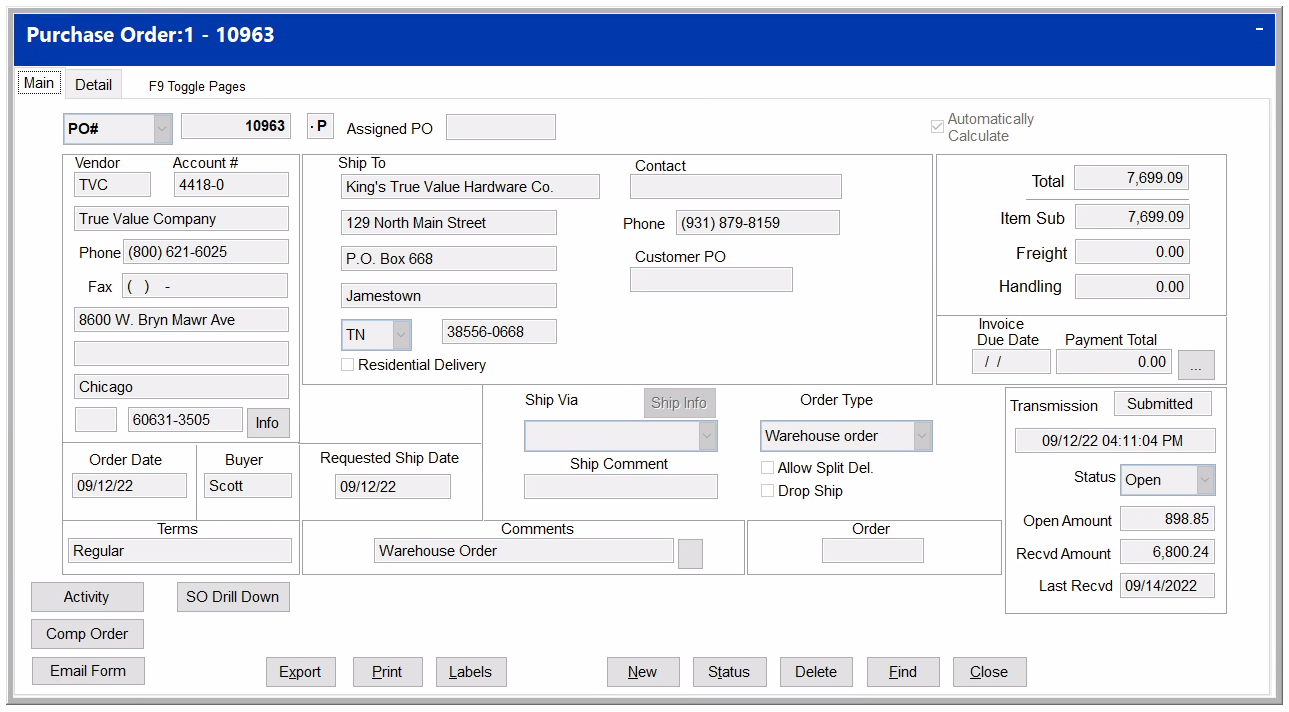
Selected Files for Downloads - Right Hand Side of Screen
The checkboxes allow the user to select which downloads will be received from True Value Company. There are a variety of options listed, and several of them are preceded by a sequence number.
Update the Sequence Number
The sequence numbers can be adjusted in IOR | Utilities | Maintenance | by selecting the Sequence Numbers button at which point the following screen is displayed.
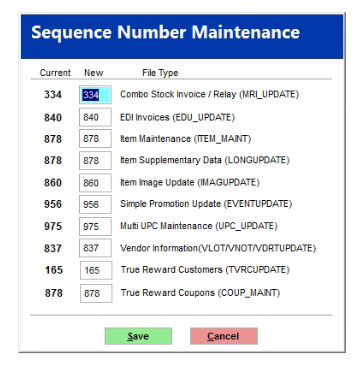
The sequence numbers are transaction numbers used over and over again in a rolling fashion. The range for sequence numbers is 001 to 999. Each file is assigned the next available sequence number and when 999 is reached, the assignment begins at 001 again. They are used to indicate retrieval of any files with a sequence number greater than what is set.
If a sequence number of 540 was given for a particular type of file, only the files with a sequence number higher than 540 would be retrieved. Once the desired files are checked and their sequence numbers are set to the proper values, clicking the start button will begin the retrieval. Each option is described below:
Note: The Sequence Numbers have a narrow range of operation. Do not randomly adjust these numbers or the requested files may not download. Call Profile Tech Support (270)821-0720 for the correct settings. True Value members can also call Order Processing of True Value Company at 800-828-3658.for the correct sequence numbers.
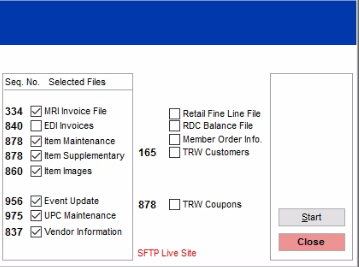
-
Variable Price File - This file is available to stores who have signed up for the Variable Pricing Program from True Value Company (available weekly)
-
MRI Invoice File - Checking this box downloads the "A-Copy" document for all stock orders and relay orders (Usually available after 4 p.m. the day before your order arrives)
-
EDI Invoices - downloads third party invoices billed through True Value
-
Item Maintenance - Downloads updated changes to the ECatalog (Available weekly after 4p.m. on Friday)
-
Item Supplementary - Downloads of any items that have been supplemented with a new item.
-
Item Images - Downloads updated image changes to the ECatalog
-
Event Update - Downloads updated promotional pricing information for ECatalog and files used to create a circular sale (Monthly set by True Value Company)
-
UPC Maintenance - Downloads updated UPC information for ECatalog (When files become available from True Value Company)
-
Vendor Information - Downloads updated Vendor information for ECatalog
-
TRW Customers - Downloads an updated True Rewards customer
-
Retail Fine Line File - Downloads the updated fine line records utilized by True Value and its ECatalog
-
RDC Balance File - Downloads the current Regional Distribution Center on hand quantities (Updated daily Mon-Fri.)
-
Member Order Info
Once the Start button is pressed on the Communications Screen, it handles all the data communications necessary for IOR and displays various progress messages as the communication takes place. The contents of this window are of most use when working with support personnel to correct any problems in the data transmission. The Cancel button interrupts the communication and returns the user to the True Value IOR Menu.
Task Scheduler
IOR Windows Scheduler has the ability to run one scheduled event. It is able to download multiple file selections and run multiple days of the week.
Choose the Download File Selections that you wish to have scheduled. Push the Save Selections will save the checked downloaded files.
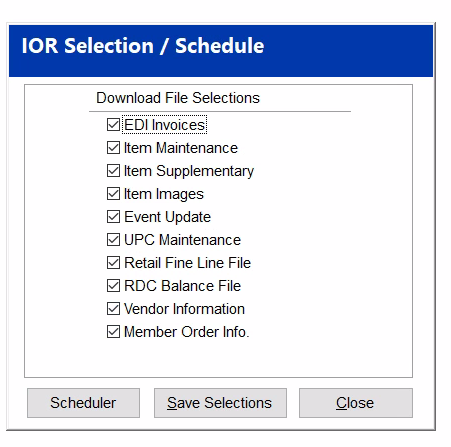
True Value Receipt Screen
The True Value IOR Receipt screen allows the user to check received orders from True Value Corporate easily. The user selects one of the entries in the text box and then presses the Select button to work with that set of A-Copy Invoices. Each group is a file containing invoices that were submitted on the date that describes the group. The first four digits are the year, the next two are the month, and the last two are the day.
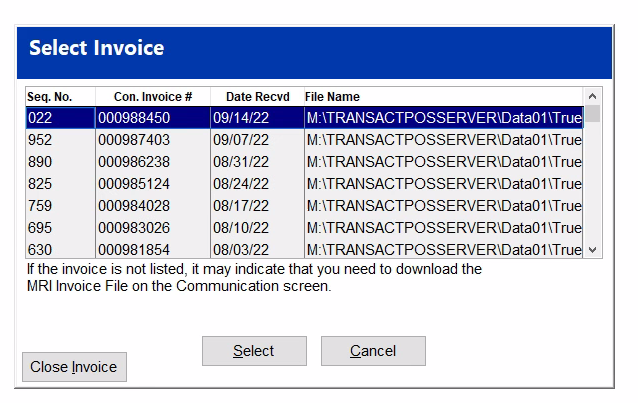
The following is the receipt screen and the various fields on that screen. We will explain how to receive items using this screen in the following sections. 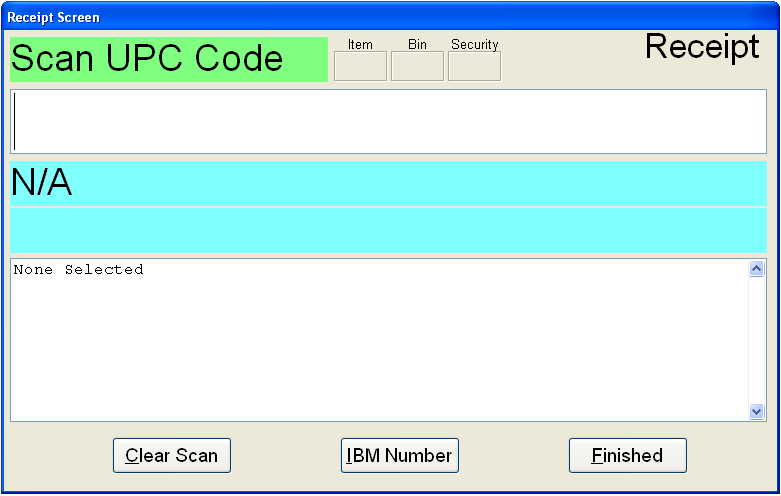
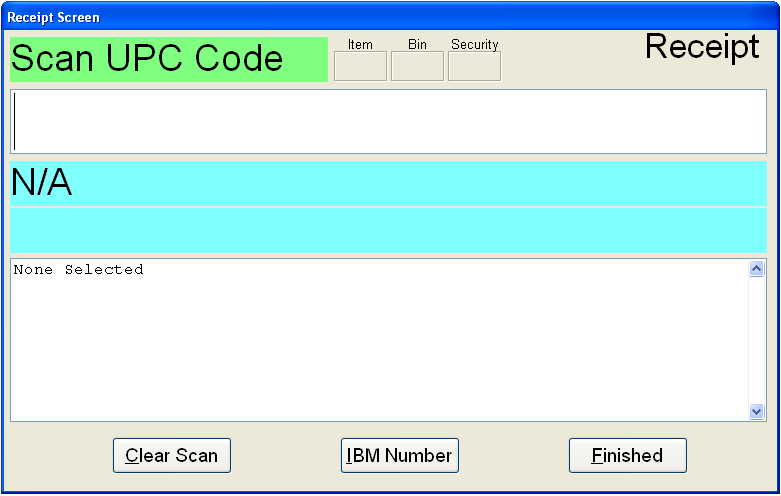
-
Item - This box will be checked if the selected item needs an item label
-
Bin - This box will be checked if the selected item needs a Bin label
-
Security - This box will be checked if the item needs an anti-theft device placed on/in it
-
Print Label (not shown) - You can now print labels from this screen by selecting this button
-
Clear Scan - This clears the line item list box of all scanned items
-
IBM Number - Clicking this button allows the user to scan an IBM Number instead of a UPC Code
-
Finished - Clicking this button records the items scanned as received into inventory
How to Receive Order In Full/All Item Import
You may want to receive the order in full instead of scanning each individual item. This will definitely save you a lot of time.
Step 1 - Click on Communications
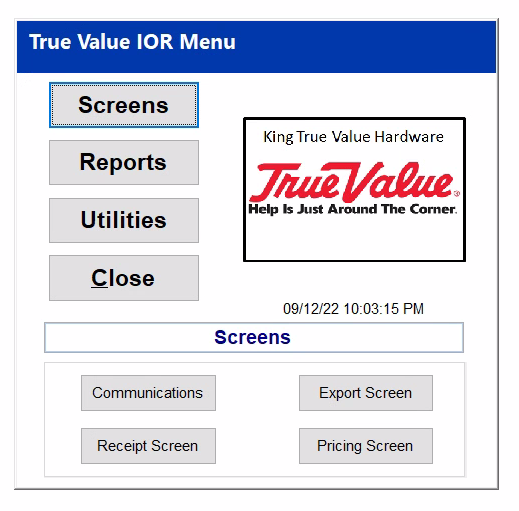
Step 2 - Click Communication
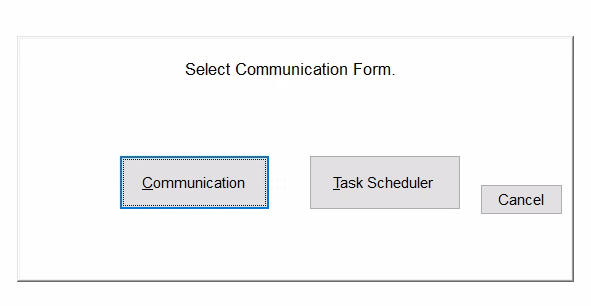
Step 3 - Check the following boxes: MRI Invoice File. Then Click Start.
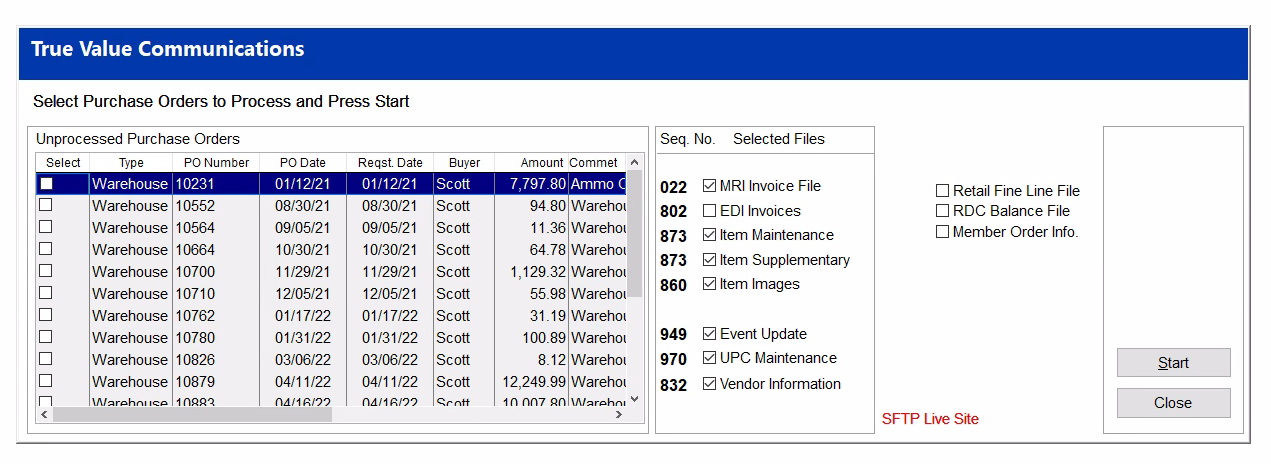
Step 4 - Click Reports
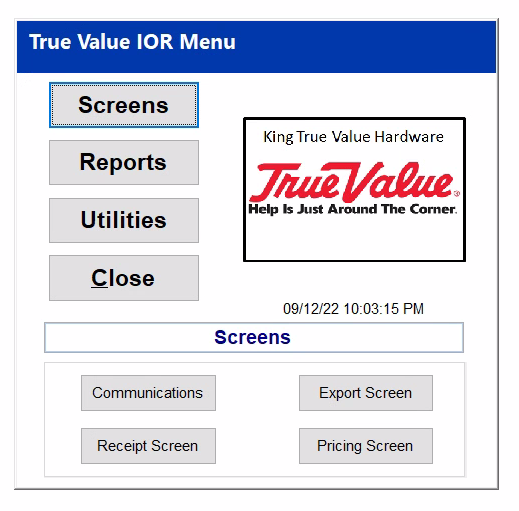
Step 5 - Click on MRI Reports
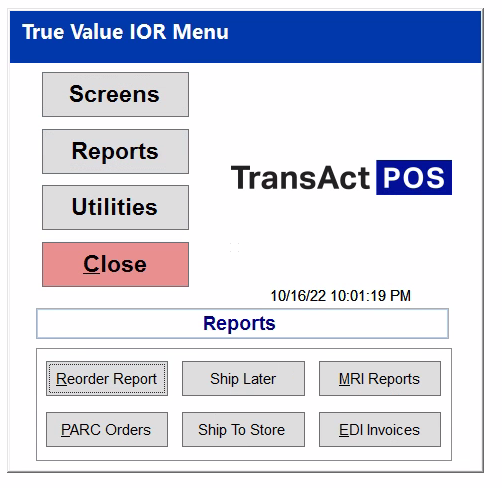
Step 6 - Click on the invoice you just downloaded
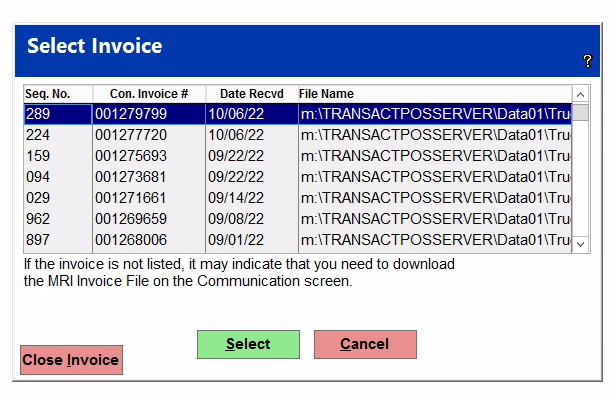
Step 7 - Click on Display
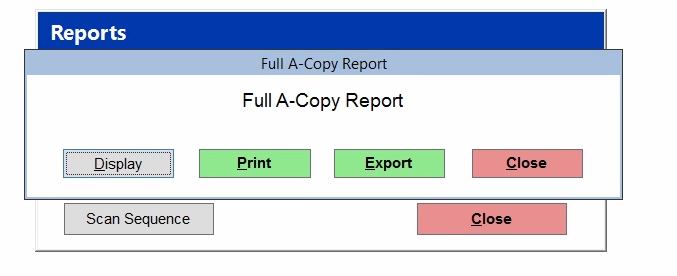
Step 8 - Review the invoice. Make sure the total is close to what you ordered. Look for any items that they were not able to send and possibly put on back order. Look for any items that have been discontinued. Look to see if they may have sent substitutes for something you ordered.
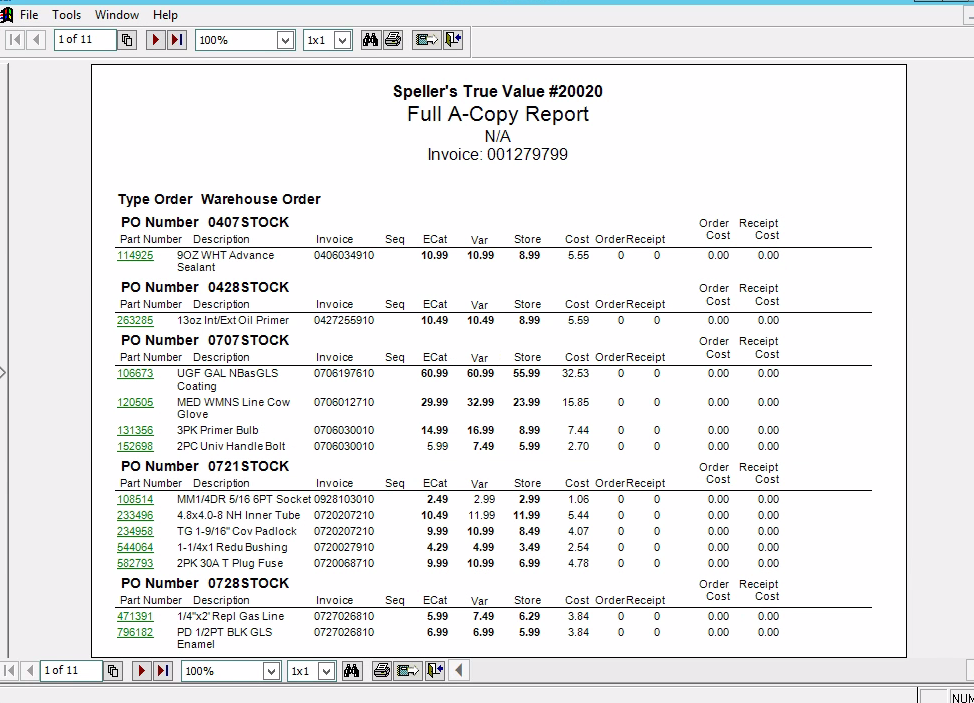
Step 9 - Click on Utilities
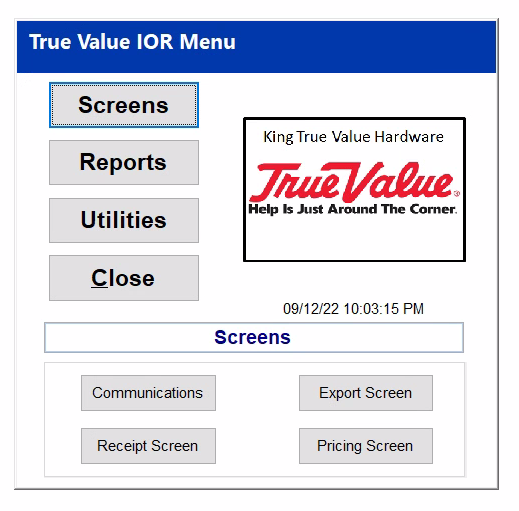
Step 10 - Click on Maintenance
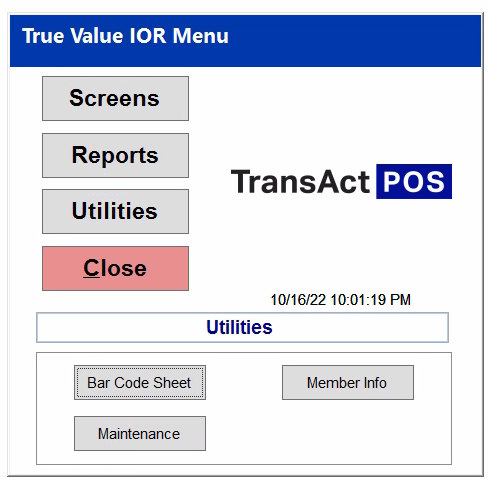
Step 11 - Click on MRI Receipt
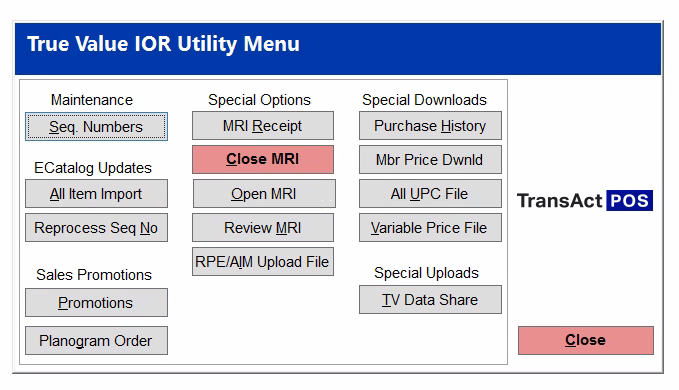
Now Follow the Steps in Accepting the Invoice:
Step 1 - Select the MRI Group to Accept by clicking on Step I Select Group
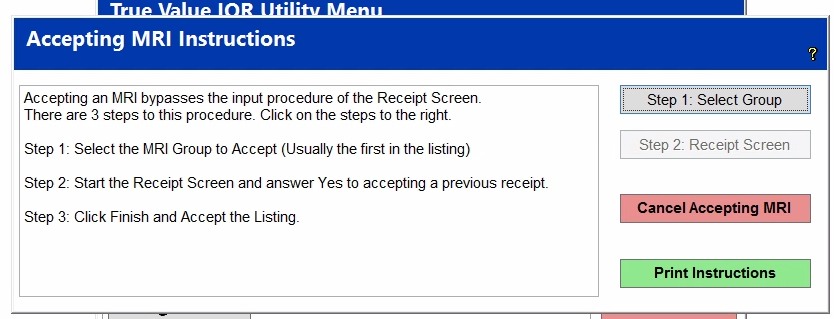
The below screen will appear and you click on the invoice you want to receive.
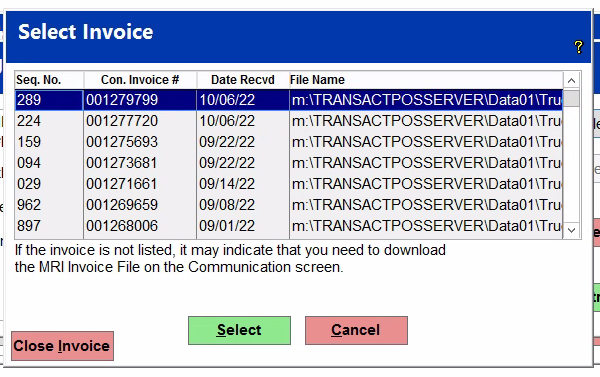
Step 2 - To start the Receipt Screen - Click on the Step 2: Receipt Screen Button
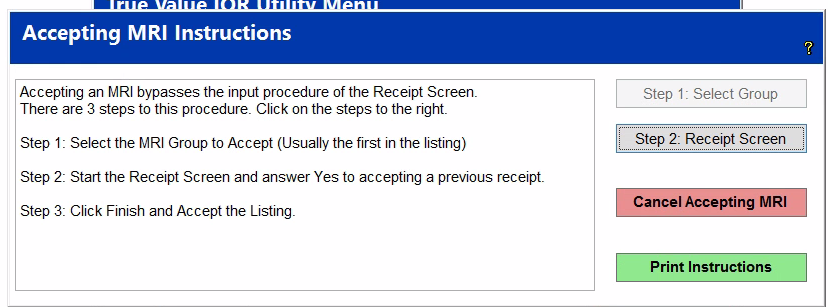
You DO NOT want to exclude Central Ship Items. You should answer NO to the question.
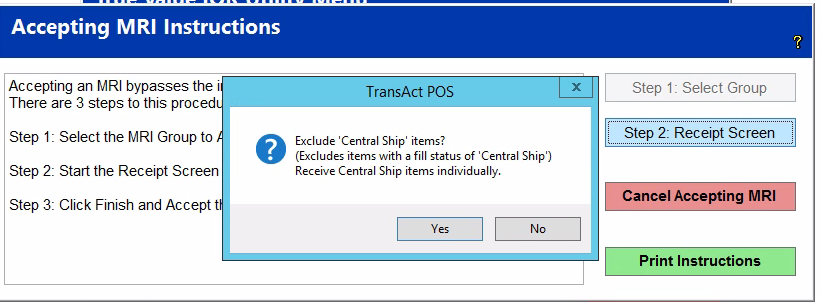
Click the Continue Button, leaving all of the PO’s checked.
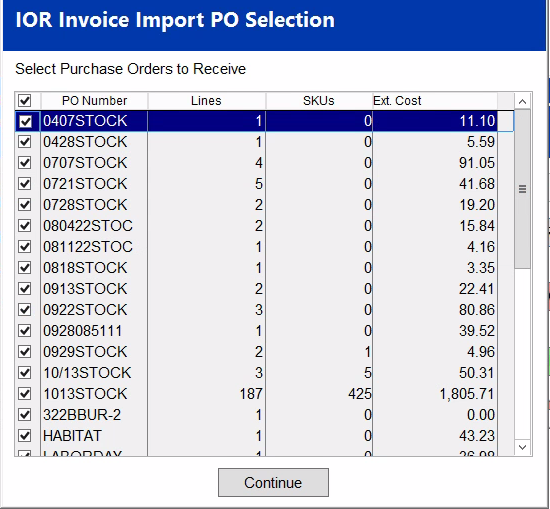
TransActPOS will start receiving the items. Once finished click on the Finish button. Now all your inventory will be updated to the new on-hand quantities.
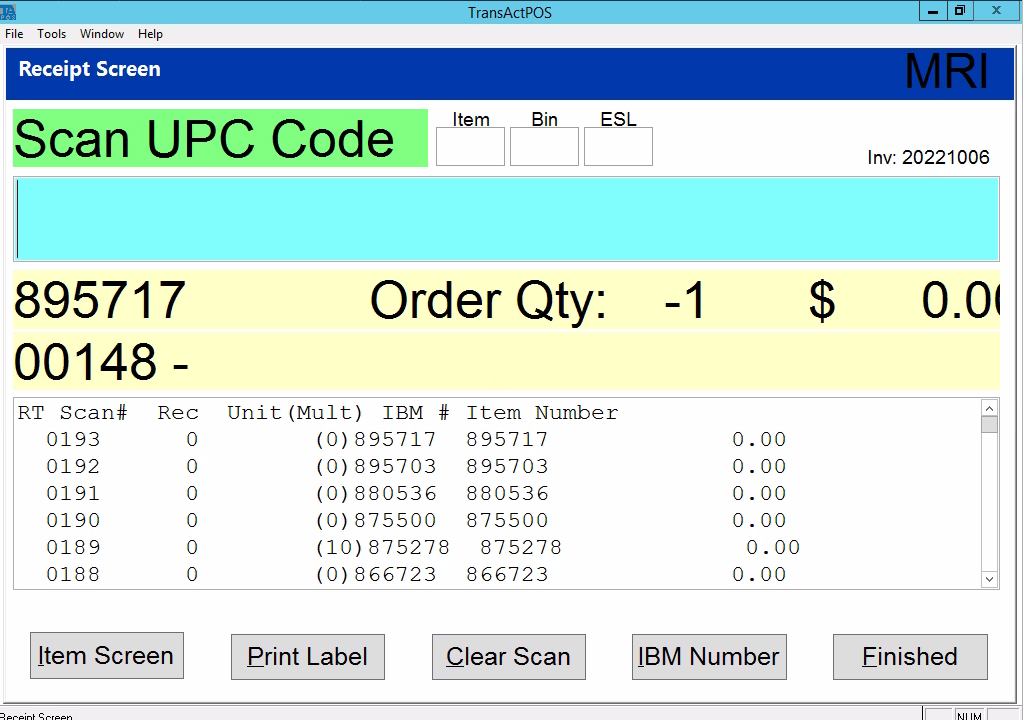
How To Receive An Order By Scanning Items
Step 1 - Click on Communications
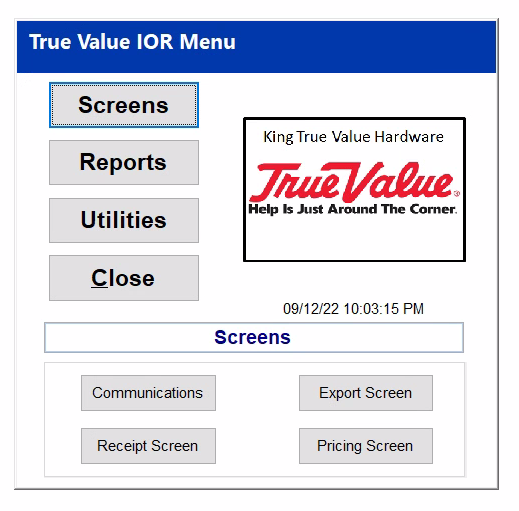
Step 2 - Click Communication
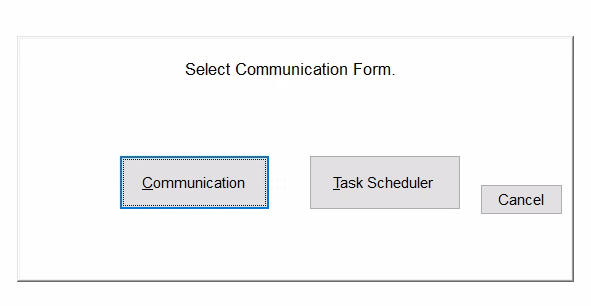
Step 3 - Check the following box: MRI Invoice File. Then Click Start.
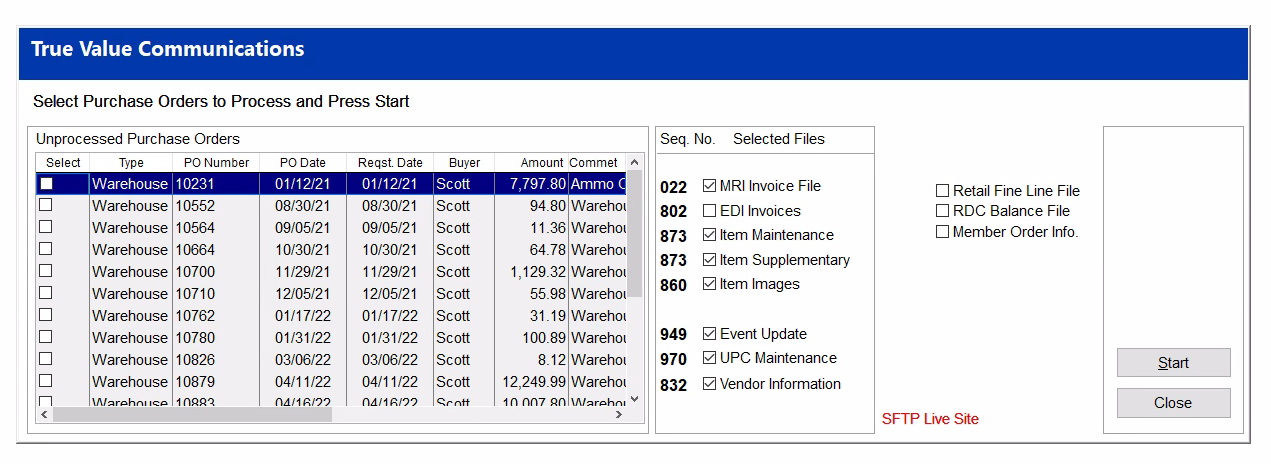
Step 4 - Click the Reports Button
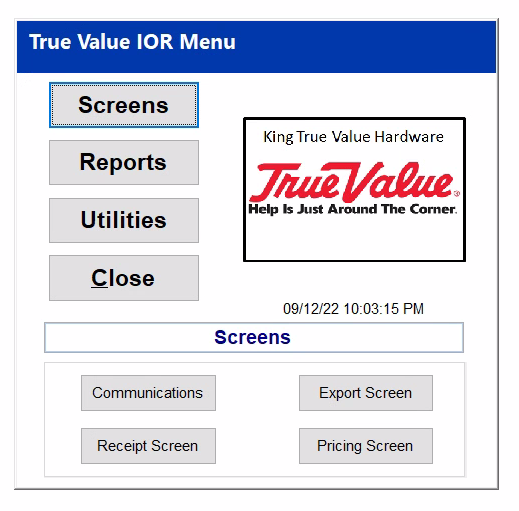
Step 5 - Select Invoice you just downloaded.
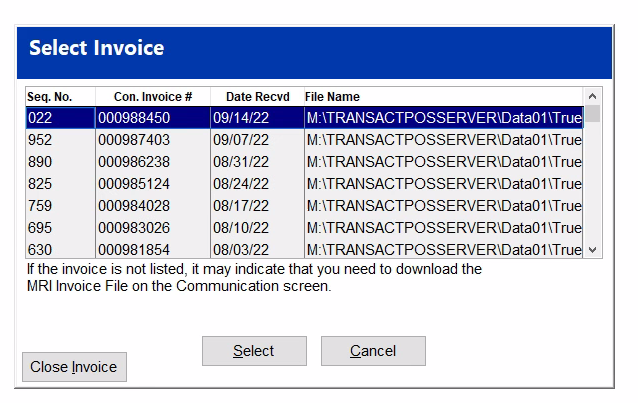
Step 6 - Click on Display
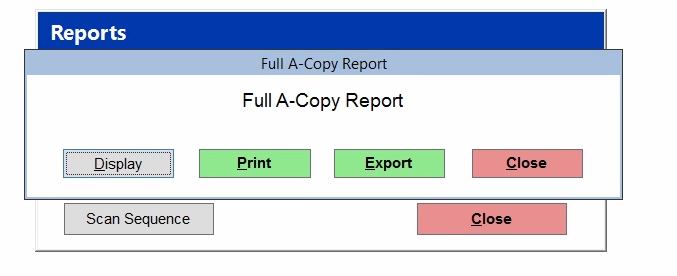
Step 7 - Review the invoice. Make sure the total is close to what you ordered. Look for any items that they were not able to send and possibly put on back order. Look for any items that have been discontinued. Look to see if they may have sent substitutes for something you ordered.
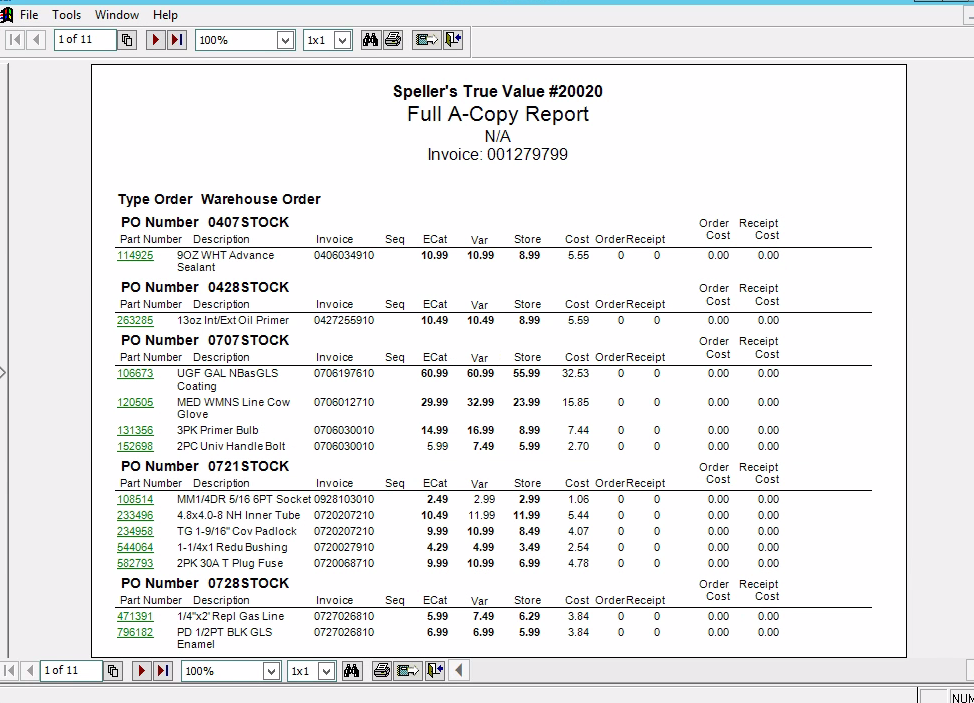
Step 8 - Click on Receipt Screen
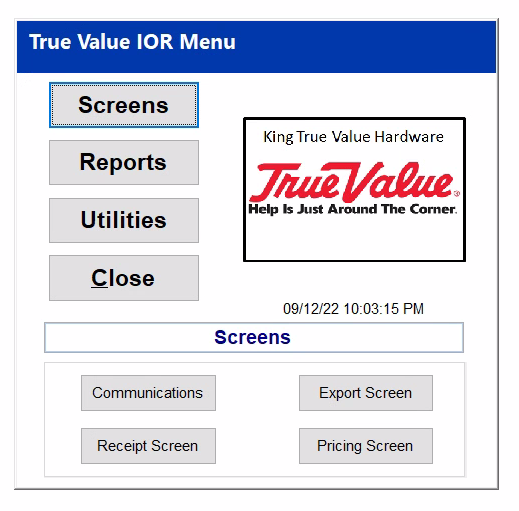
Step 9 - Select Invoice you just downloaded.
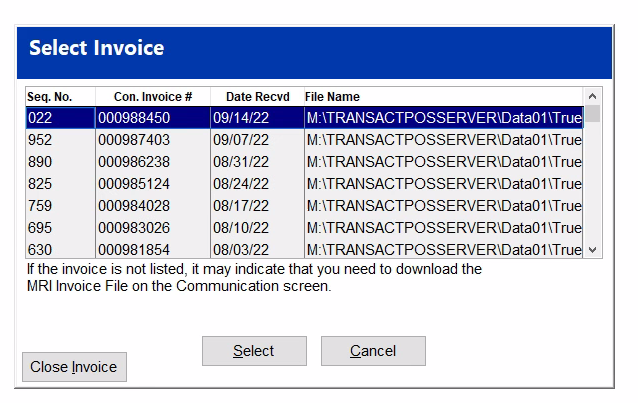
As each item is scanned, it will appear in large text in the blue section as well as a line item in the listing.
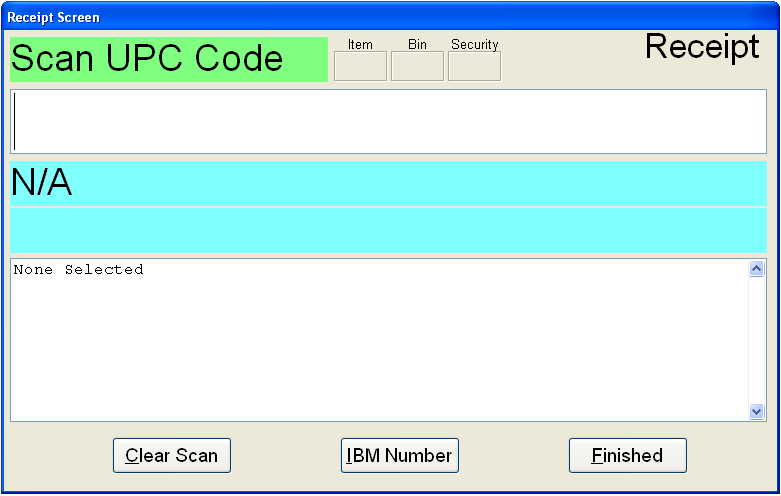
How to Reload the Invoice if it is not Correct
-
Contact True Value and have the store see what the sequence number was.
-
Have True Value reset the file.
-
Reset the Sequence number back to for example 332 if the sequence number was 333
-
Rerun the Communication process for the invoice.
True Value Export Screen
The True Value IOR Export Screen allows a user to evaluate a Reorder Purchase Order before having it sent to True Value Corporate. The process starts when the user runs a True Value reorder report on a certain segment of their inventory. Once complete, they then Export that report to IOR. The user can then go to the True Value IOR Export screen and select Edit Partial Order.
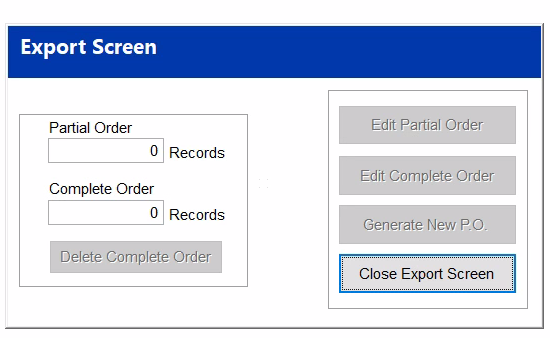
The Order Form will be populated with the partial reorder report they ran. If a user wanted to, they could run a reorder report on the entire store's inventory, but it might be easier to only do a portion of the inventory at a time.
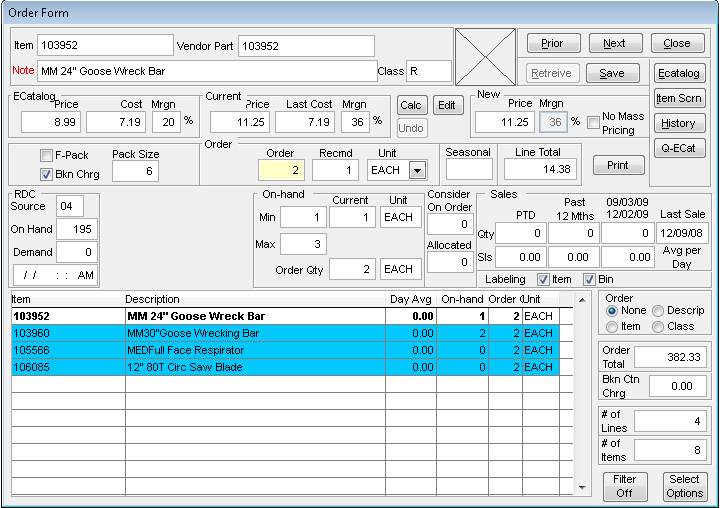
The various text boxes in the form are representative of the line highlighted in the list box at the bottom. After editing the report the user can click the Close button and they will be asked if they wish to add the partial order to the complete order. The various fields on this screen are detailed as follows:
-
Price - The suggested Price for the item
-
Cost - The cost of the item
-
Margin - The profit margin of the item
-
F-Pack - Indicates if the item can only be purchased in packages of individual items
-
Bkn Charge - Indicates if there is a charge for a broken package
-
Pack Size - Indicates how many individual units are in a package
-
Item - The True Value item number
-
Vendor Part - The manufacturer part number for the item
-
Description - The item description
-
Order - The number being ordered
-
Recmd - The recommended number to be ordered
-
Unit - The unit of measure used in conjunction with the item
-
Seasonal - Is it a seasonal item
-
Order Total - The total cost for the number of items ordered
-
On-Hand - This box indicates what the minimum and maximum number of the item that can be on hand as well as what is currently on hand and what is on this order
-
Consider - This indicates how many of the item are already on order and how many are needed by customers
-
Sales - Gives a brief sales history of the item
-
Prior Button - Moves the focus to the previous item in the list
-
Next Button - Moves the focus to the next item in the list
-
Close Button - Closes the form and prompts the user to save the changes and forward the partial order to the full order
-
Item Screen Button - Opens the item screen concerning the item
-
Sales History Button - Opens the sales history screen concerning the item
The Edit Complete Order button opens on the Order Form and displays all items of previously accepted partial orders.
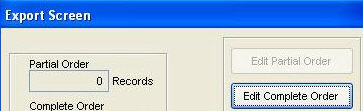
This allows the user to review the entire order one more time before sending it to True Value Corporate. Once that is done, the user can select the Export Complete Order button. This will create a purchase order which can be selected in the True Value IOR Communications screen and then prompt the user to delete the Complete Order file. Once it is deleted, the user can start the process over again from the beginning when it is time to run the next reorder report. Clicking the Close Export Screen button returns the user to the True Value IOR Menu screen.
True Value Pricing Screen
The True Value IOR Pricing screen is a collection of utilities that allows the user to change retail prices that have been set in the received MRI invoices and to print labels for them. Upon selecting the IOR Pricing Screen, the user will be presented with the dialog box below. The user selects one of the entries in the text box and then presses the Select button to work with that set of Invoices. Each group is a file containing invoices that were submitted on the date that describes the group. The first four digits are the year, the next two are the month, and the last two are the day.
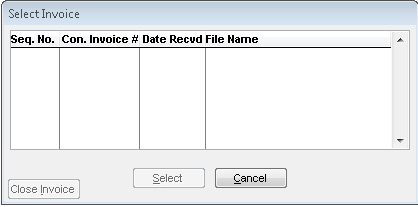
Upon selecting a group of invoices, the dialog box displayed below will appear. The user can check all the invoices that need to be reviewed in the True Value IOR Pricing Screen. After selecting the invoices, TransActPOS will ask the user if they wish to update Item Price and Cost from the most current Electronic Catalog data. If they accept, any differences in price and cost between the invoices and ECatalog will be adjusted to reflect the ECatalog prices and cost and then the user will be sent to the Pricing Menu. If they decline, the values retrieved with the invoices will not be changed and they will be sent to the Pricing Menu.
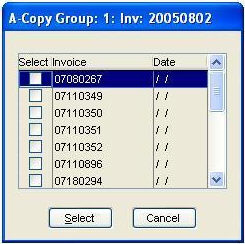
The Pricing Menu allows a user to change prices for items from the MRI invoices and print labels for the items in the invoices.
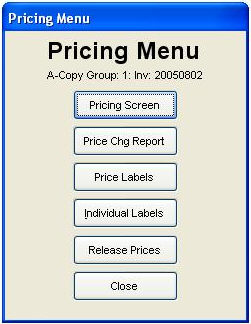
-
Pricing Screen - The pricing screen displays all the items in the selected invoices in the list box at the bottom of the form. On the top left, the item number and description, as well as all pricing information, is displayed for the highlighted item in the list box. In the top right, there are a few controls that allow the user to adjust which records are displayed. Navigate through the list box and change the price and number of labels for the highlighted item.
-
Price Chg Report - This selection allows the user to display or print a list of items whose price has been changed including the old and new price.
-
Price Labels - This selection allows the user to display or print a list of labels for the items received in the invoices. The labels will be set up for sheet labels as opposed to an individual label printer. The number of labels for each item can be adjusted in the Pricing Screen.
-
Individual Labels - This selection allows the user to print off individual labels on a label printer. The user will be prompted on whether labels for all items should be printed or just for those with price changes. Next, TransActPOS will prompt them to select either item or bin labels. Once these choices have been made, the user will have the option to either view the list or print it.
-
Release Prices - When this option is selected, the user is asked if they wish to update the MSRP price to the new retail price where the new Retail price is higher. If they accept, all the items in inventory that have a lower MSRP than the adjusted prices in the invoices will be adjusted to reflect the new price.
-
Close - Returns the user to the True Value IOR Menu.
Pricing Form
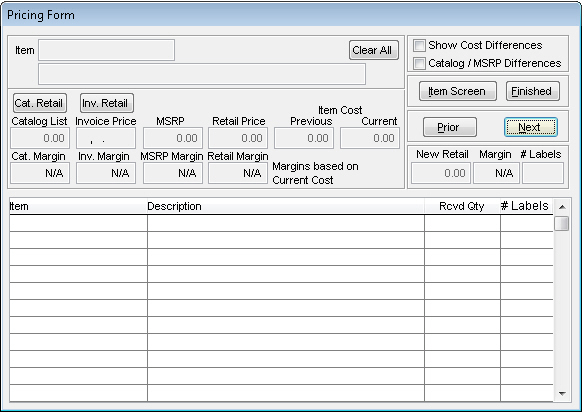
-
Show Cost Differences - Selecting this check box will limit the list of items to only those whose A-Copy cost differs from the cost for that item in inventory
-
Catalog/MSRP Differences - Selecting this check box will limit the list of items to only those whose A-Copy price differs from the price for that item in ECatalog. If the Show Cost Differences check box is also checked, the list will contain all items that have cost or price differences.
-
Item Screen - Clicking this button will open the inventory screen and populate it with data for the item currently selected in the list
-
Finished - Clicking this button will return the user to the IOR Pricing Menu
-
Prior - Clicking this button will set the focus to the previous item in the list
-
Next - Clicking this button will set the focus to the next item in the list
-
New Retail - This allows the user to change the retail price of the item
-
# Labels - This allows the user to specify how many labels will be printed for the item
How to Import a True Value Promotion
True Value offers their stores various sales throughout the month. In this section, we will show you how to find the different monthly sales flyers and promotions and then how to bring them into the promotional area within TransActPOS.
Step 1. Go to Options, IOR Menu and you will see the True Value IOR Menu as displayed below.
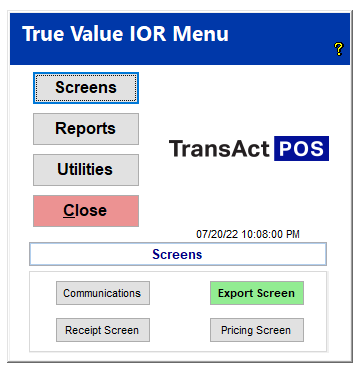
Step 2. Click on the Utilities button and the following screen will be displayed.
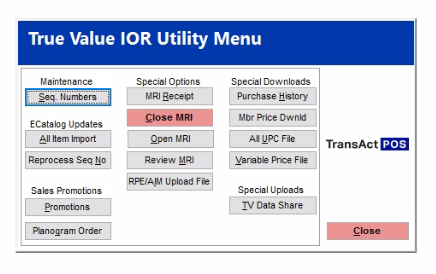
Step 3. Click on the Promotions button under the Sales Promotions section and the following screen will be displayed.
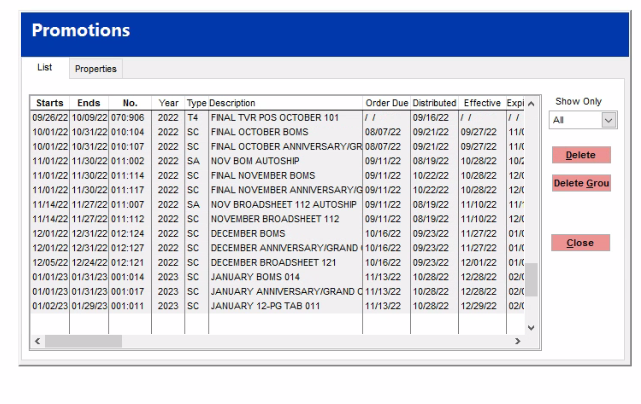
Step 4. Highlight the desired promotion that you want to bring in and click on the Properties button at the top. The following screen will be displayed. In our example we highlighted the December BOMS. The Properties tab will show the individual items in that promotion.
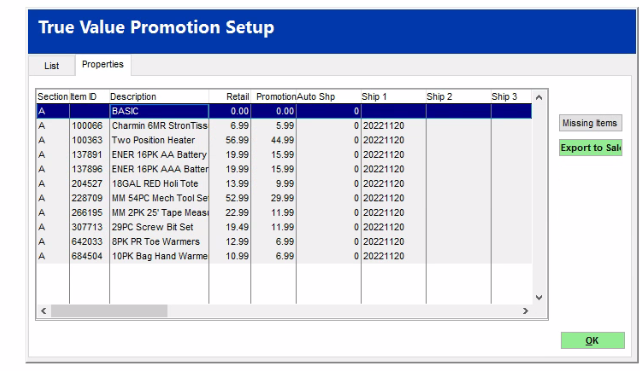
Step 5. Select the Export to Sale button and click OK and the following screen will be displayed.
Step 6. Select the Select All button or you can click the Select check box as displayed below and click on the Proceed button.
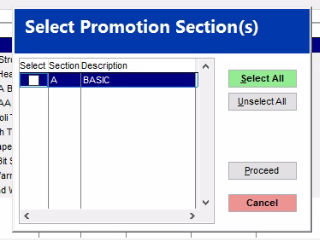
Step 7. Once the Proceed button is selected, the following screen will be displayed.
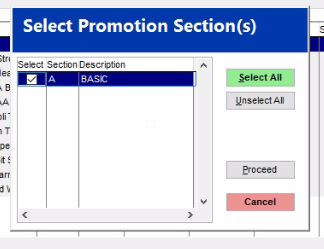
Step 8. Click Save button for this promotion to be saved in the promotional area as seen in the screenshot below. I did not save this into the promotional area as this data was taken from a live store, however, you can see in the screenshot below where this store has gone through the above steps and has saved other promotions.