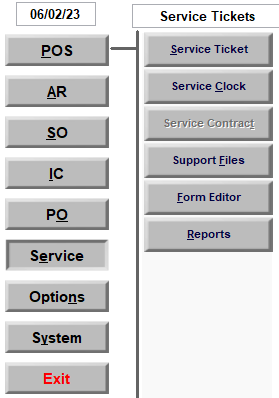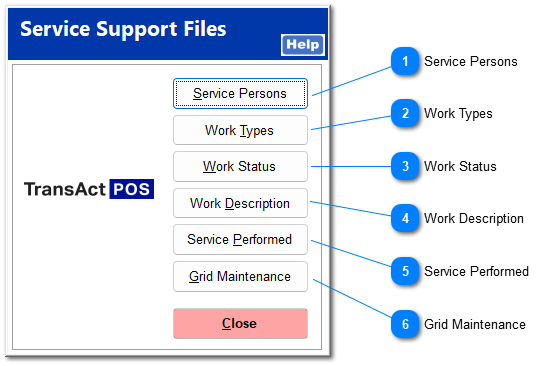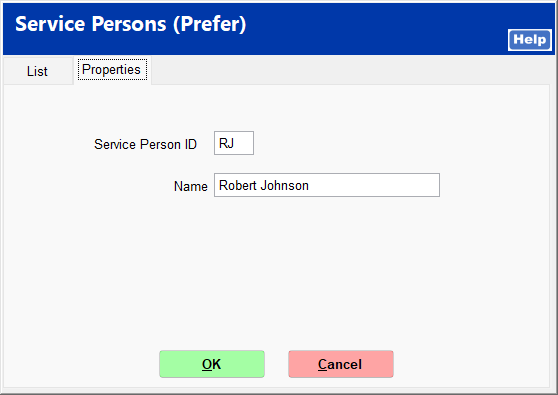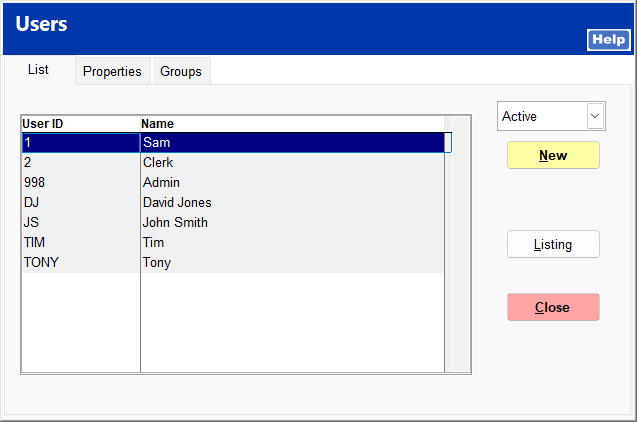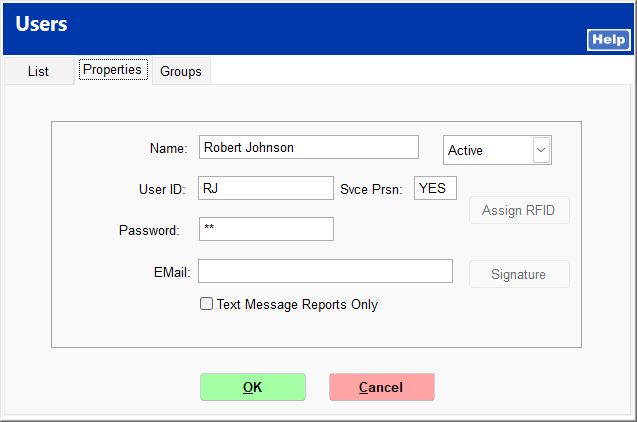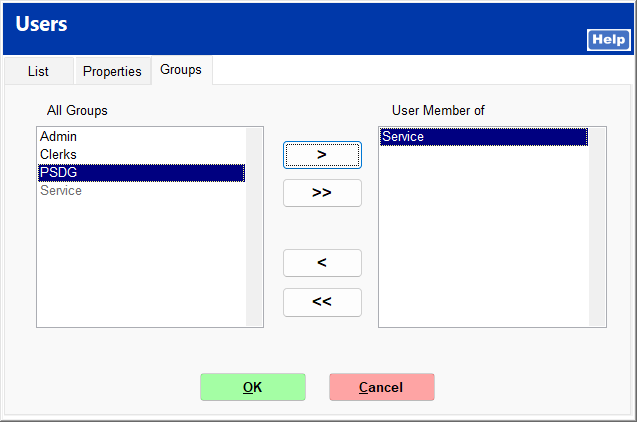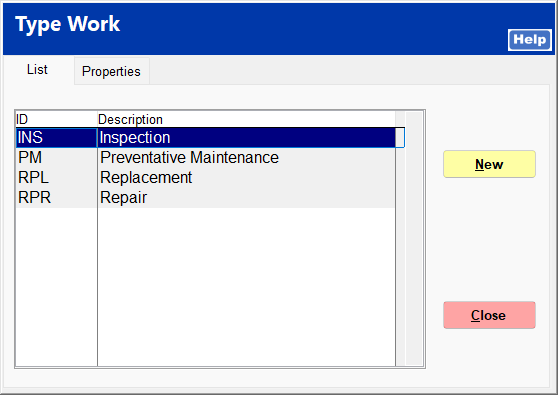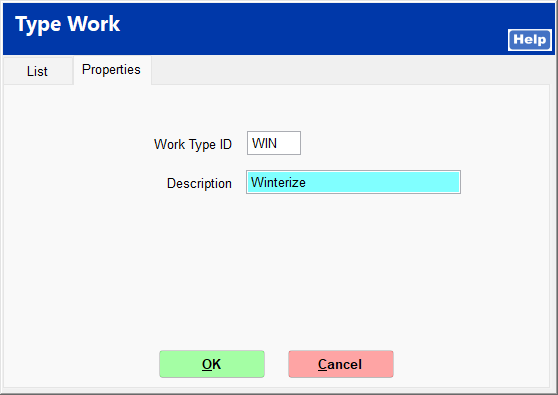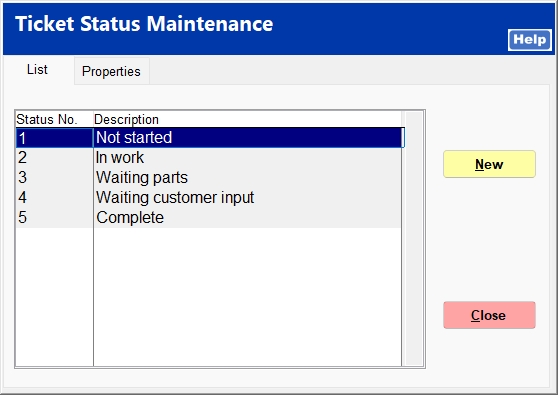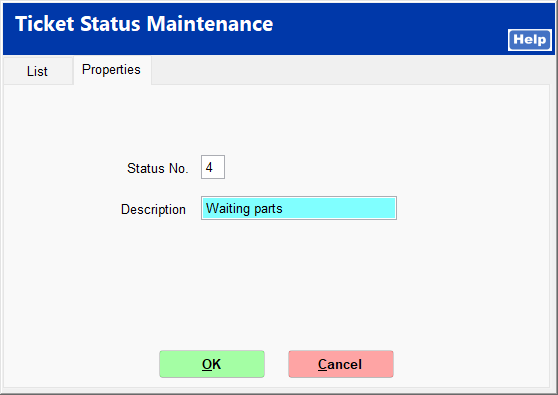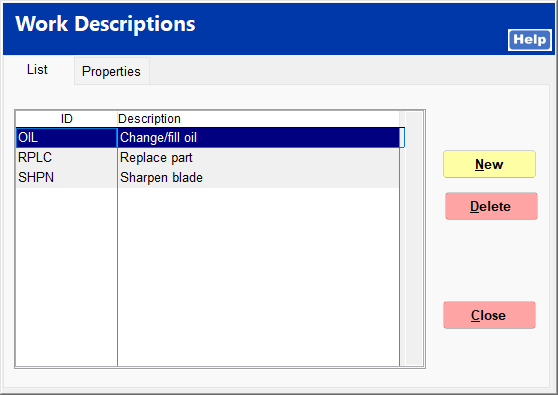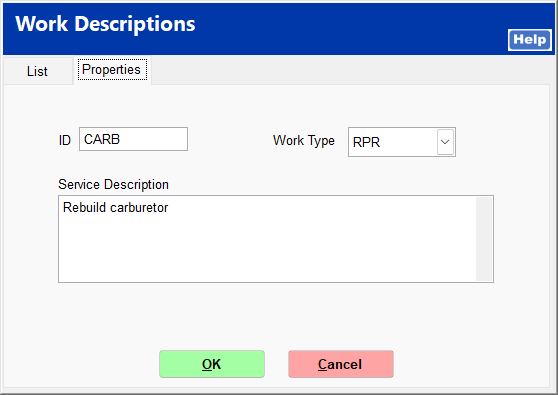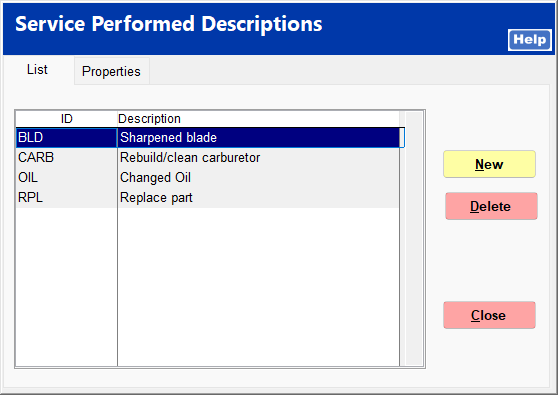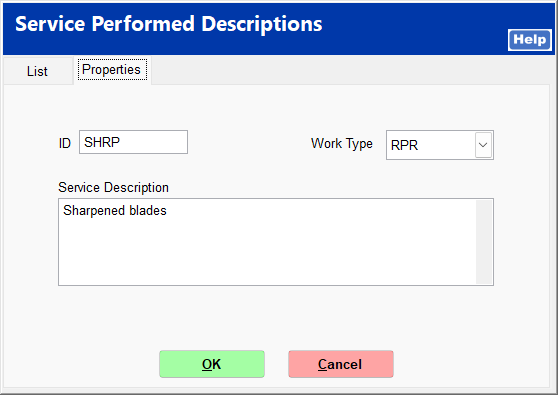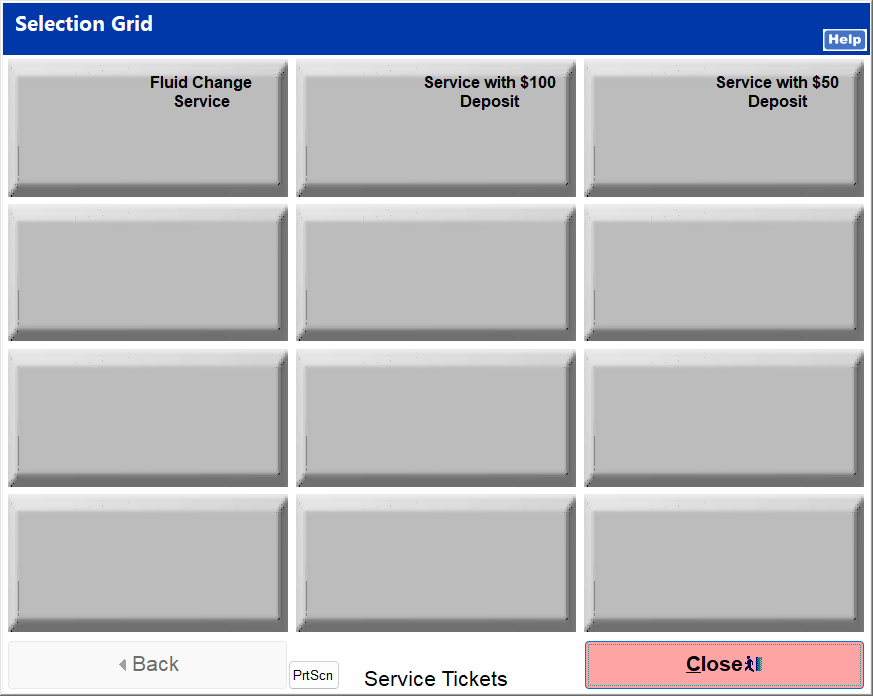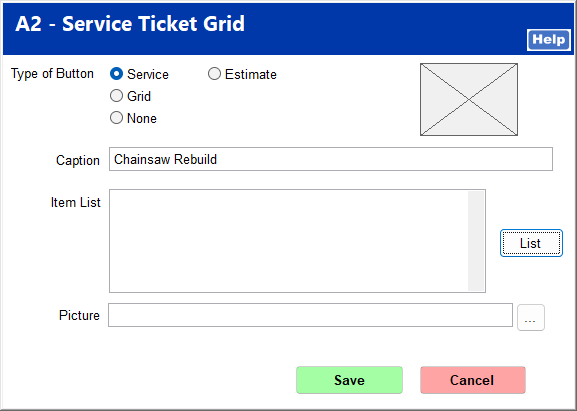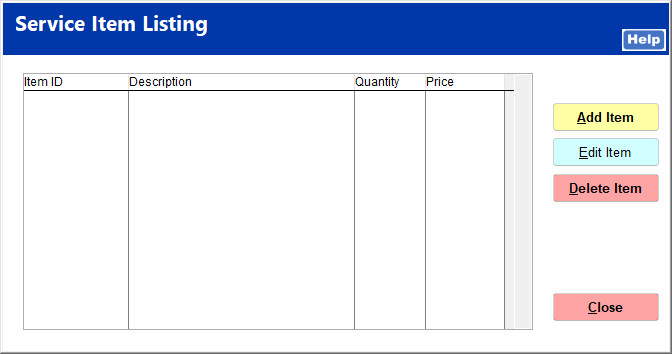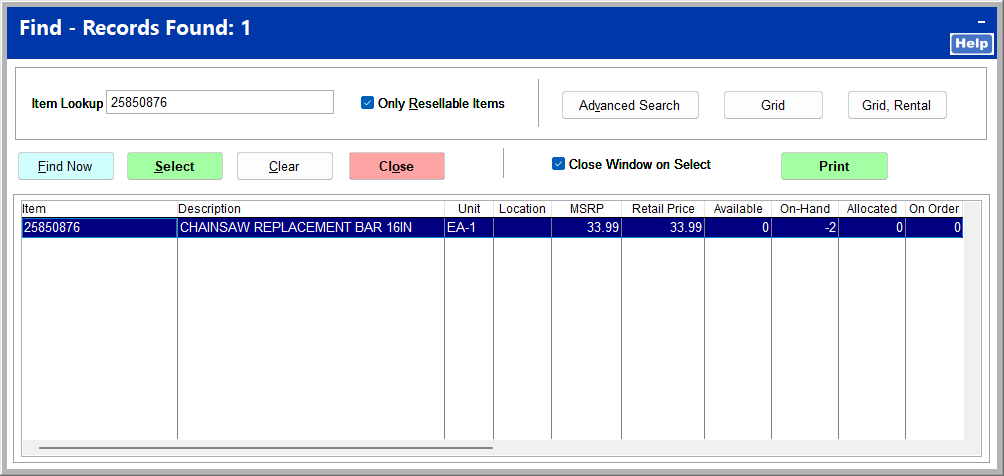09-010-1 Service Tickets Training #1 - Service Support FilesThe Service Support Files menu defines the parameters for the service module. These should be set prior to creating service tickets as some of the support file fields are required in order to save a service ticket. Further parameters for layout and operation of the service ticket module are in System | Company Setup | Service Tickets 1, Service Tickets 2, and Service Tickets 3.
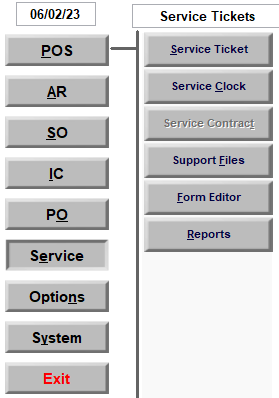
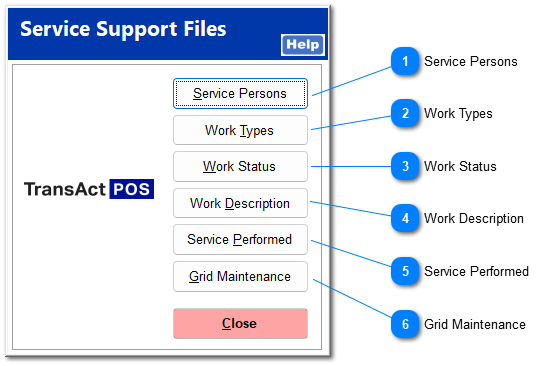
 Service PersonsService persons must be set up here to include on tickets. All service tickets require a preferred service person to be entered.
-
-
Click New to add a new service person. Enter the service person's TransActPOS ID and name.
-
Go to System | User Security | Users to add the new service person to the Service group.
-
Click New and enter the service person's information. Be sure to enter YES in the Svce Prsn field. Click OK.
-
-
Click Service in the All Groups list, and click the top arrow button to add it to the User Member of list. This gives the new service person security permission to access all functions within the Service group.
-
Click OK and then Close on the next screen.
|
 Work TypesWork types categorize service work and are required when creating a service ticket.
-
-
Click New to add a new work type. Enter a work type ID and description. -
Click OK and then Close on the next screen.
|
 Work StatusWork status indicates the progress of the repair process.
-
-
Click New to add a new status. Enter a status number and a description. -
Click OK and then Close on the next screen.
|
 Work DescriptionWork Descriptions can be used to quickly enter work scope into a service ticket rather than manually typing it.
-
-
Click New to add a new work description. Enter an ID, description, and a work type to link the work description to if desired. -
Click OK and then Close on the next screen.
|
 Service PerformedService Performed can be used to quickly enter work scope that was completed into a service ticket rather than manually typing it.
-
-
Click New to add a new Service Performed description. Enter an ID, description, and a work type to link the work description to if desired. -
Click OK and then Close on the next screen.
|
 Grid MaintenanceThe service grid allows you to quickly select different kinds of tickets to create. It can be used to auto-populate things like bench fees and inventory items in a service ticket.
-
-
Right-click on a box to add a new grid button. Choose a button type and enter a caption that describes the button. -
Click List to add bench fee items or inventory items. -
Click Add Item, then Find on the next screen. Use the Item Lookup to find items. -
Click Select, then Select on the next screen, and then Close. -
You can attach a picture if desired or click Save to add the button to the grid.
|
|