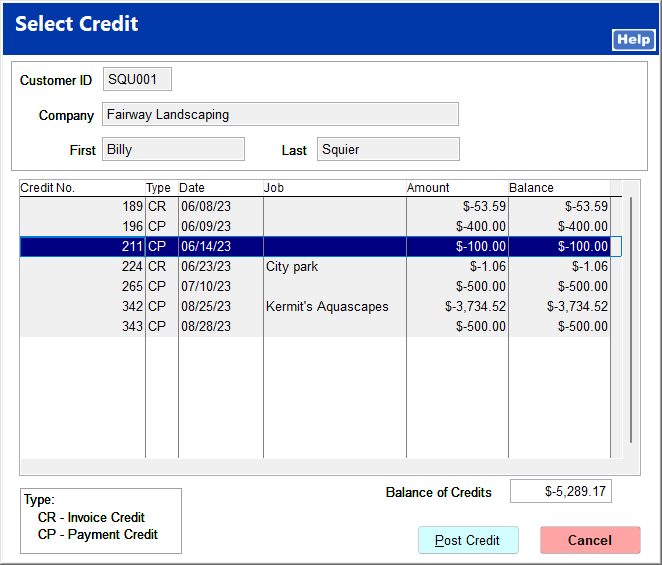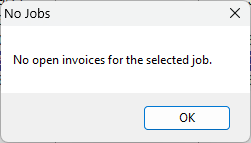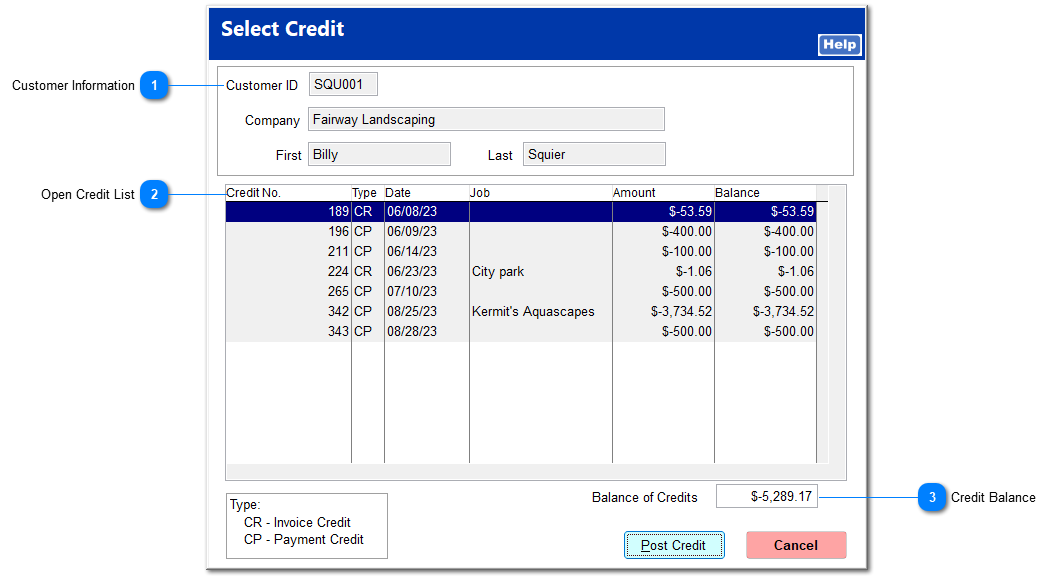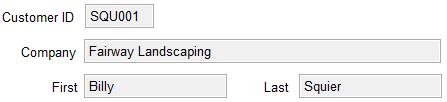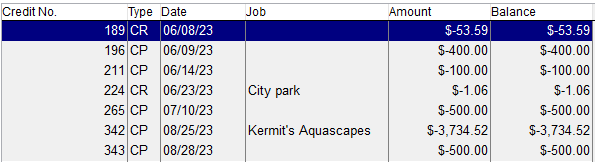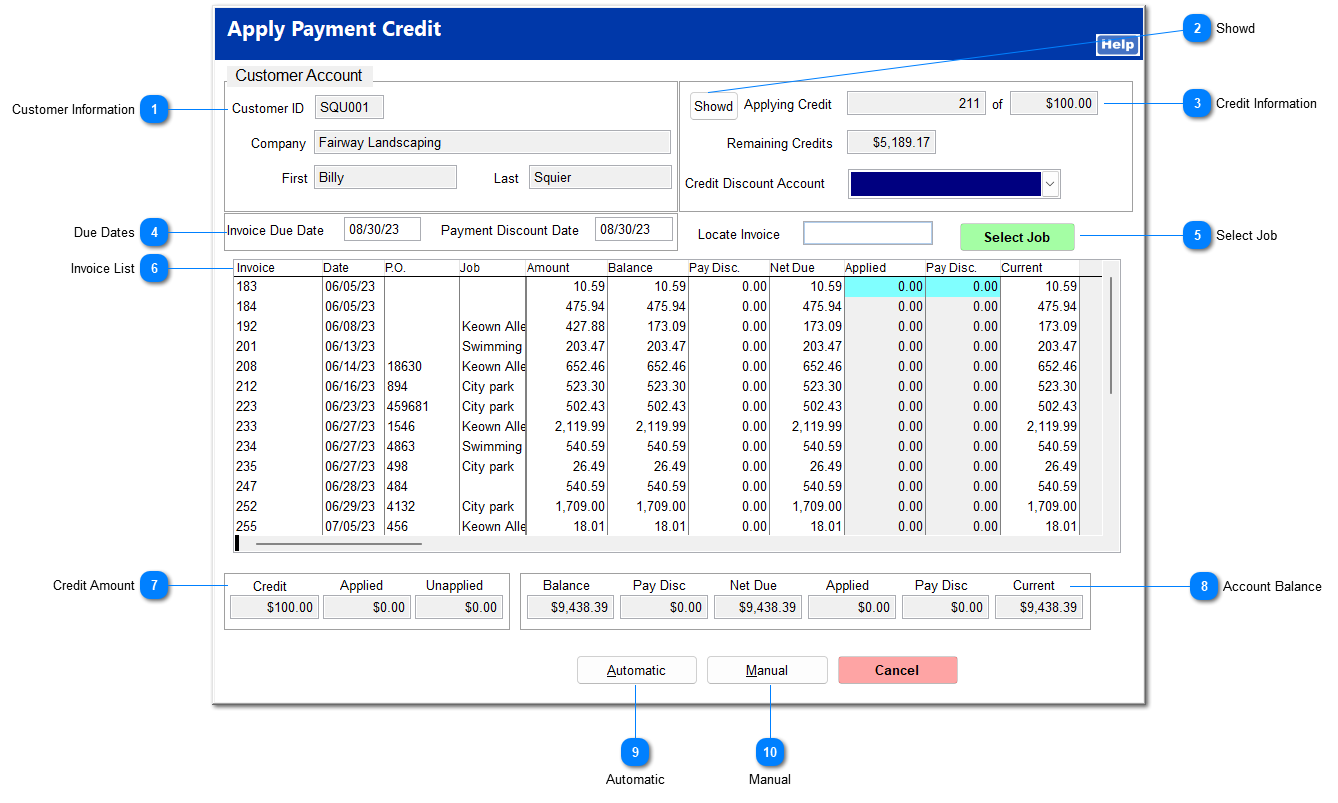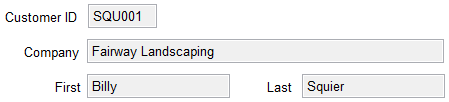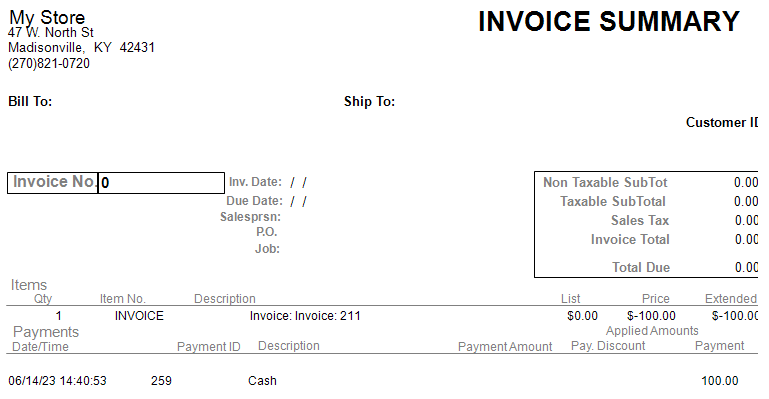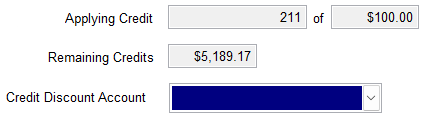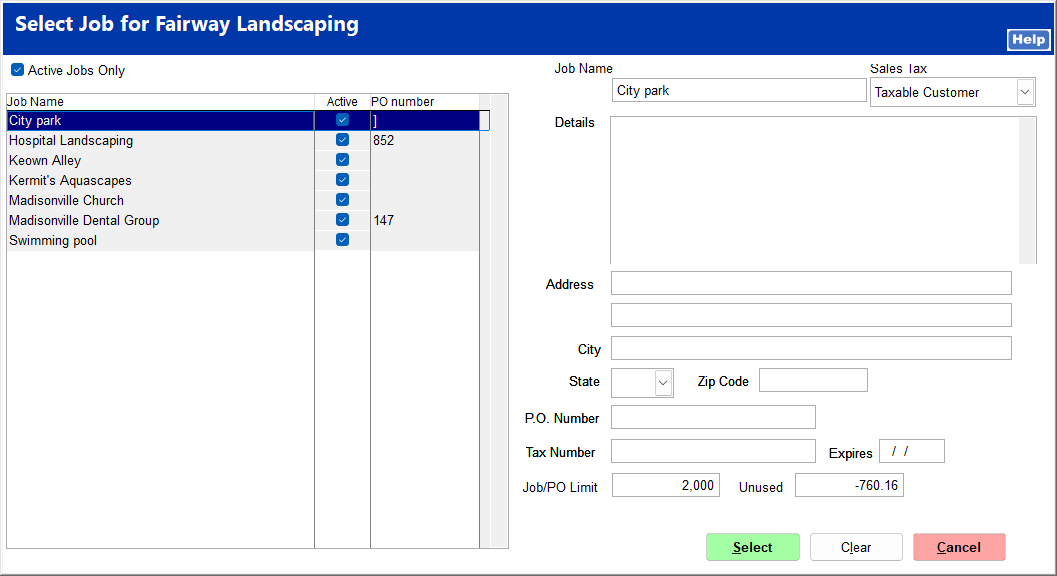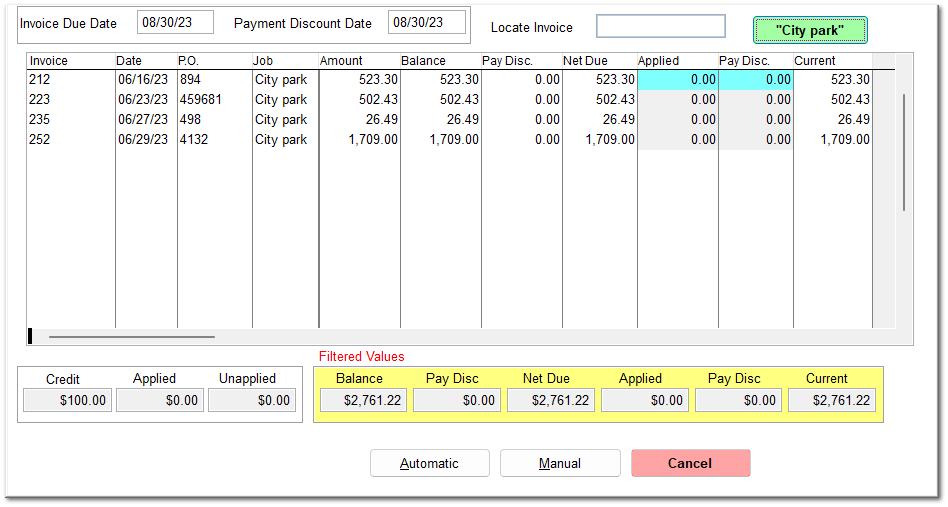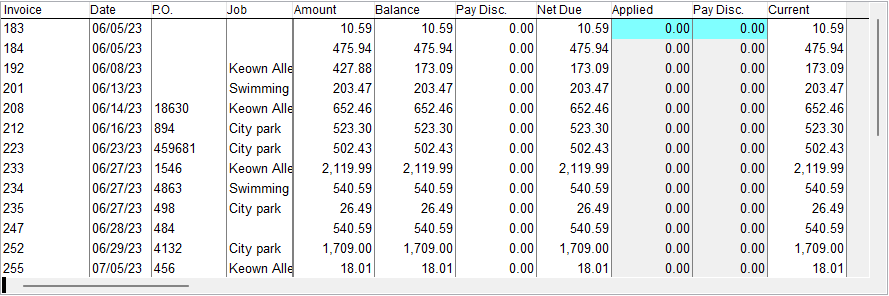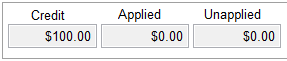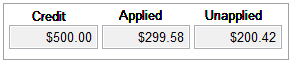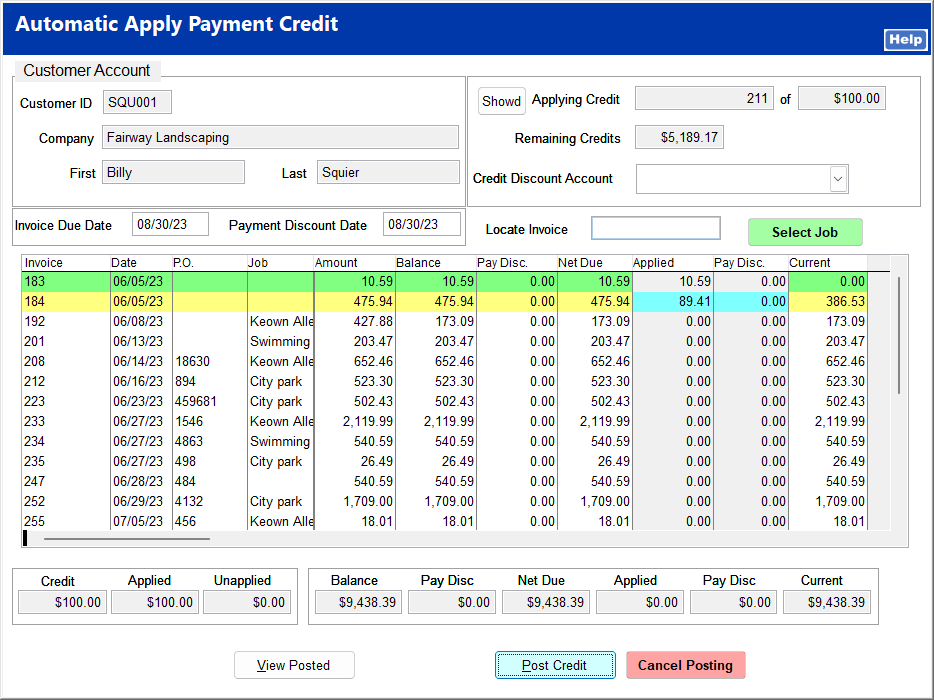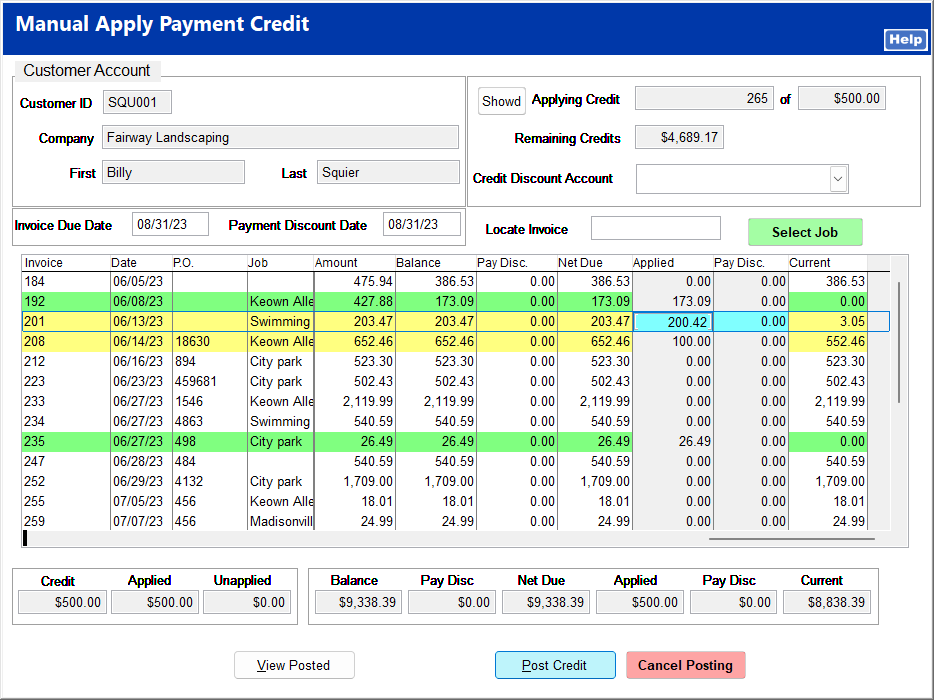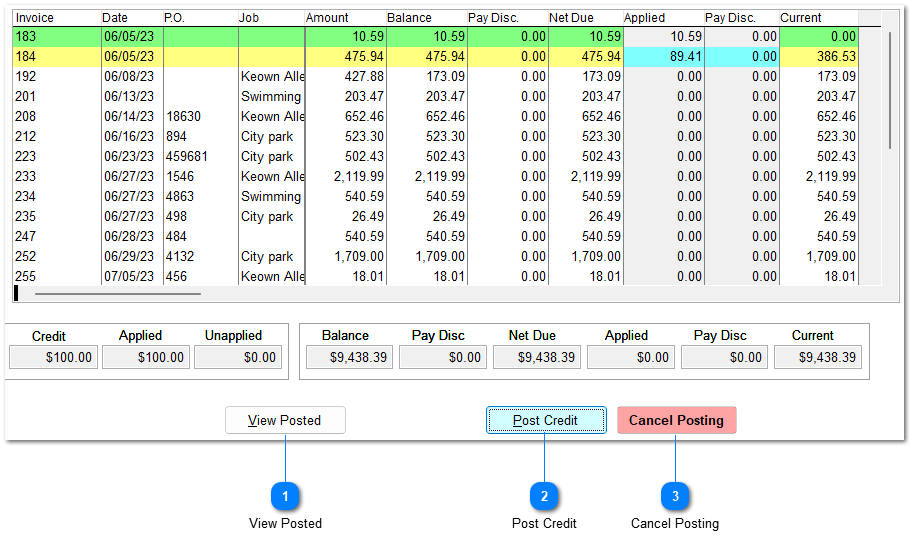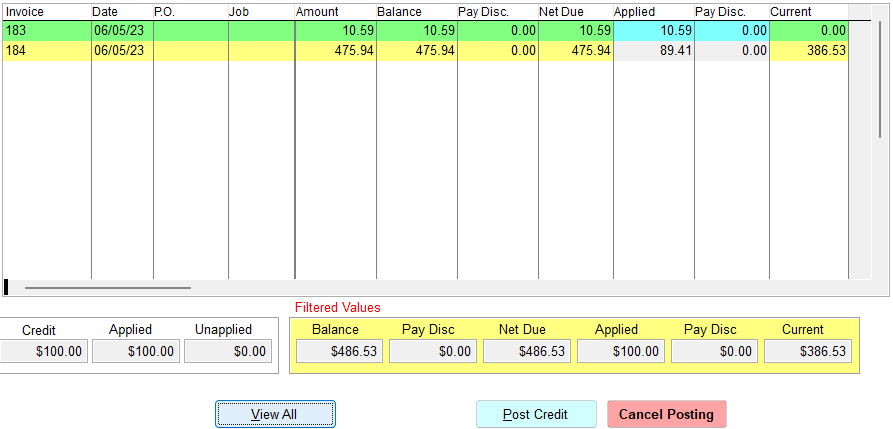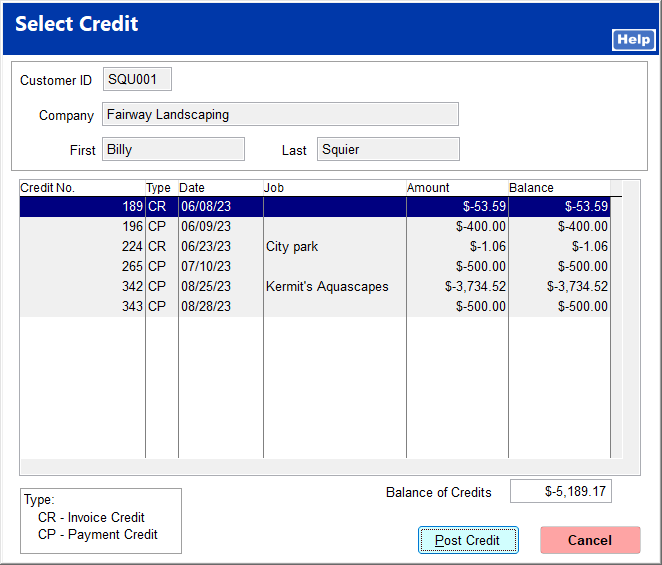Apply Credit allows you to apply open credits on a customer account to open invoices, thus reducing the balance of the invoice and depleting the value of the credit. Credits can be applied through AR | Apply Credits or through AR | Reports | Aging Report. For details on applying credits through the Aging Report, see Apply Credits through Aging Report.
Upon clicking Apply Credit, you are prompted to enter a customer. The Select Credit screen opens displaying all open credits for the customer.
 Customer InformationBasic customer information is displayed.
|
 Open Credit ListAll open credits for the customer are listed by date.
Credit Type CR is an invoice credit, or return credit, which is generated by the refund of an item to the customer's account. Credit type CP is a payment credit, which is generated by a payment being made but not applied to invoices.
The job associated with the credit is listed, if applicable.
Amount is the original amount of the credit. Balance is the remaining credit in the case that it has been partially applied.
|
 Credit BalanceThis is the total open credit balance on the account.
|
To apply a credit, click on it to highlight it, and click Post Credit.
If the credit selected is associated with a job that has no open invoices, the following message is shown, and you are prompted to select a job to which to apply the credit.
Clicking Cancel on the Select Job screen allows you to apply the credit to any open invoice on the customer account, regardless of the associated job.
The Apply Payment Credit screen opens displaying a list of open invoices. Applying credits is functionally similar to applying payments in that they can be automatically applied or manually applied to selected invoices.
 Customer InformationBasic customer information is displayed. Note that the customer cannot be changed at the credit application screen.
|
 ShowdClicking this displays the invoice summary associated with the selected credit.
|
 Credit Information
|
 Due Dates
|
 Select JobThis allows you to display only invoices applied to a specified job to which you can apply a credit.
Upon clicking Select Job, the Select Job screen opens. Click on a job, and click Select.
Open invoices for the specified job are displayed in the invoice list.
The Select Job button text is replaced by the specified job name. You can click the button to select a different job.
|
 Invoice ListAll open invoices are listed by date, starting with the oldest.
|
 Credit AmountThis shows the amount of the selected credit, the amount that has been applied, and the amount that has not yet been applied.
As credits are applied, the Applied amount and Unapplied amount change to reflect the application.
|
 Account BalanceThis shows the balance on the customer's account, the payment discount amount, if applicable, net due after the discount, applied credits, and the current balance remaining after credits are applied.
As credits are applied, the Applied amount and Current Balance change to reflect the application.
|
 AutomaticThis applies the payment automatically, starting with the oldest invoice and continuing through until the credit is consumed.
Upon clicking Automatic, the entire credit amount is entered in the Applied field, and the Unapplied field is zeroed out. Invoices that are paid in full are highlighted green. Invoices that are partially paid are highlighted yellow.
|
 ManualThis allows you to choose which invoices to apply the credit to and how much to apply to each.
After clicking Manual, click on an invoice you wish to apply the credit to, and enter the amount to apply in the Applied column. As the payment is applied, the Payment Applied and Payment Balance fields update to reflect Invoices that are paid in full are highlighted green. Invoices that are partially paid are highlighted yellow.
|
After choosing Manual or Automatic application, the available buttons below the Invoice List change.
 View PostedThis displays only the invoices that the payment is applied to and hides unpaid invoices.
Click View All to show all invoices, including unpaid invoices.
|
 Post CreditThis posts credits and completes the credit application process. You are returned to the Select Credit screen.
|
 Cancel PostingThis cancels the credit posting, removing all credit information entered, and returns you to the Find Customer screen.
|
|