Sales Order Screen Options
Note: The screens below are shown with Enhanced Sales Order enabled in Company Setup | Properties | Sales Order 2. This is our recommended setting, but you can disable if you like. The non-enhanced version is very similar to Ring Sale.
The Sales Order screen function buttons are displayed at the bottom of the screen.
Save Ticket (F2)
Selecting the Save Ticket (F2) feature prompts the user to assign a customer to this order if that hasn't been done, then saves the order. Selecting Modify Sales Order from the Sales Order submenu performs a variety of maintenance functions: Edit, Payment, Receive, and Delete. The Sales Order Deposit screen will display the required amount of deposit. Enter a different amount if appropriate or click the Full Amount button to accept full payment.
The Payment Screen is displayed to enter the appropriate type of deposit payment. The other options to Cancel, Edit, Ship To or change invoice information are also available.
When the Payment process is completed, you will see this screen. You can choose to make a new sales order, modify the sales order you just completed, or cancel will take you to the main menu of TransActPOS.
Dscpt/Cmnt (F11)
This options allows you to change the description and/or the item comment on the highlighted item.
Description
Comment
Change Price (F4)
The Change Price (F4) option will allow the user to modify the price of the currently selected item or all items on the sales order.
Item
To change the price of the current item, press Change Price (F4) at the Sales Order screen to activate the Change Price screen. Press Enter to proceed to the Percent Off field or press an additional Enter to proceed to the New Price field.
To discount an item by a specific percent discount, simply enter the decimal equivalent in the Percent Off field and then press Enter. (20% = 20.00) Select OK to accept the discount or Cancel to leave the price at the current value.
Note: Returning to the Change Price, Percent Off discount option will further discount the item based upon the newly established discounted retail price, an accumulative effect.
Selecting the New Price field allows the user to specify a modified retail price for the item being sold.
All Items
The system has the capability of discounting all the currently entered invoice items by a single percentage by selecting the All Item button. After selecting this option, the user indicates the appropriate percentage discount. (20% = 20.00) Select OK to accept the discount or Cancel to leave the price at the current value.
Note: Additional items added to the system will not be included in the previous "all item" discount. These additional items will have normal pricing based upon the established retail price, established sales, and customer discounts.
No Payment Discount
With either of these options, you can select the No Payment Discount box. By selecting it, you are telling the system to not allow any additional discounts on the item you are changing the price of. This prevents you from selling an item to a customer that gets 10% off and changing the price of the item while still allowing them to get their 10% off.
Remove Item (F6)
The Remove Item key will allow the user to select an item from the sales order detail for removal.
After pressing Remove Item, a detailed listing of the invoice will appear, allowing the user to scroll using the up and down arrows or the pointing device highlighting the item to delete. Once the item is highlighted, press Enter to delete or select the Delete button. Selecting cancel will return with the user to the Sales Order screen without taking any action. The left column of the detail screen will be renumbered reflecting the removal of the indicated item.
Cancel (Crtl+F10)
The Cancel Sales Order option will cancel all the sales order invoice transactions and return the user to the Main Menu.
Import (F12)
Clicking this option allows you to import a spreadsheet into the detail of the sales order.
Refund (Sh+F2)
To enter a refund, select Refund (Sh + F2) prior to entering the item number to be refunded. The title of the Sales invoice detail screen will change to Sales Order - Refund Item. Enter the item to refund and press Enter. The new refund window will appear and you must enter in the date range for the item you are looking to refund. When you have entered the date range in the lower left corner, click Apply. If there are invoices with the entered item on them, they will appear in the window. Highlight the correct invoice and click Select or press Enter. You will then be prompted to select a reason for the refund. Select the appropriate reason and press Enter.
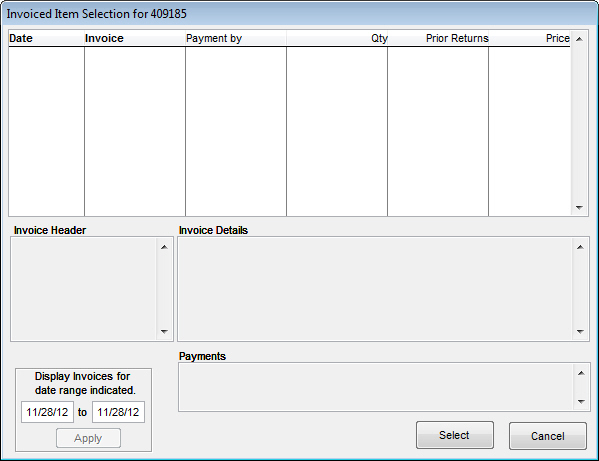
The refunded item will appear with a negative quantity and a negative extended price on the sales order detail screen. The default quantity will be 1. The system resets back to selling mode, select Refund Item again if additional items are refunded. If the sales order balance is negative, the system will refund the customer the indicated amount if a full shipment is made. Depending upon the system’s installed and configured options, the customer may receive cash, a credit to their credit card, a credit posted to their account charge, or a gift card.
Column Price
If Column Pricing is set up for the selected item, selecting this option will allow you to assign either A, B, or C column pricing to this order.
Modify Tax (F5)
The Modify Tax button overrides the current tax status of the item or invoice. Typically, the sales tax status of an invoice is addressed during the customer selection process. This option is usually used only when the sale is for cash and the customer has documentation to support the change in tax status. Refer to the Sales Tax Portion of the manual for further details.
Item Notes (F7)
Derived from the Inventory Control module, the item note is viewable by pressing the <F7> key. Depending upon the System Setup, the item note may be automatically displayed during the sales process, notify the user of its existence, or not notify the user at all.
Spec Order (Sh+F12)
This option will make the highlighted item a special order item.
Refresh Prices
Clicking this will update the prices on the order to the current prices in your inventory (in case any changes have occurred in the order process).