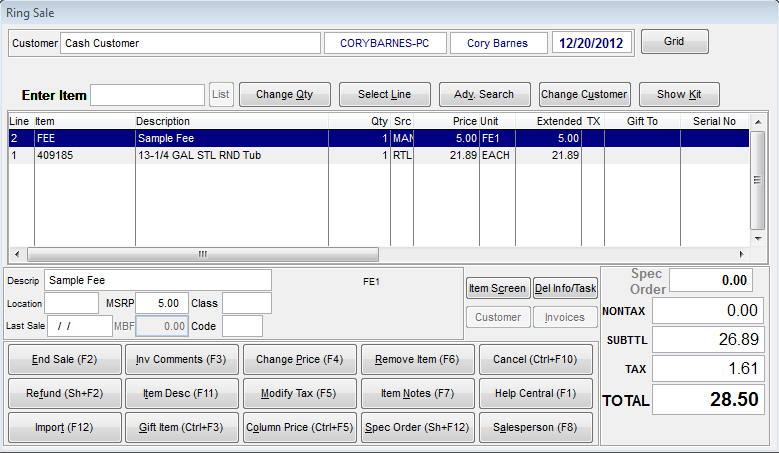Fee Item
In a few states, there is a mandatory paint can fee for all cans of paint sold. In the newest version of TransActPOS (3.035), there is a new item type of "Fee Item." This makes it simple to create a "Paint Care Fee" item and attach it to all cans of paint within your inventory, but this feature could be used in multiple other ways. For example, a core charge for a battery or pallet charge for a pallet of goods. Creating and attaching this fee item is very simple.
The first step is to create the Fee item. Using the add wizard, enter in an ID for the fee item and a short description. Once this is complete, click Save twice.
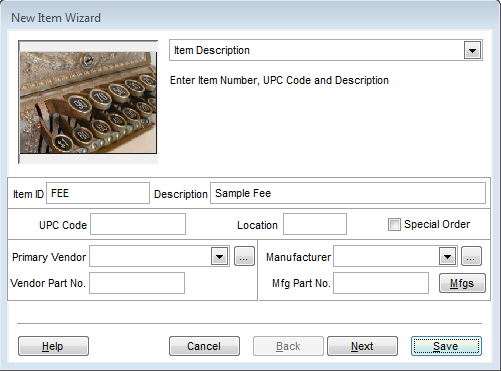
Once on the main Inventory File, click the Edit button. Once in edit mode, click on the drop down menu for Item Type and scroll down to the bottom and select Fee Item and select if you want a dollar value or a percentage based fee.
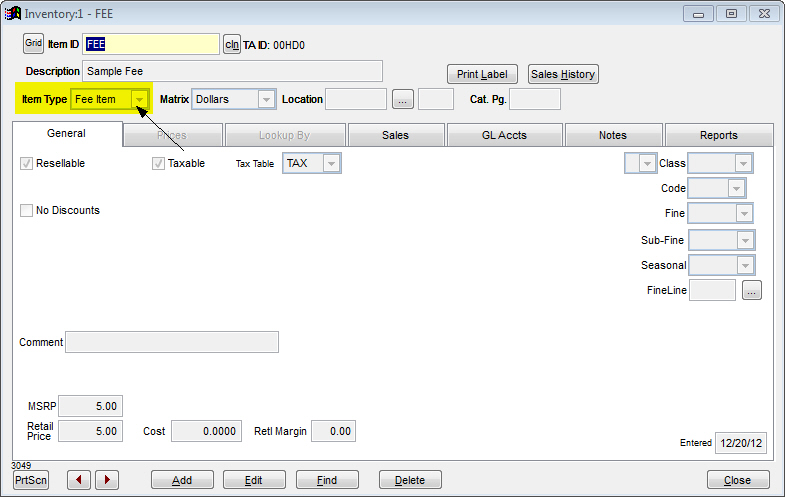
Once the item type has been changed, you can enter in a retail price or percentage for the fee. Once this is done, click Save and the fee will be saved into your inventory. Now to go onto attaching the fee to an item in your inventory. Click Find to find the item you wish to attach the created fee to. Once the item is found, click Edit. In the lower right area of the Inventory File screen, you will see a box titled "Fee Item."
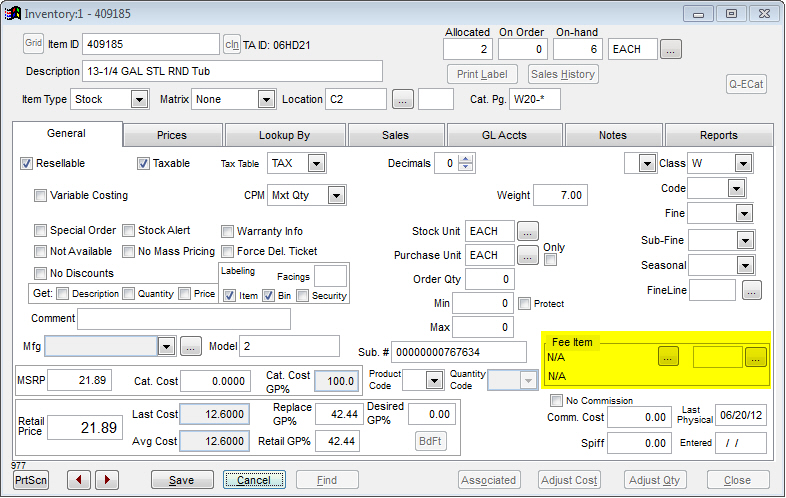
Click the first radio button in this box will allow you to find the Fee item you created. Click the Find button in the Select Item screen and locate the fee item you created.
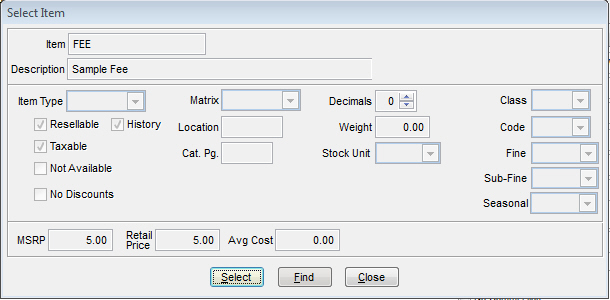
Once you have confirmed that the fee item you found is the correct one, click the Select button. This will bring you back to the main Inventory File screen for the main item and the fee will be attached. You should now see a big red X in the Fee Item box. This means the fee item is attached and clicking the X will delete the fee item from the main item.
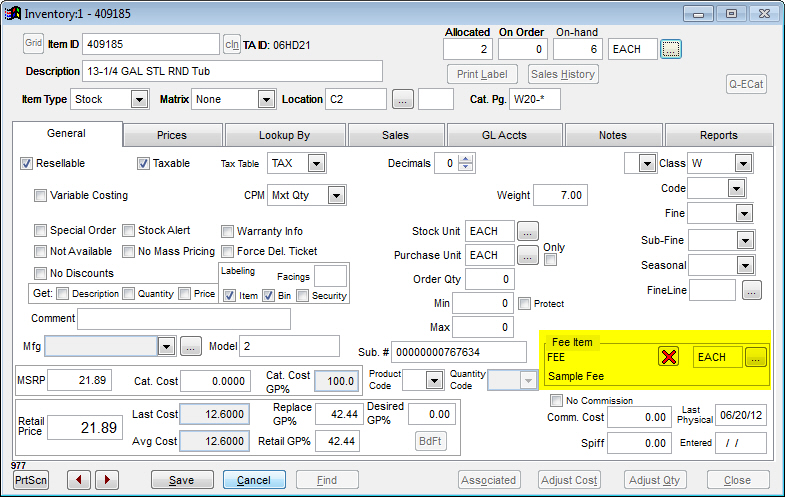
The last step is to select a Unit of Measure for the fee item. This is essentially the quantity at which the fee will be applied (if the inventory item is a 12 pack but sold at an Each and you want the fee to only apply when someone buys the 12 pack, assign the Fee item a UOM of 12 pack). To select a Unit of Measure, click the second radio button in this box. The window that will appear will look very similar to the normal UOM screen when selecting the unit of measure for an item or quantity break. Once the correct UOM is selected, click Select to finalize your choice.
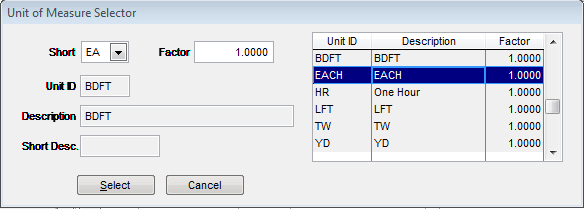
Fee Item in Ring Sale
Ring up the item like normal within Point of Sale. You will see that the fee item is automatically applied. When the quantity is changed, the fee item will increase/decrease with the main item's quantity. If the main item or fee item is removed from the invoice, the attached ID will also be removed (to avoid confusion).