Sale Prices
A sale price is the special price assigned to an item during a sale, or promotion. Promotions may be downloaded from a vendor or custom created by your store.
Promotions are maintained in Point of Sale | File Maintenance | Promotions.
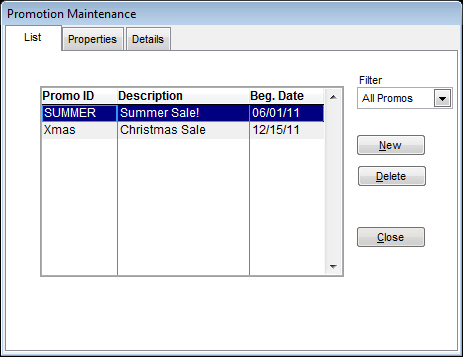
You can view the items and make changes to the promotion by clicking the Properties tab.
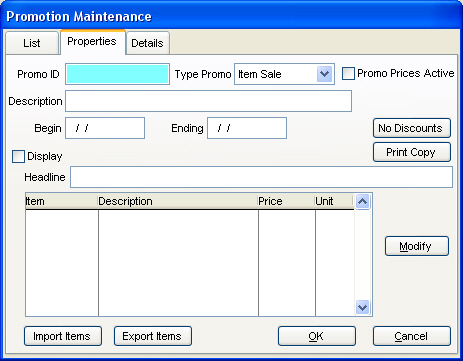
For complete details on creating and managing promotions, see Point of Sale | File Maintenance | Promotions | Creating a New Promotion.
|