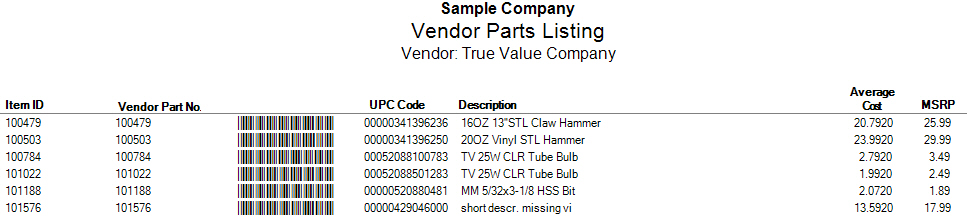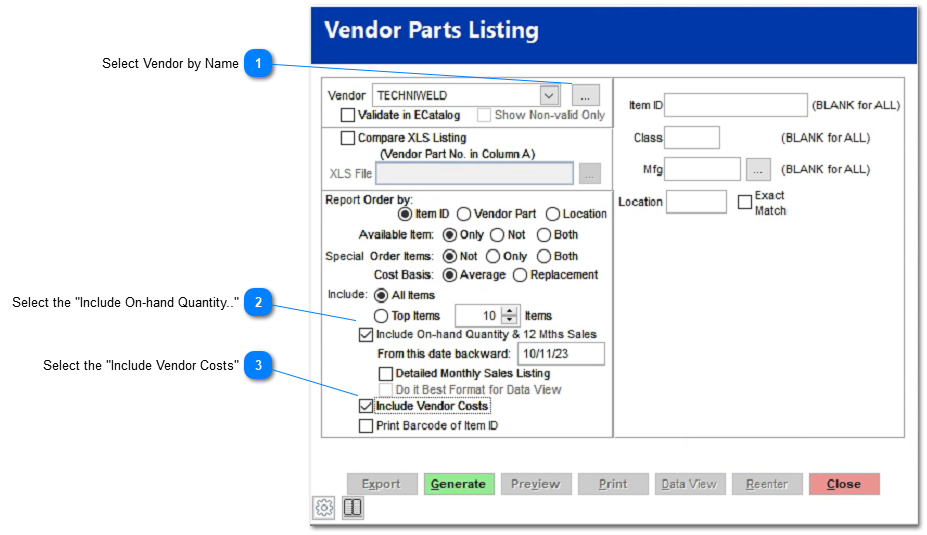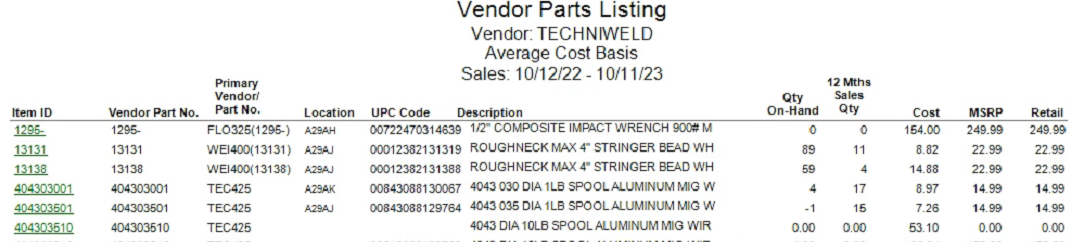Vendor Parts
The Vendor Parts Listing will list all or part of the items from a vendor.
The follow 3 selections will create a report for a specific vendor, show the on-hand quantity and the extended / total cost of the vendor's inventory in the store.
Vendor
Select the vendor from the drop down menu that you wish to report on. If you click the button next to the drop down, it will bring up a find window, allowing you to find the vendor that way.
Compare XLS Listing
If this option is checked, you can compare an excel file to the vendor part listing in your system. If you wish to do this, click the checkbox and select the XLS file from your workstation. Remember, if you want to do this, the vendor part number has to be in Column A of the spreadsheet. If it is not, the comparison will not work properly.
Report Order By
You can set how the report orders the items by. You can set it to order by Item ID or Vendor Part.
Available Item
You can select to report only available items, not available items, or both.
Special Order Items
You can select to report on non special order items, only special order items, or both.
Cost Basis
The Cost Basis is the cost that will appear on the report. You can select from Average cost or Replacement cost.
All/Top Items
By default, All Items is selected. This will report on all items from the specified vendor. If you wish to do so, you can report on only the top so many items by selecting Top Items and entering the number of top items you wish to report on.
Include On-Hand Quantity
If this option is selected, the report will include the on-hand quantity on the report.
Include Inventory Costs
Selecting this option will present the individual cost of the item within the detail line of the report and a total cost of all reported items at the end of the report.
Print Barcode of Item ID
If this option is selected, the report will print the barcode of the Item ID on the report. This is helpful if using this report as a scannable document for a specific department (outdoor products, etc).
Filter Options (Right Side)
On the right side of the report is where you enter the majority of the filters for the actual report. Depending on what you want the report to actually show, you can enter as many or as little (or none) information in these filters. Granted, the more filters you have, the more detailed your report will be. If you leave all fields blank, it will report on ALL items that match the parameters set on the left side. The filters on the right are as follows:
Item ID
(if left blank, it will report on all items)Class
(if left blank, it will report on all classes)Mfg
or Manufacturer (you can click on the button next to this field to bring up a find window to locate the correct manufacturer; if left blank, it will report on all manufacturers)A partial list of items from True Value with On-Hand Quantities
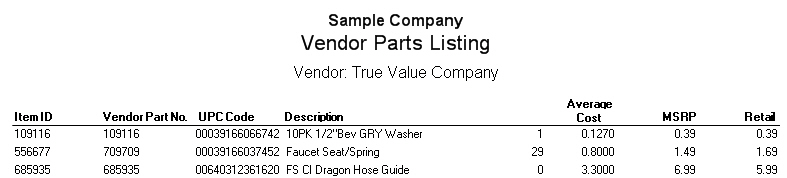
A partial list of items from True Value with Barcodes