Purchase Order - Detail Tab
Clicking the Detail tab will provide for the entry of items for this PO.
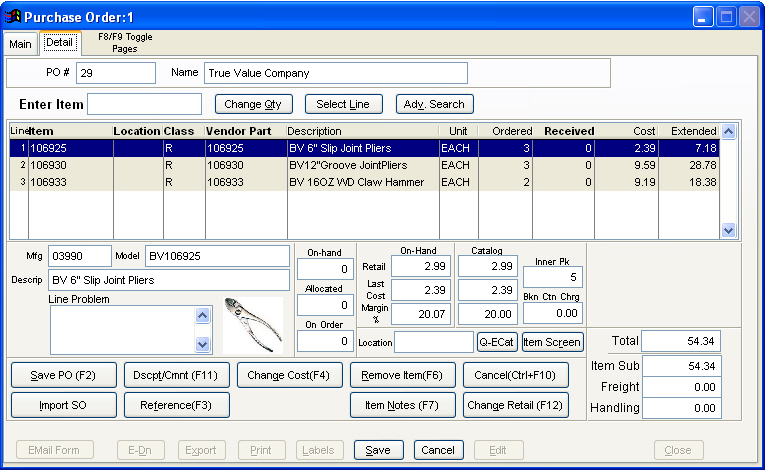
Import SO (Sales Orders)
Import Sales Orders will list the current list of open sales orders. Check the SOs for the items from this vendor to be included in this PO.
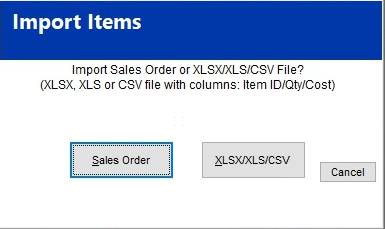
Note importing either a XLSX / XLS / CSV format files requires the following column format:
Column A - Item ID
Column B - Order Quantity
Column C - Item Cost (Not required)
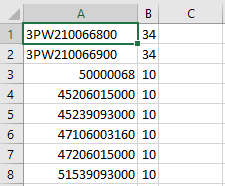
Enter Item
The Inventory File information will be displayed with a default Quantity number of one. Enter the item number of the product to purchase within this field. The same lookup methods are utilized within the Purchase Order Module as within other TransActPOS modules.
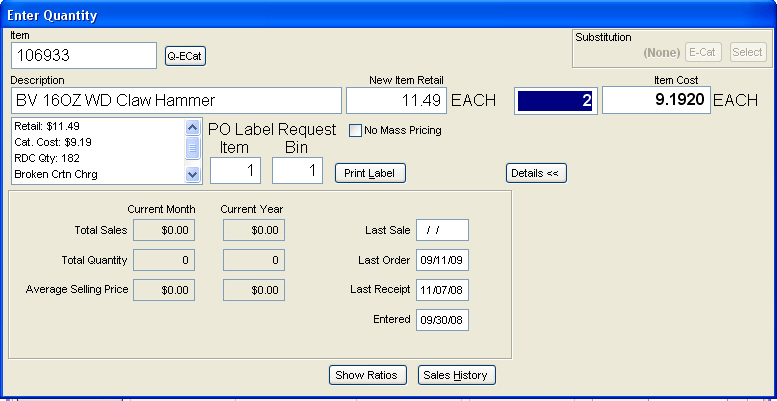
If the Details button looks like this:  , you must press it to make the screen look like it does above. The items's GMROI, Inventory Turns, and Average Inventory can be reviewed by clicking on the Show Ratios button.
, you must press it to make the screen look like it does above. The items's GMROI, Inventory Turns, and Average Inventory can be reviewed by clicking on the Show Ratios button.
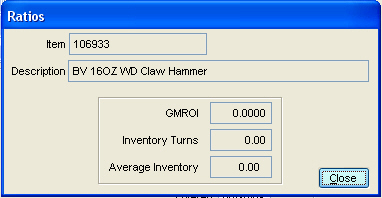
The item's Sales History can also be reviewed by clicking on the Sales History button.
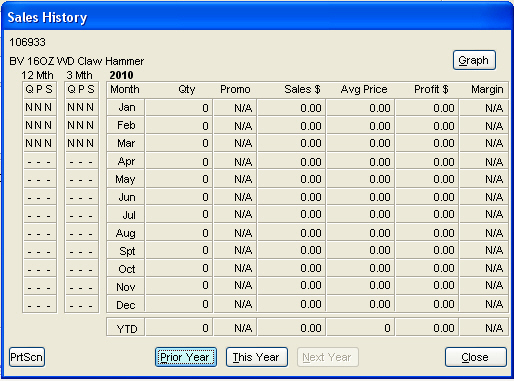
Name
The name field contains the name of the vendor for the indicated purchase order.
Change Qty
Press Change Quantity to the change quantity of the last or selected current item. Once the Enter Quantity screen appears, the cursor is already positioned in the quantity field to allow changing of the quantity to the appropriate value. Enter the appropriate quantity for the purchase; press Enter to advance the cursor to the OK button. If the new quantity is correct, press Enter again to return to the purchase order with the new quantity reflected in the extended price. If the quantity is incorrect, select Cancel.
Shortcut: Entering an asterisk (*) and the number 8 in the Enter Item field and pressing Enter will change the current item quantity to 8.
If the Always get Quantity on New POs is checked in System | Company SetUp | Properties | Purchase Orders, the Enter Quantity screen will always be displayed. The New item Retail and No Mass Pricing may be modified and Item and Bin Labels may be printed. (Exception: If System | Company SetUp | Properties | IOR - True Value | Update Retail upon Electronic Invoice Receipt is checked, the printing of labels and updating of the price will be delayed until the receipt of the new items.)

Select Line
By default, the focus of any item related feature of the Purchase Order Detail screen is on the last item entered into the purchase order, the item on the top of the displayed list. The Select Line button is used to change focus of the system from the last item entered to some other item in the detailed list. Press the Select Line button to display the item listing, use the up and down arrows to select the desired item. Upon returning to the Purchase Order Detail screen, the left column will present a >>, indicating the currently selected item. This item will then be the focus of the next function. This feature is most commonly used to change quantity, modify tax, or customize the description of an item already entered into the purchase order. Focus is automatically changed back to the top item after the function has been completed so re-selecting an item is required if more than one alteration is needed on an item other than the top item.
Adv. Search (Advanced Search)
The Advanced Search locates inventory based upon specific criteria.
Description Search
The user may enter a key word for the items to locate. Pressing Enter will advance the cursor to the Find button. Since the Description Search is based upon the contents of the item’s description, it is advisable to create accurate inventory item descriptions. This search is only as good as your descriptions allow.
Manufacturer Search
The manufacturer search provides the means of locating inventory by manufacturer name and model number. The manufacturer model number is established within the IC | Inventory
File | Main tab.
Vendor/Loc/Fineline
This search allows looking up items by vendor, location, and/or fineline. Selecting the "Select Vendor" button will bring up a Find window to locate a specific vendor.
ECatalog
The ECatalog search provides the user with the ECatalog Find screen. You can search an item from within the ECatalog using the given options.
Line
The Line field of the purchase order detail relates to the physical order in which the items were entered into the purchase order.
Item
The item number displayed is related to the primary item number located within IC | General for the selected item. The item may have been located with one of the available reference numbers but the item’s primary number is always displayed within the detail screen.
Location
Store location of the ordered item
Class
Class definition of the ordered item.
Vendor Part #
Originating from within IC | General | Lookup By, the vendor part number is displayed within the purchase order detail screen.
Description
As with all descriptions, the IC module contains the original description for the selected item. If the description of an item needs to be changed for the current purchase order, then the Change Dscpt/Cmnt button will provide the needed function. If a permanent change needs to be made, the modification should be made within the IC module.
Unit
The Unit field indicates the purchasing unit of measure for the current item.
Ordered
The Ordered field contains the original quantity specified within the purchase order. This value may change because the quantity of the order may be modified from the original order quantity. The version indicator to the right of the purchase order number is an indicator of the version of a specific purchase order.
Received
The Received value relates to the quantity of units that have been received for the specific line of the purchase order.
Extended
The extended cost is derived from the ordered quantity times the cost of the item for a specific purchase order detail line. Changing either the ordered quantity or cost will automatically update this value.
Mfg
The Manufacturer (Mfg) name assigned within the inventory control module is automatically displayed within the field provided.
Model
The manufacturer’s model number listed within the Inventory Control Module is displayed within the space provided.
Descrip
The original description is displayed within the field provided. If the original description has been modified by the user during the creation of the purchase order, this description may always be used as a reference.
On-hand
The On-Hand value is the quantity of the current item within the organization.
Allocated
The number of On-Hand items that have been entered into an invoice and have not been picked up.
On Order
On Order refers to the quantity of items that are currently held within purchase orders within the system.
On-hand
Retail Price
The Retail Price is established within the inventory control module and is the standard selling price established for the item. The MSRP is the Manufacturer’s Suggested Retail Price for the item.
Last Cost
The Last Cost of an item is based upon the previous cost of the item on past orders.
Margin %
The markup percentage is displayed within this field for the convenience of determining the profitability of the current item as related to the Retail Price.
Location
The item's store location.
Q-ECat
The Q-ECat button will display the item's electronic catalog screen.
Item Screen
The Item Screen button will display the Inventory File screen for the item which can then be modified and updated.
Total
The Total field displays the grand total of the purchase order including the extended item cost, freight, and handling charges.
Item Sub
The Item Subtotal only relates to the total of the extended cost of items found within the purchase order detail screen.
Freight
The Freight charge is entered directly in the field provided. Upon entering this value, the Total field automatically updates.
Handling
As with the freight charge, a separate field for Handling fees is included to allow the user to state the handling cost of the current order.
Save
Save will complete the entry process and prepare the PO to be sent to the appropriate vendor by one of the following means.
-
E-Mail
-
E-Dn
-
Fax
-
Mail
-
Export
Labels
Labels with any of the current changes in this purchase order can be printed. Item or Bin Labels can be printed for the number of Ordered, Received, or Requested items.
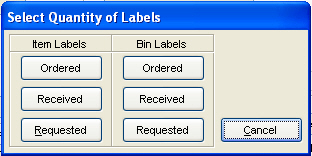
Add
The Add button will open the Find Vendor screen to create a PO for a different vendor.
Edit
The Edit button will highlight the edit function buttons. The items that have been entered into the PO can be modified as appropriate.
