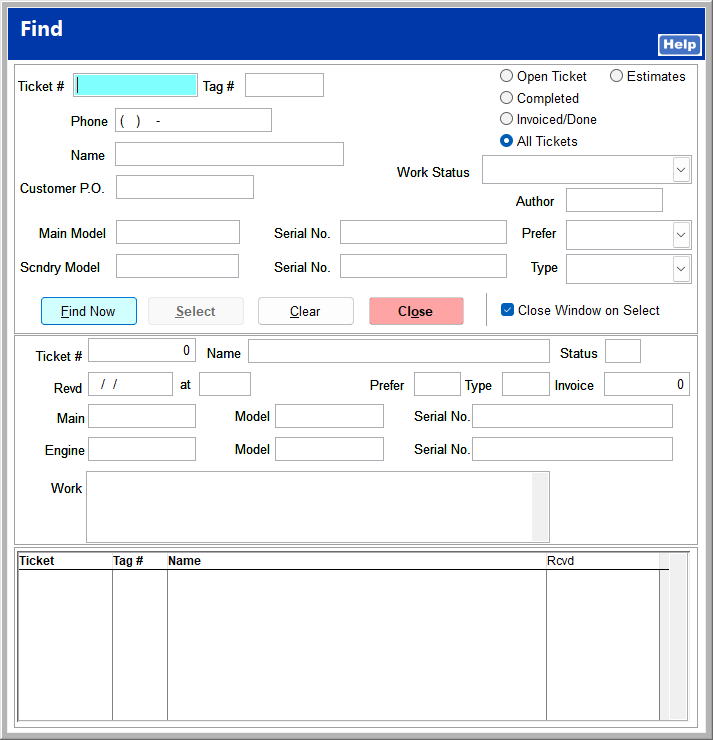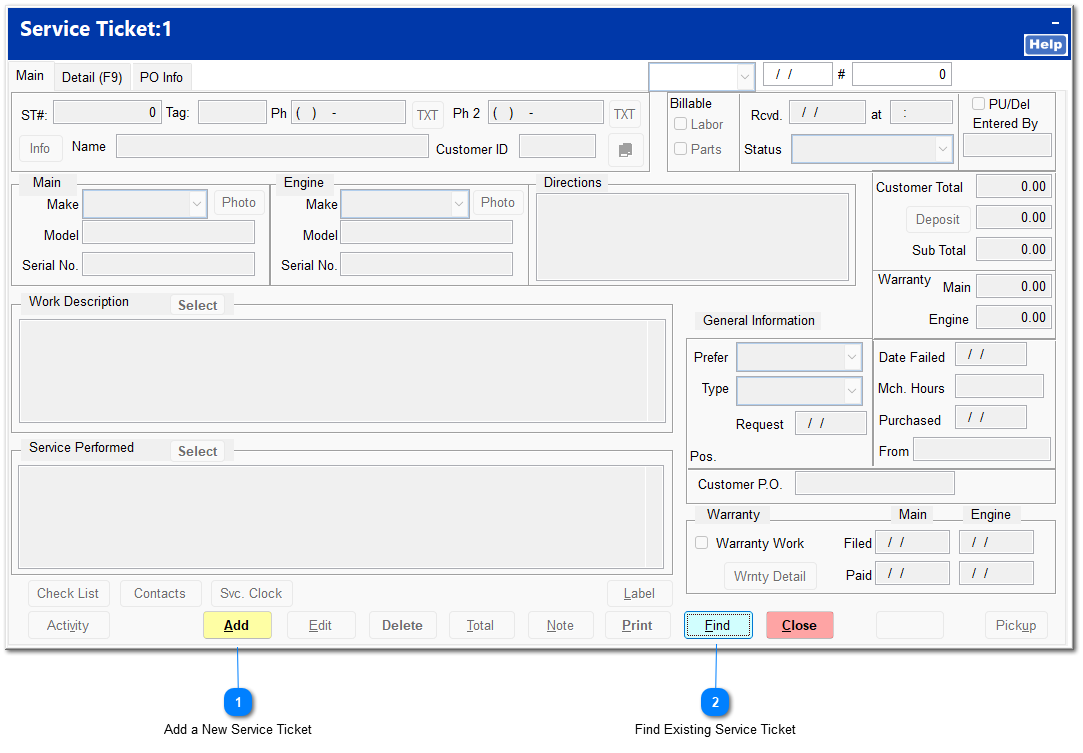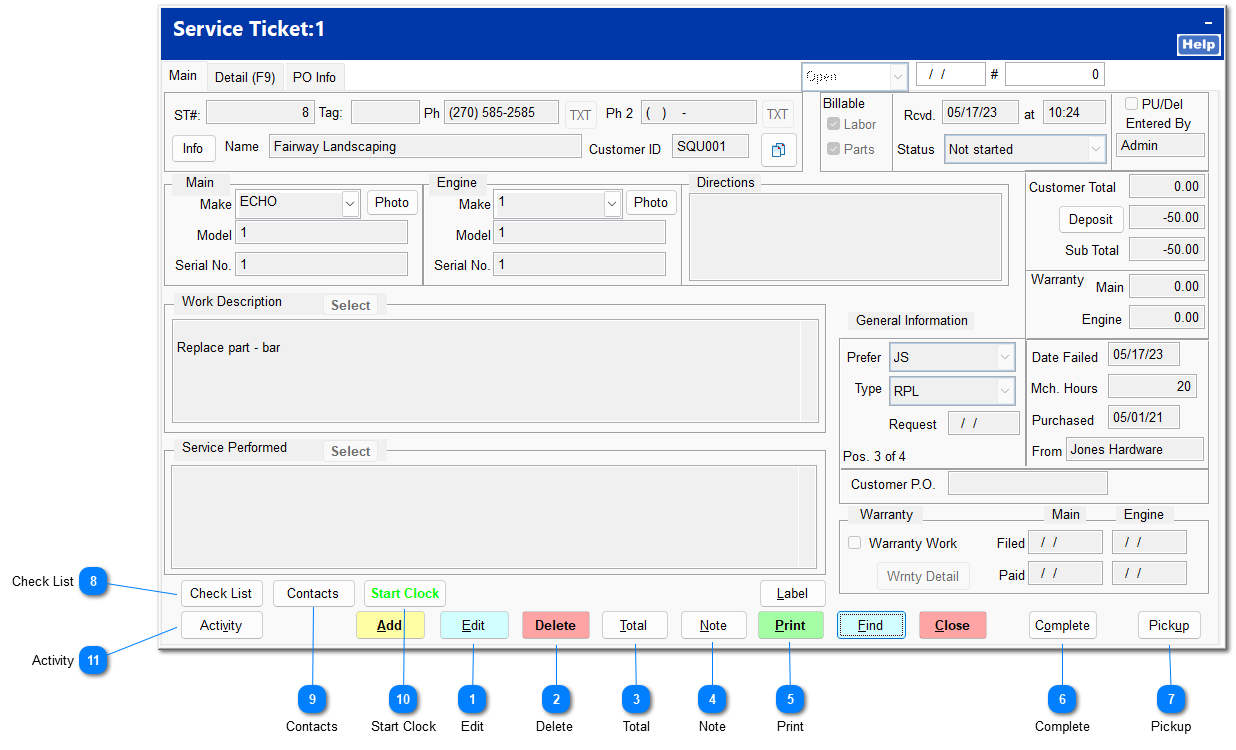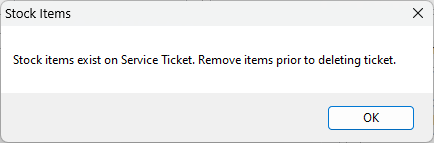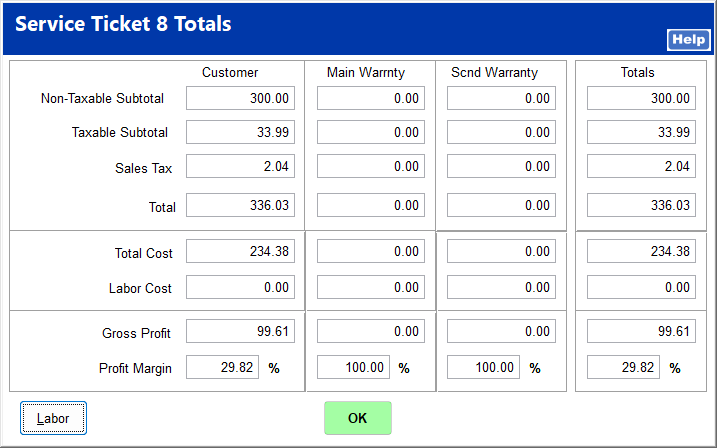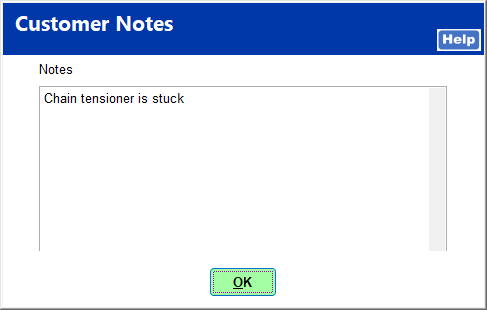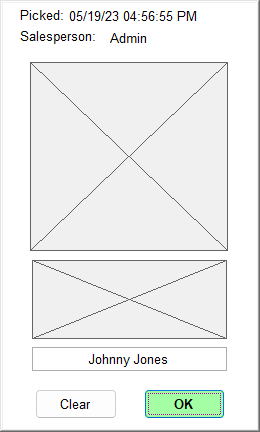There are two ways access service tickets:
The Service Ticket screen contains three tabs: Main, Detail (F9), and PO Info. The Main tab contains basic information regarding customer information, equipment to be serviced, work description, and services performed, while the detail tab contains specific parts and labor related to the repair. The PO Info tab allows for quick ordering of a part needed to complete the service work.
 Add a New Service TicketA new service ticket is created by clicking the Add button located on the Main tab. This opens the Find Customer window, and the user can select a customer from the store's AR customer listing or enter a new customer.
|
 Find Existing Service TicketIf available, you can enter the appropriate lookup criteria to locate the desired service ticket, and then click Find Now to display the matching service tickets. You can add the option to find a service ticket by additional criteria, like customer ID or last name, by selecting the Use the Advanced Find Form in System | Company Setup | Service Tickets 1.
If you click Find Now without any parameters, the system will display all service tickets in order of service ticket number.
|
Once a ticket is created or an existing ticket is found and selected, additional buttons become available along the bottom of the window.
 EditThis allows you to edit the information in the current service ticket.
|
 Delete This deletes the current service ticket. If stock items have been added to a service ticket, you will receive an error message that the stock items must be removed prior to deleting the ticket.
The ticket can be deleted after the stock items have been removed.
|
 TotalThis displays a summary of income, cost, gross profit, and profit margin for non-warranty and warranty portions of the total.
|
 NoteThis allows you to enter additional information regarding the equipment or repair.
|
 PrintThis prints the service ticket to the default printer set in System | Workstation | Printing/Options. |
 CompleteThis changes the status of the service ticket to Complete and allows you to proceed to invoicing the service ticket.
|
 PickupThis marks the customer's equipment as picked up and displays a picture of the person picking up the item.
|
 Check ListYou may attach a more detailed work scope to accompany the work description.
|
 ContactsYou may enter additional contacts to be informed of the equipment repair status.
|
 Start ClockThis may be used to log time against this service ticket .
|
 ActivityThis is an activity log that records changes made to the service ticket.
|
|