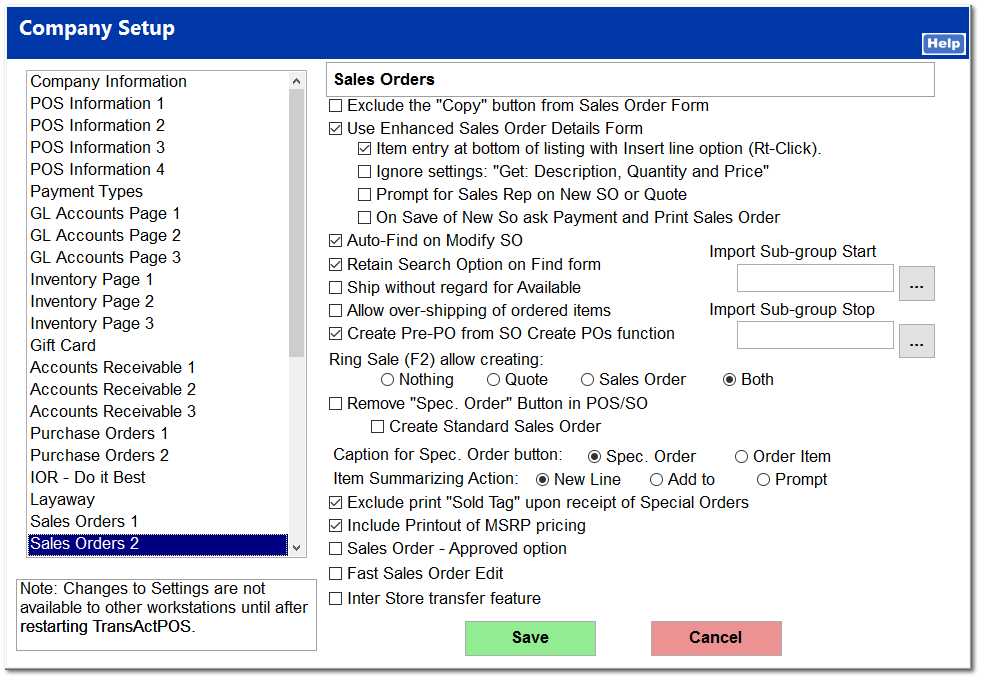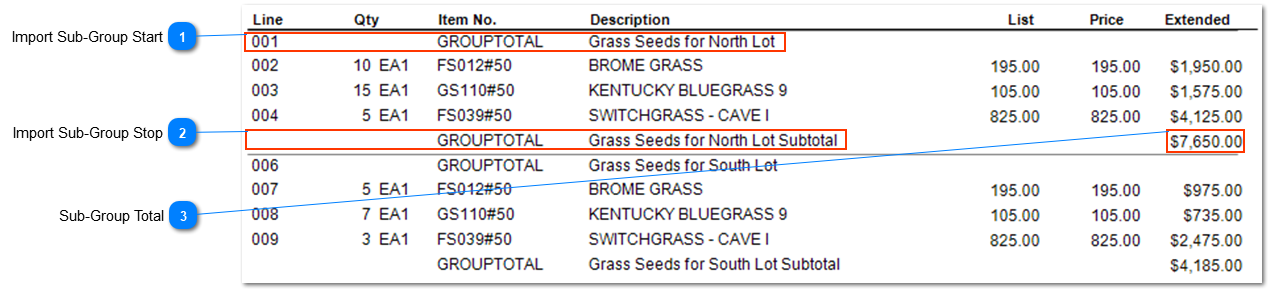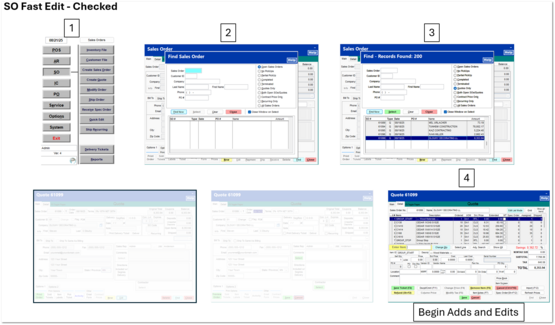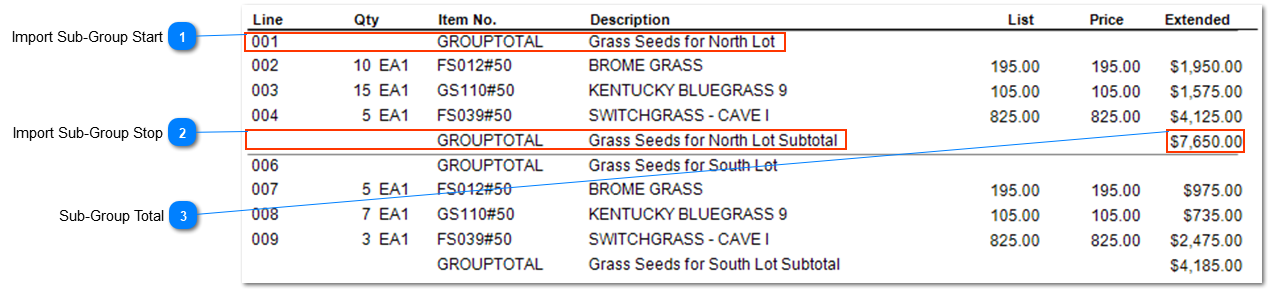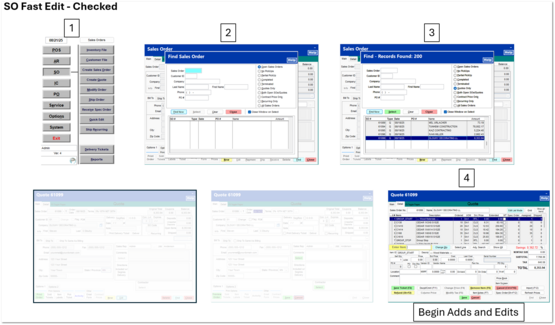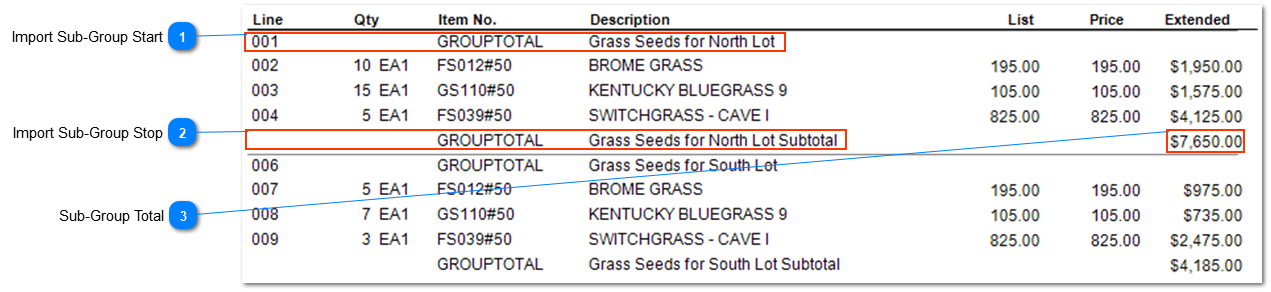Sales Orders 2
Continued system options for Sales Orders.
Exclude the "Copy" button from Sales Order Form
Removes the Copy button form the Sales Order form.
Use Enhanced Sales Order Details Form
Uses the Enhanced Sales Order form to create Purchase Orders directly form the Sales Order form.
Use Enhanced Sales Order Details Form is the preferred configuration for managing Sales Orders.
|
Item entry at bottom of listing with Insert line option (Rt-Click)
This option allows item listing based upon when the items are entered. New items are entered at the bottom of the list. With this option enabled, you can also right-click in the listing of items to Select a specific line, insert an item above or below the selected line item, delete the line, or reset (allows item entry to continue as normal)
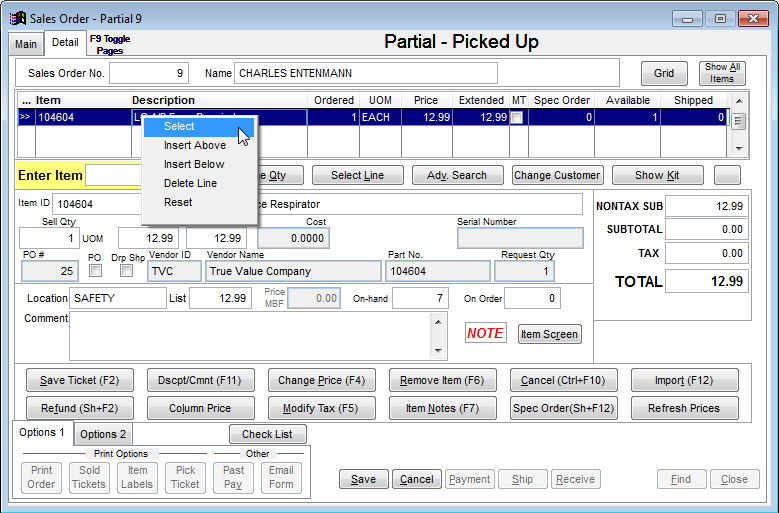
Ignore settings "Get Description, Quantity and Price"
Enhanced Sales Order for can be set to ignore the settings for getting an item's Description, Quantity, or Price.
Prompt for Sales Rep on New SO or Quote
Enabling this, when using Enhanced Sales Orders, will ask for the Sales Rep upon creating the SO
As this option implies, selection this option will ask for payment and then print the sales order.

Checking this option will omit the cost from the detailed item listing screen.
Auto-Find on Modify SO
Automatically opens the Find Form screen on the Modify Sales Order screen.
Retain Search Option on Find form
When searching sales orders, ticking this option will remember the search options on the find form every time you go back to it.
Ship without regard for Available
Will ship a sales order, regardless of the available amount listed in the Inventory File.
Allow over-shipping of order items
Enabling this option gives the ability to pickup/ship an item from a Sales Order, even if the available amount of the item is 0. This will put the item availability into the negative until the item is properly received.
Create Pre-PO from SO Create POs function
Enabling this option creates a Pre-PO instead of a PO when pressing the create po button.
Ring Sale (F2) allow creating:
This option allows you to create certain things from the Ring Sale portion of TransActPOS, depending on what you have selected.
Nothing
The ring sale screen will be used as it normally isQuote
You can create a quote from the ring sale screen Sales Order: You can create a sales order from the ring sale screen Both: You can create both quotes and sales orders from the ring sale screenSales Order
Both
Remove "Spec Order" Button in POS/SO
This option will remove the Spec Order button from the Ring Sale screen and Sales Order Detail screen
Create Standard Sales Order
This options cannot be checked with the Remove "Spec Order" option checked; This options will create a standard sales order when an item is "Spec Order"
Caption for Spec Order button
Depending on what you choose here, the "Spec Order" button in Ring Sale and Sales Order will have the selected text on it. You can choose from Spec Order or Order Item

----------------------------------------------------------------------------------------------------------------------------------------------------

Item Summarizing Action
-
New Line - any repeats of an item is entered on a new line as a separate item (this is default)
-
Add To - any repeats of an item is added to the previously entered item
-
Prompt - a prompt for the number of items is displayed for each item entered
Exclude print "Sold Tag" upon receipt of Special Orders
Include Printout of MSRP pricing
The Fast Sales Order Edit option allows the user to locate the sales order within the Sales Order Find screen, highlight the desired sales order and then press Enter. The Sales Order will presented in the Item Detail screen in the Edit Mode ready for immediate item entry addition and other edit functions. A similar option is available for Purchase Orders: Purchase Orders 2
Sales Order - Approved option
Inter Store transfer feature
Item Detail List Sub-Grouping
More details on this topic are found in the Quote and Sales Order documentation: Item Detail List Sub-Grouping
Import Sub-Group Start
Import Sub-Group Stop
Bravo SO Item
The Bravo SO Item field is requiring the selection of a special order item during the import of the Jason file from the Bravo system quoting system