Options Tab
System wide forms and printers can be selected for the workstation. The system forms may be modified if desired.
Note: Printers can be copied and pasted into multiple fields. Simply select a printer the traditional way for one, highlight the name of the printer, Ctrl + C, and Ctrl + V in other fields that you want that printer.
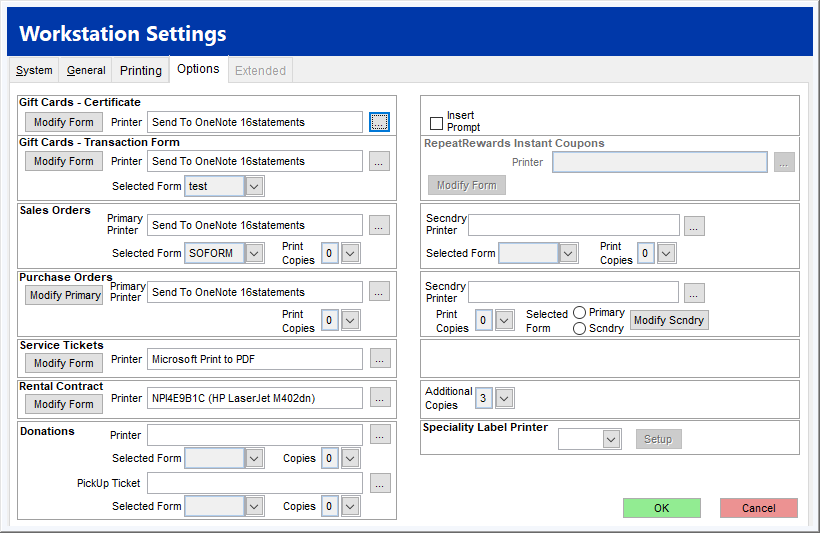
Select the pick list button to view a list of installed Windows printers.
Select the Modify Form Button to display the Form/Label Editor.
the Modify Form Button to display the Form/Label Editor.
Gift Cards - Certificates
Select destination printer for the gift certificates and then modify the certificate form, if required. The modified form is shared between all workstations. If the Gift Card is not printed from a central printer, the individual workstation printer should be compatible. Select the Insert Prompt to prompt the user at the appropriate time to insert the gift certificate into the printer. If a receipt/slip printer is being used, this option helps the user know when to place the gift certificate in the slip form position. If the gift card printer is a dedicated unit, it is not necessary to select this control option. The Modify Form button provides the utility to alter the original form to match your specific printing needs. A single form is shared between all workstations.
Modify Form - Multiple Gift Card Formats
Selecting the Modify Form button within the Gift Cards - Certificate option allows the user to create occasional gift cards. The Custom gift card is the default card available within the system. If additional certificates are created, the system will then prompt the user to select the desired occasional certificate format. Review POS | Gift Cards for more information on this feature.
Gift Cards - Transaction Form
Typically assigned to the receipt printer, the transaction report will print immediately after the invoice to which the gift card was used. Select and modify the transaction report according to your organization's needs. The Modify Form button provides the utility to alter the original form to match your specific printing needs. A single form is shared between all workstations.
Sales Orders
Sales Orders are generally assigned to the Invoice or Statement Printer. Select the desired Form for this workstation from the Selected Form Pick list. You may also specify how many copies are printed and a secondary printer if necessary.
Purchase Orders
If TransActPOS Purchase Orders is installed, indicate the destination printer. The Modify Form button provides the utility to alter the original form to match your specific printing needs. A single form is shared between all workstations. You can also specify how many copies are to be printed. A secondary printer may be specified and a secondary form can be used. If a secondary printer is set up, the PO printing will default to BOTH printers established.
Service Tickets
If the TransActPOS Service Ticket module is installed, indicate the destination printer. The Modify Form button provides the utility to alter the original form to match your specific printing needs. A single form is shared between all workstations.
Rental Contract
If TransActPOS Rental is installed, indicate the destination printer. The Modify Form button provides the utility to alter the original form to match your specific printing needs. A single form is shared between all workstations.
Speciality Label Printer
Special label printers can be defined by defining their IP address and computer port number. Click on the Setup button to display a list of the defined speciality printers. Highlight a printer in the list and click on the Properties tab to edit the printer settings. Select the New button to add a new printer to the list.
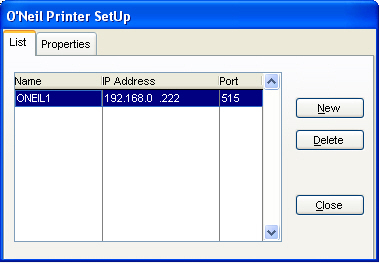
Enter the printer name, IP Address, and Port number for the speciality printer.
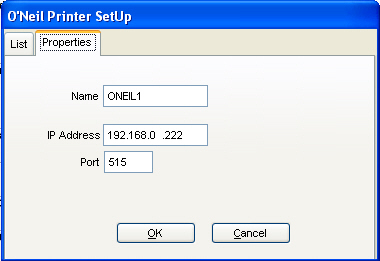
Donations
If TransActPOS Donation module is installed, indicate the destination printer. The Modify Form button provides the utility to alter the original form to match your specific printing needs. A single form is shared between all workstations. Pickup Ticket is selected if donation items are needed to be picked up.