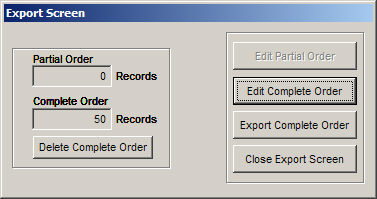Reordering Process
Inventory Item Screen
Let's review the inventory screen before continuing onto the reorder process. In the top right of the item screen, the on-hand quantity is stated. The Min (Order Point is Inventory Item Minimum, minus 1) for the selected item is located to the right of the center of this screen. In this example, the current on-hand is 1, while the minimum allowed is currently set to 3. When the reorder process is completed, the recommended reorder quantity will be 5, as indicated in the Order Qty field.
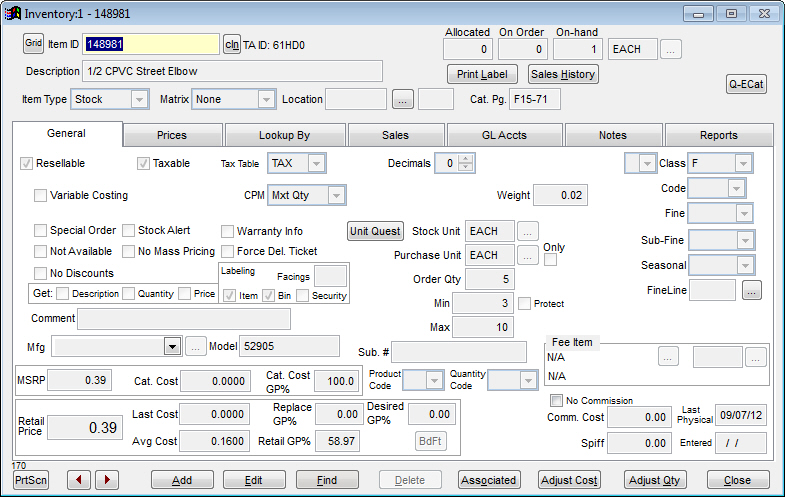
Reorder Report
From within the IC | Reports | Reorders report, a specific Class and vendor has been selected. (Class = F14 and Vendor = True Value Company
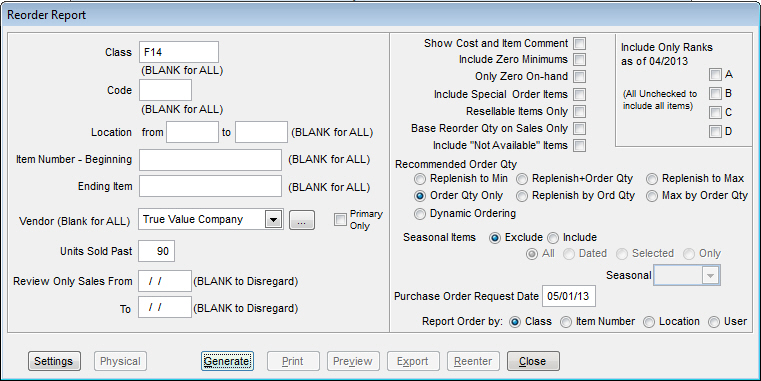
Selecting Generate and then Preview displays the following report indicating the recommended product to be reordered.
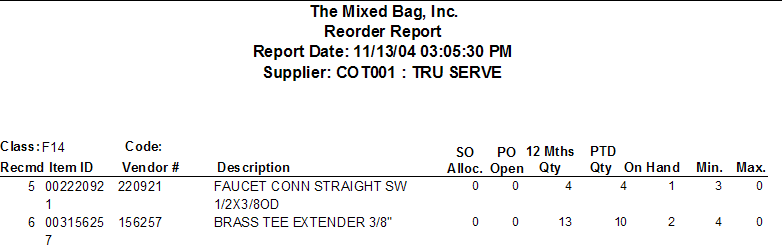
Exporting the Reorder Report
Comparing the report to the item screens presented explains why these two items have a recommended reorder quantity of 5 and 6 in the far left column. Pressing the Escape key returns the user to the Reorder Report menu, where selecting the Export button will generate the required file for loading the appropriate export file type.
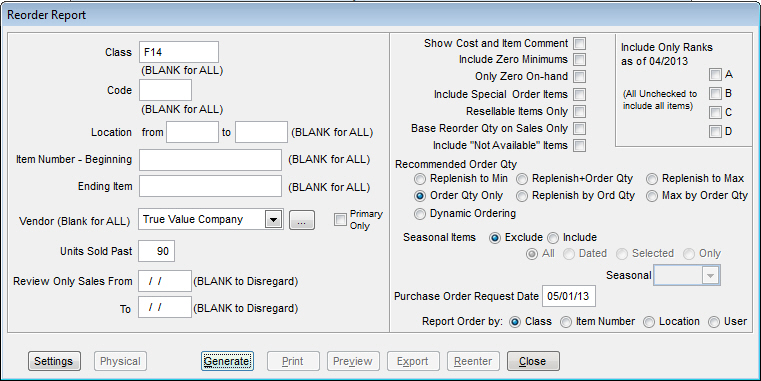
Order Form Fields
The Order Form screen provides a comprehensive view of the item indicated for reorder. The "Order" field, located to the left of the "Recmd" field, is the current reorder quantity which may be modified. Additional information regarding the currently selected item can be viewed within the Item Scrn and History buttons.
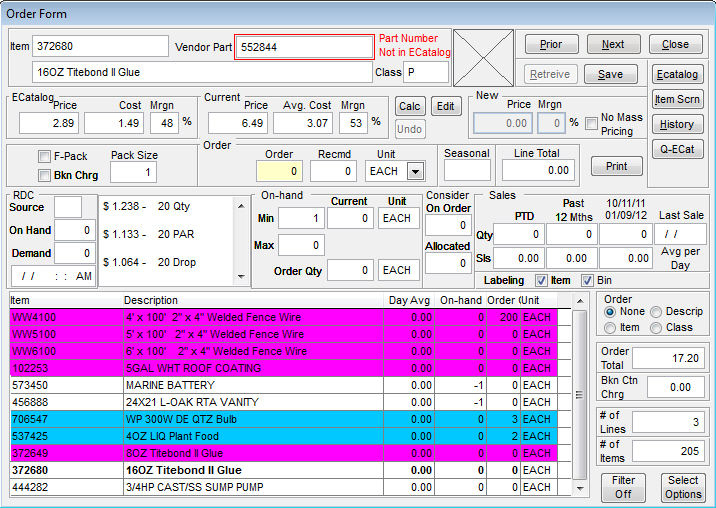
As the user proceeds down the order listing, the following color code indicates the current status of the line item.
-
Blue = Modified
-
Pink = Reviewed but unchanged from recommended
-
White = Skipped
The fields of Min, Max, and Order Qty can be modified from this screen, thus streamlining the inventory file maintenance process.
Sales History
The Sales History can be displayed to help determine how to order or if the settings for the item need to be changed.
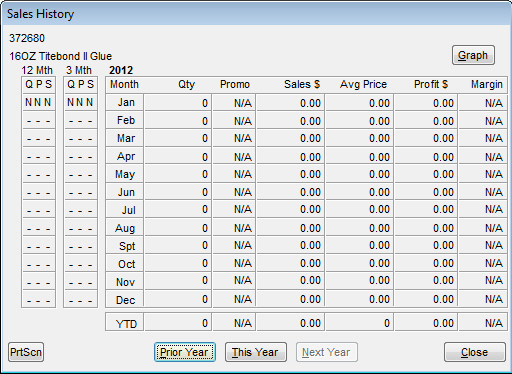
Exporting Completed Orders
Upon completion of the order review, a confirmation of closing the order is presented. Once you respond to the prompt, the export process is started.
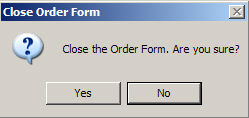
Selecting Export Complete Order creates a Purchase Order corresponding to the order.