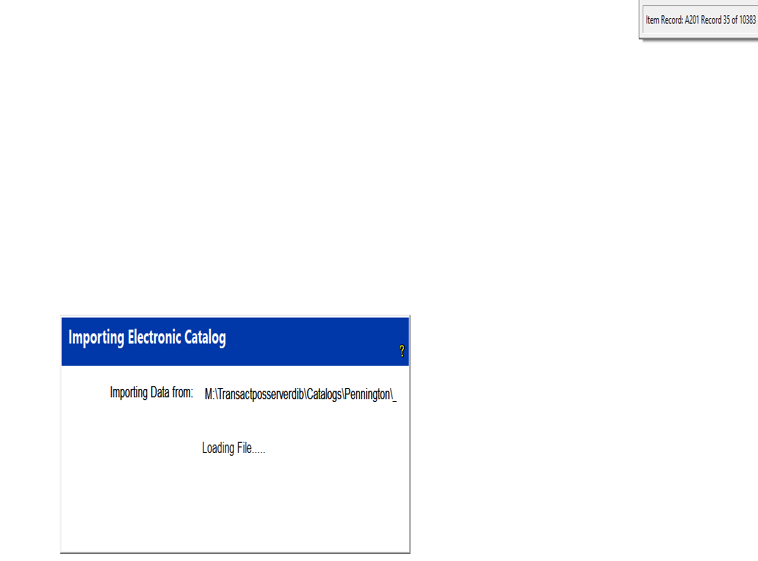Load an ECatalog into TransActPOS
Before you start tips:
1. Create any new vendors before you do this process and check the Ecatalog Vendor option.
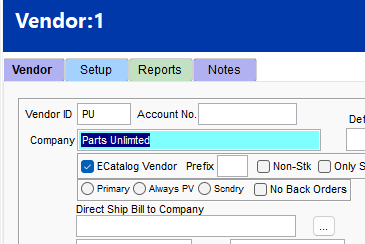
2. Save your CSV / XLS/ XLSX in accessible directory.
3. It is easier if you write down what columns everything is in before you close it. (The spreadsheet will not import if it is open)
4. Always import in the same format (xlsx, or csv).
5. While we recommend the 5 columns listed below if the spreadsheet has others it will be okay, they may even be able to be imported in.
Starting your upload
1. Make sure that your Ecatalog is in a spreadsheet (csv or xlsx) with the following columns. (These are the minimums we recommend)
i. SKU/Item ID
ii. UPC
iii. Description
iv. Retail Price
v. Cost
2. In TransActPOS go to IC
i. click Maintenance
ii. click the Import/Export button
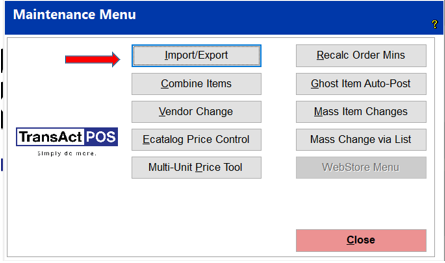
iii. click Electronic Catalog
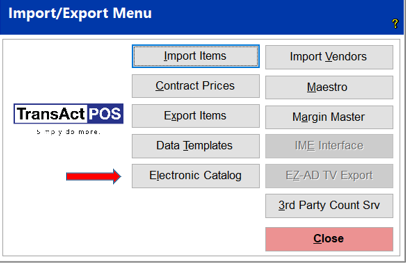
iv. click Import Catalog
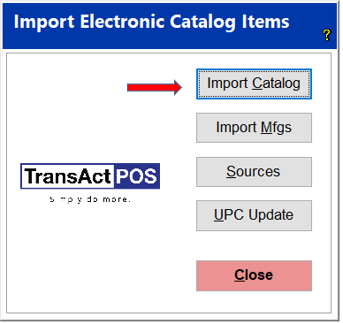
3. Select the import source: usually it will be Custom Columns (XLSX, CSV) Import (they are located towards the bottom of the list). There are other options
available so make sure to use the one that is appropriate for your spreadsheet.
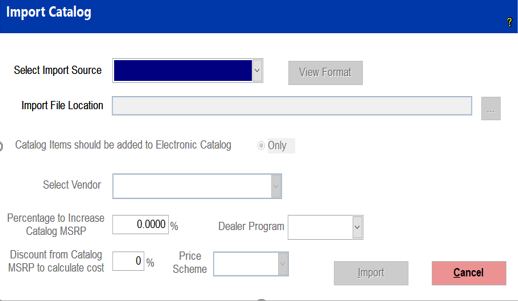
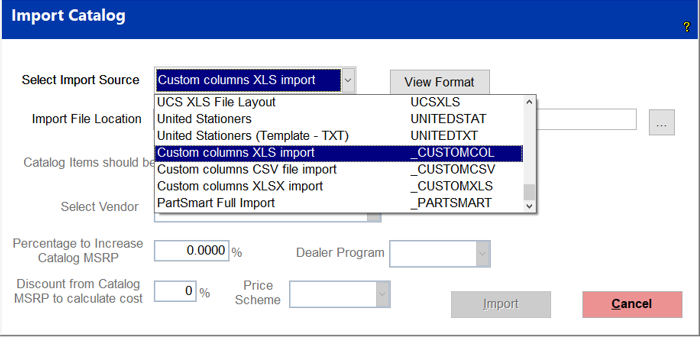
4. Import File Location: remember where you saved the document on your computer, click the three little dots to the right and find the catalog you will using. (this file needs to be accessible from the server. Using your desktop will not usually work). 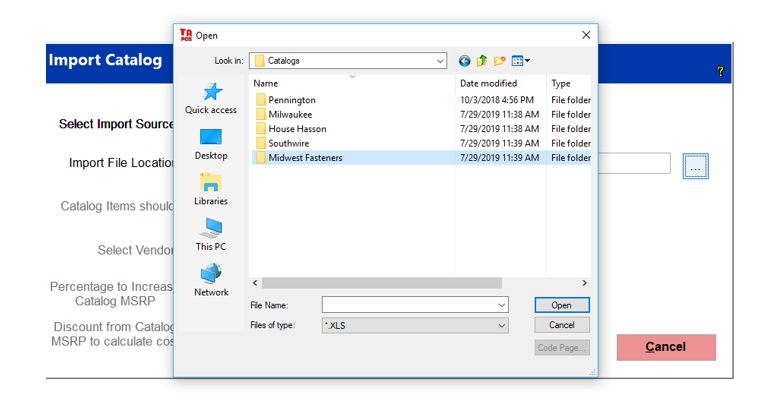
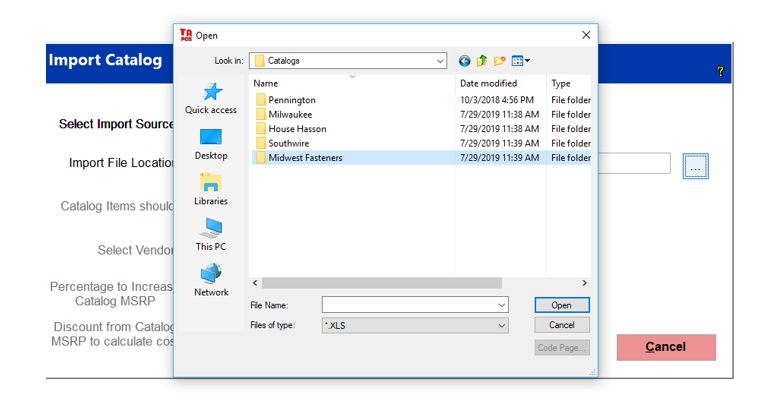
5. Select Vendor: find the vendor for the catalog in the list of the vendors.
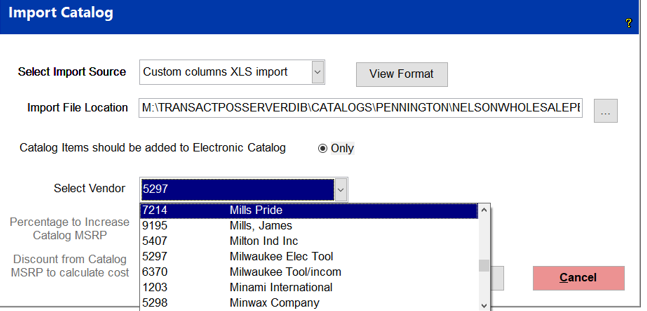
6. Click Import
7. Choose the correct columns for each SKU, Description, UPC, Retail, and Cost.
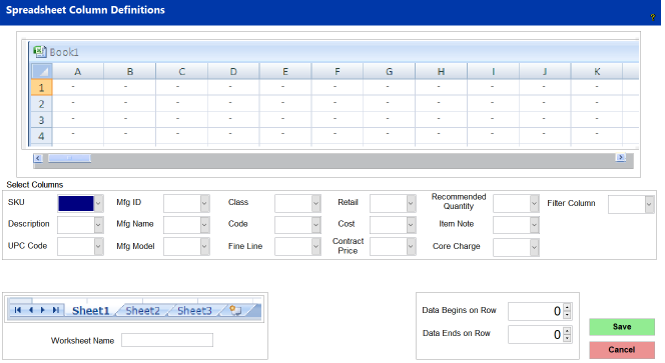
ex. (Your columns may be different)
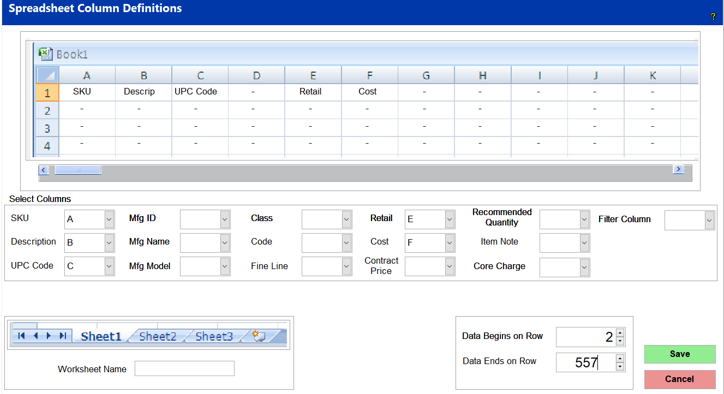
8. Input (lower right hand corner) the row that the items begin and end on.
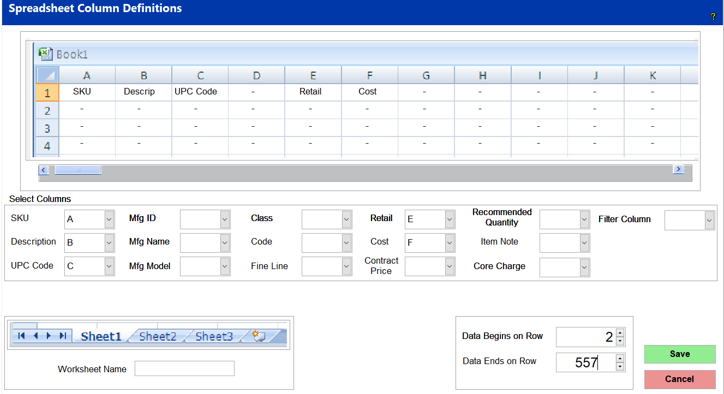
9. Make sure the spreadsheet is not open and click save.
At this point you should notice in the upper right hand corner that it has started processing the import, the screen will then change so that you know the import is working.