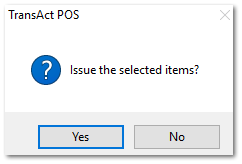Inventory Transfer - Direct Transfer
Within the TransActPOS Multi-Store environment, users with appropriate security may transfer inventory directly into another store.
Step 1
The store that is requesting merchandise be sent to them will create a purchase order to the store that they should receive the merchandise from. In this example Store 2 is requesting merchandise from store 1. This means that Store 1 is the vendor
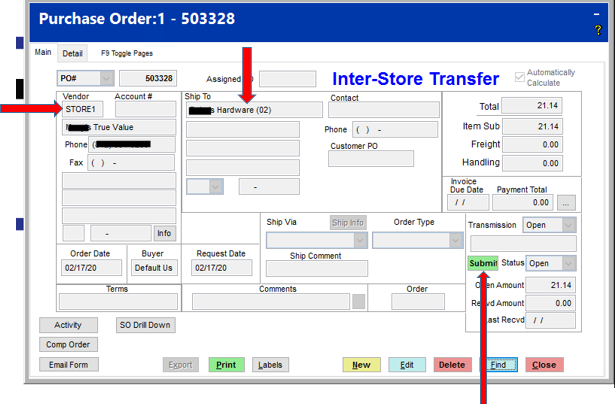
Once the Purchase Order has been completed they will need to submit it. Submitting a purchase order for Multi-Store just means that you will click the submit button on the main tab and the system will transmit that purchase order to the other store where it will appear as a Sales Order. The transmission status on the PO will changed to Submitted with a date and a time. (as seen below)
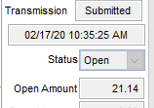
Step 2
The Store that is sending the merchandise should have received a Sales Order from the store requesting merchandise. Notice that in the PO# field there is a PO # listed that matches back to the PO sent in Step 1.
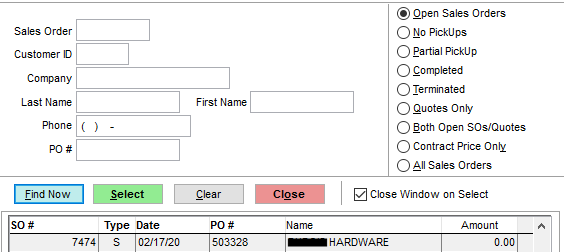
Step 3
Store1 in this case will need to ship out the sales order so that Store2 can receive the purchase order. This will decrease inventory at Store1 and increase inventory at Store2 for the items requested and shipped.
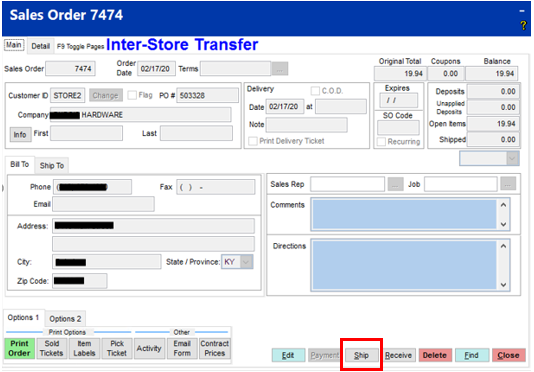
Step 4
Click the Ship button highlighted in the picture above. Once the ship button is clicked choose the items that need to be shipped either by Select Line(s) or Select All.
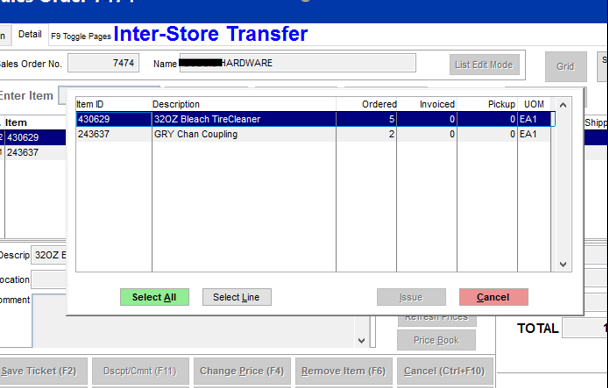
Once the items are selected, the Issue button comes active and it will need to be clicked in order to remove the items from the inventory of the store.
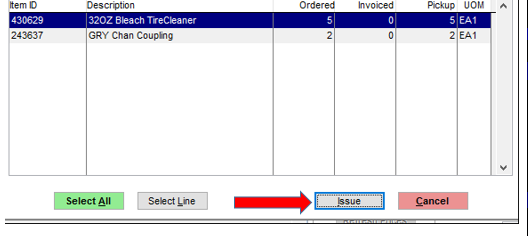
After clicking Issue, the system will ask Issue the Selected items? If ready to proceed click yes.
The Sales Order will say at the top either Partial Pickup or Closed-Picked Up once shipping of the items is completed.
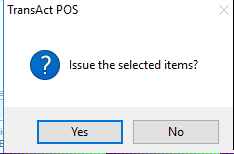
Step 5
Receive the Purchase Order, before receiving the Purchase Order be certain that it has indeed been shipped by the other store. The Purchase Order Transmission Status will have changed from Submitted to Confirmed with a date and time. The sales order number will also be listed in the comment section of Purchase Order.
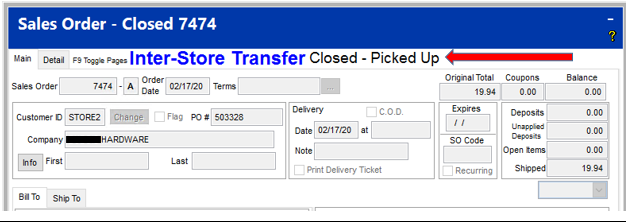
Step 6
Receive the purchase order in by using the Receive PO, select the correct PO and click receive.
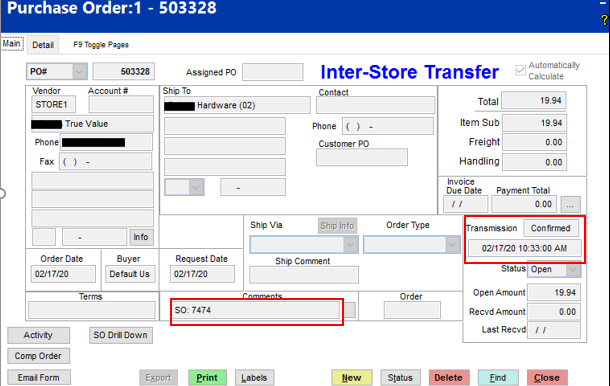
Once the receipt process is completed, the inventory has been updated in the system to reflect the new on-hands.