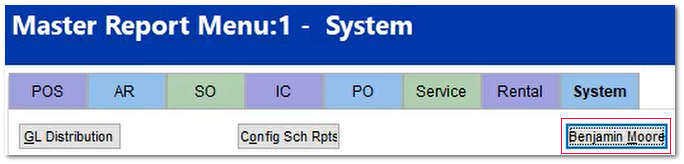Database Update Requirements - Data Version 4.0081
To determine the current Data Version of the installation go to the About TransActPOS accessible by left clicking on the TransActPOS icon in the top left of the main screen of the application.
|
The required Data Version is 4.0081 to access the Benjamin Moore reporting feature.
To update the system to the current data version, all users must exit the TransActPOS system so the TARepair/Update utility can update the data structure.
|
1. TransActPOS data version must be 4.0081. (Found in the About form) If not TARepair must be run selecting the Update feature.
2. Identify the Benjamin Moore products that are wished to be reported. Using the Sales Report determine the settings that find the correct items.
1. Suggestions:
1. Combination of Class, Code and Fine have been used by stores
2. Search by Manufacturer
3. Search by Manufacturer + Class
3. Using Jobs within the Customer File assign a Job that has been assigned by Benjamin Moore and on the Properties tab enter all the Job information including the Benjamin Moore items.
4. Generate the Benjamin Moore report found in System > Reports > Benjamin Moore. Set the date range and properties that find the correct items.
5. Click Preview the report to see results. (Not necessary)
6. Click Data View and click OK.
7. Enter or confirm the BM Outlet No. by clicking OK.
8. Click OK. All fields presented are necessary for the Benjamin Moore spreadsheet.
9. Do not change the order of the columns.
10. Click Export.
11. Assign where the fie should be created and name the file.
12. Click Save and you will see the spreadsheet being made.
13. Click Close exiting the report.