E-Catalog Price Control with GP%
Purpose
This document looks at an example of eCatalog Price control while examining the effect of desired GP%, rounding tables, and catalog retail differences.
Related Topics
Electronic Catalog, Gross Profit Percentage (GP%), Ecatlog Price Control
Purpose
This document looks at an example of eCatalog Price control while examining the effect of desired GP%, rounding tables, and catalog retail differences.
Context
Normally when running eCatalog price control the main driver for updated retail prices comes from the most recent catalog retail. However, some stores would prefer to set a desired GP% for particular items and have their retails updated based on a relationship to updated catalog cost. This document explores this topic as well as taking a look at how use of the rounding table can affect this process as well.
Tags
eCatalog, price changes, retail, cost, GP%
Explanation
1. We will be looking at three different items during the eCatalog Price Control process. Those three items will display these three different types of behavior:
1. Item 456465 will update its retail price solely based on the updated Electronic Catalog price. It will adopt the retail suggested by the primary vendor (Do It Best in this example)
2. Item 456474 will have a set desired GP% and the new retail price will maintain the desired margin based on the updated catalog cost.
3. Item 456759 will also update its retail based on desired GP% but will also be affected by a rounding table.
2. The first step in this process is to set the desired GP% for the items in question. In TransActPOS (TAPOS from here on) go to IC- Inventory File, type in the SKU for the item you are searching for and hit enter. You will be presented with the item screen for that item. Note that normally when you assign a desired GP from the item screen the Retail Price will change based on the Catalog cost.
This example has been altered to demonstrate a change during eCatalog Price Control.
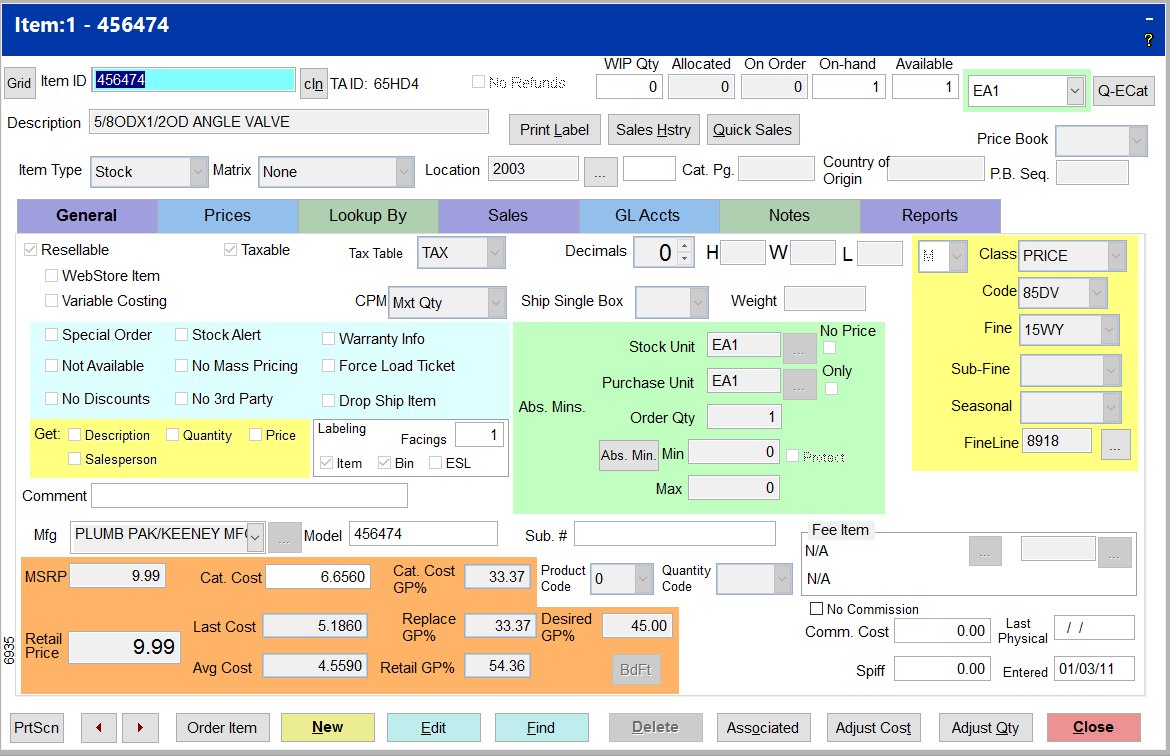
3. The desired GP% can be established by hitting edit and assigning a desired GP in the box highlighted here in red.
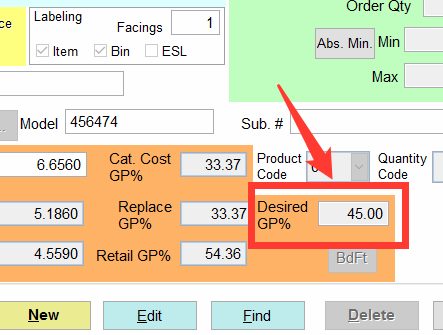
Once assigned click “Save”.
4. You can also assign Desired GP% to an entire class of items via Mass Item change. The steps for that are as follows:
1. Go to IC-Maintenance-Mass Item Changes
2. In the top section select the class, fine line, or other determining factor you would like to use and select “Apply Filter”. In this case we are using the class “PRICE”. Once the filter is applied you should be presented with a list of items that meet your criteria. It will look something like the example below:
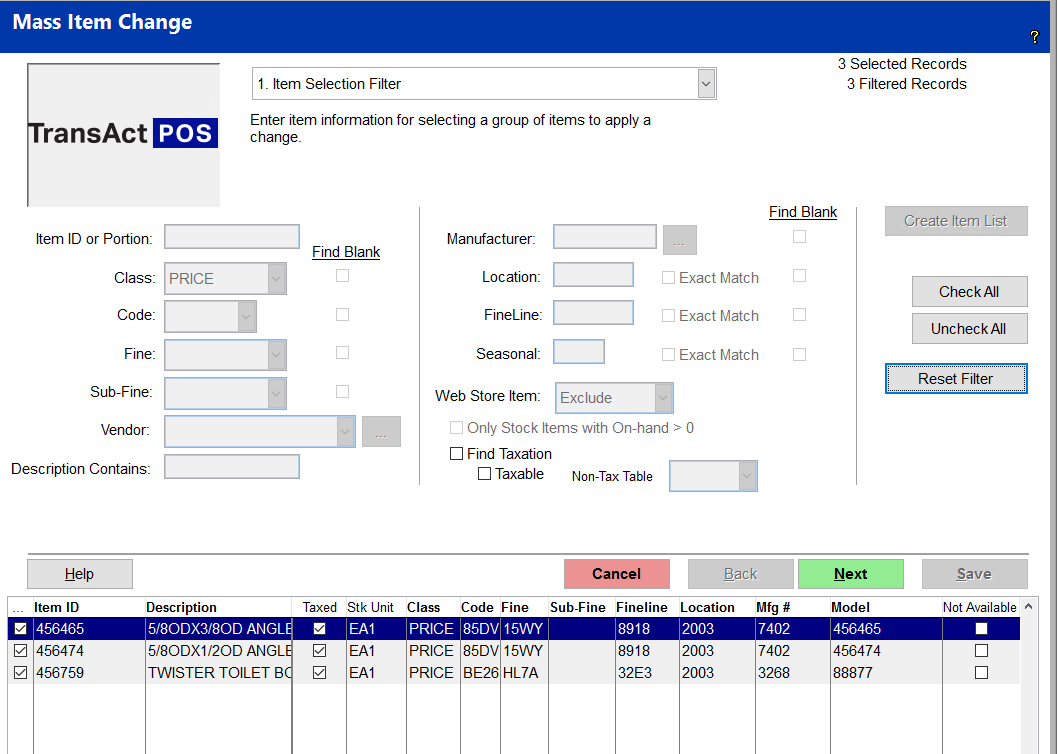
Review the list and then hit “Next”
3. In the top section of the screen define your new desired GP% by entering the value into the field shown here.
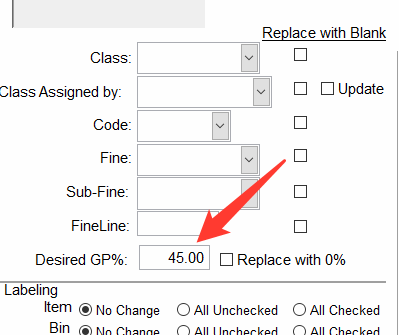
4. Once the desired GP% is entered hit the green “Preview Changes” at the top right of the screen:
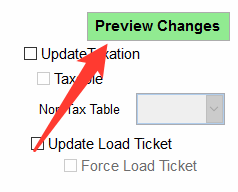
5. Use the scroll bar at the bottom of your list to scroll to the right to see the desired GP% applied to all the items in your list. (note: if an item has selected “no mass pricing” that item will not adopt the desired GP).

6. Hit “Next”, review your changes once more, and then hit “Save” to complete the process.
5. If use of the rounding table is desired follow the steps in section 5:
1. Go to IC-Support Files-Rounding Table
2. In this example we are rounding based on cents. To start the process right click in the bottom section. If this is the first table the next screen will pop up automatically. If it is an additional table you will right click and hit “new”.
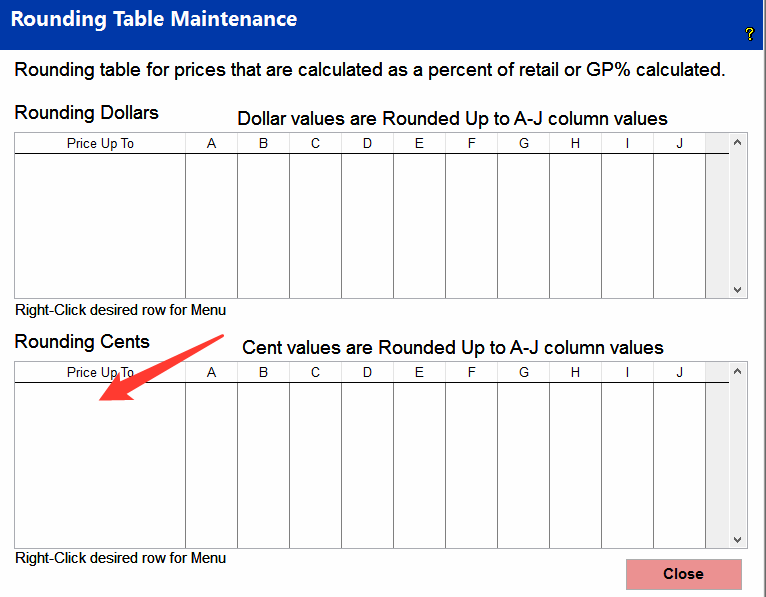
3. On the edit form change the “Price Up To” field to the desired value. In our current example any item that has a retail of $8.99 or less will be affected by the rounding table.
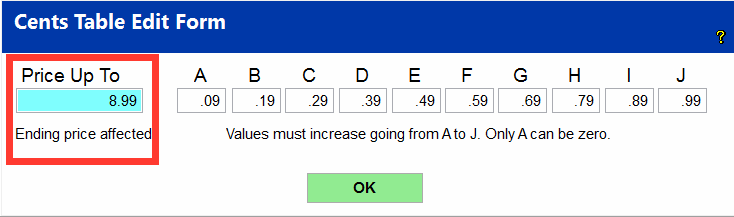
4. The other values (A-J) represent the cent value the retail will be rounded to. Not all fields are required to be filled. In this example if an item had a calculated (via desired GP) retail of $4.32 that retail would be rounded up to $4.39. Another example would be if the catalog retail price was $6.71 ,and eCatalog Price Control was performed, the new retail price would be $6.79.
5. Once your values are set select “OK” and then “Close”. You will be met with a prompt that asks if you want to save the changes made to the round table. Select “Yes”.
6. NOTE: for this rounding table change to take effect you need to exit TransActPOS (via the red EXIT button) and log back in.
6. Now we will run eCatalog Price control and observe the different pricing dynamics
1. Go to IC-Maintenance-Ecatalog Price Control
2. Select “New” at the top left of the screen.
3. Filter to your vendor (Do It Best in this example)
4. If you wish to narrow your selection to a particular class do so here. Also make sure to select a proper date range. If the “Rounding Table for Ecatalog Prices” is checked then incoming retail prices from the eCatalog that fit your rounding table parameters will be rounded. If the box is unchecked then your retail prices set by GP% will still round during the Ecatalog Price Control process.
See image below:
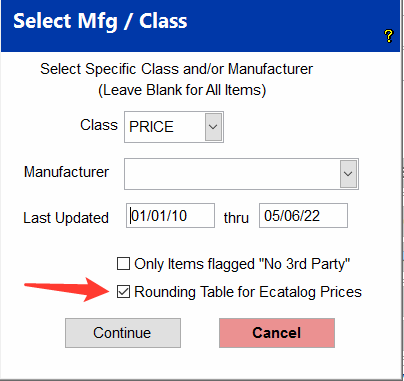
Select “Continue”
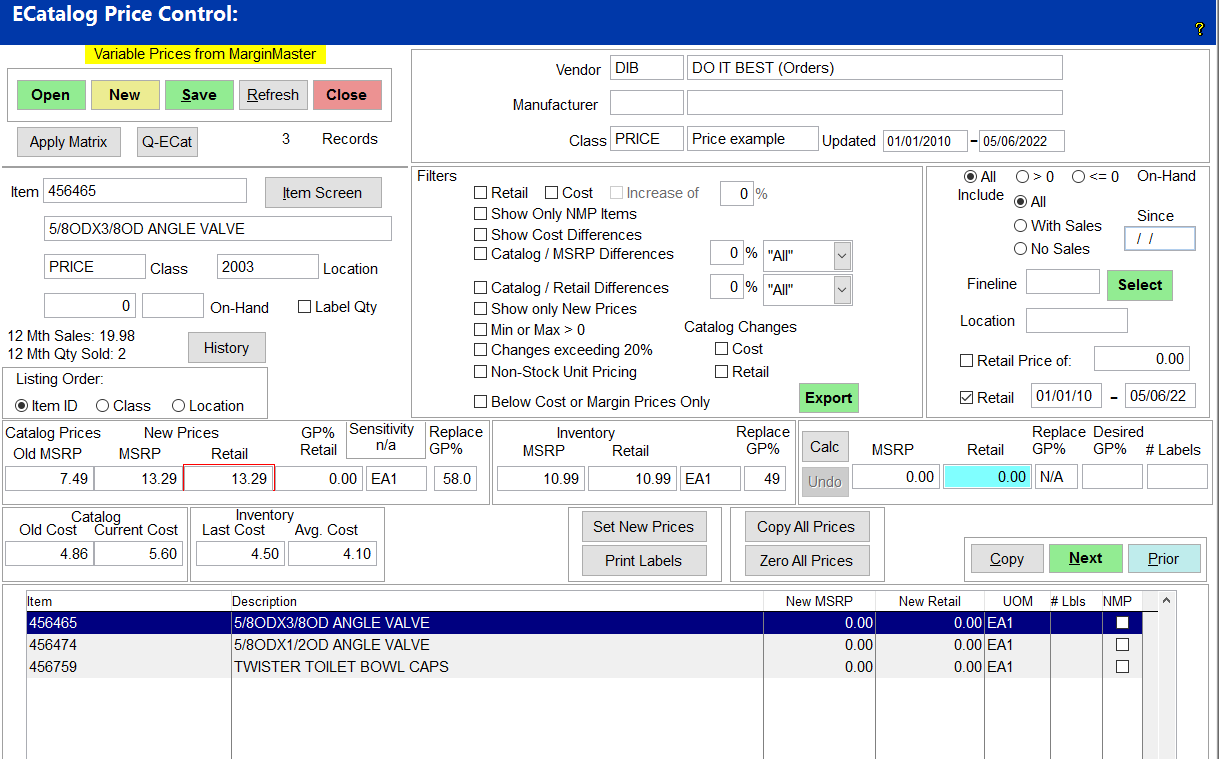
5. Our parameters have produced our three example items. We will take a look at the source of each item’s new retail.
6. Item 456465 did not have a desired GP% and does not fall under our rounding table as it is more than $8.99. In this scenario the new retail is pulled from the most recent Ecatalog retail.
TransActPOS indicates this by highlighting the new retail in a red box. When we hit “copy” for this item we will be adopting the $13.29 Ecatalog retail.
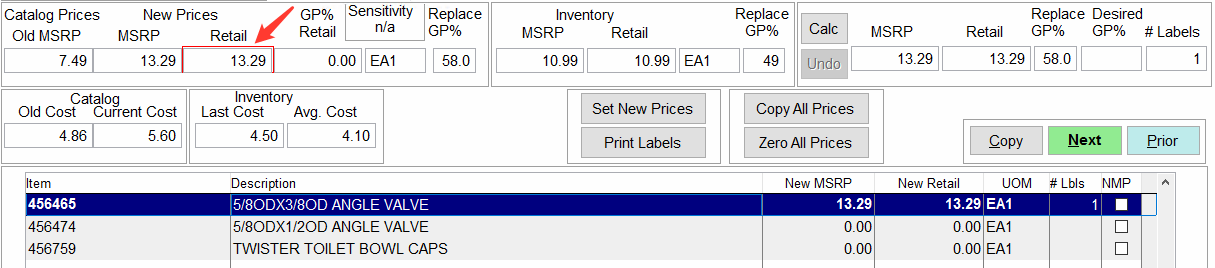
7. Item 456474 had a desired GP% of 45%. It also does not fall under the rounding table as it is more than $8.99. In this instance the new retail is calculated based on the 45% desired margin as it relates to the new Ecatalog cost. Therefore the new retail for this item is $12.10.
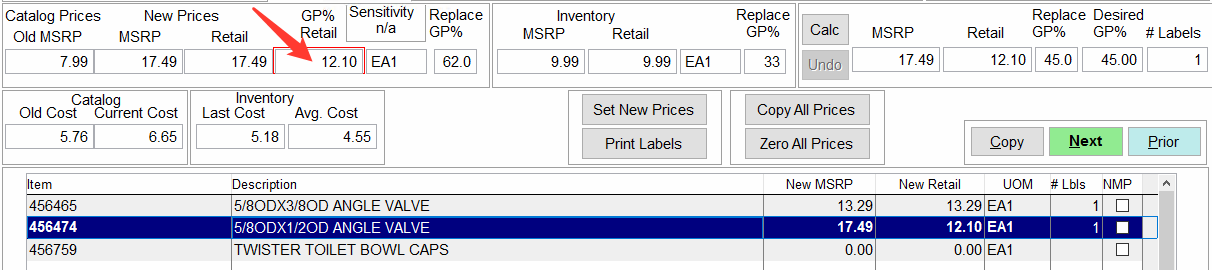
8. Item 456759 had a desired GP% of 70% and it does fall under the rounding table. Based solely on GP% the new retail price would have been $6.33. But because of the action of the rounding table the new retail price is rounded up to $6.39.
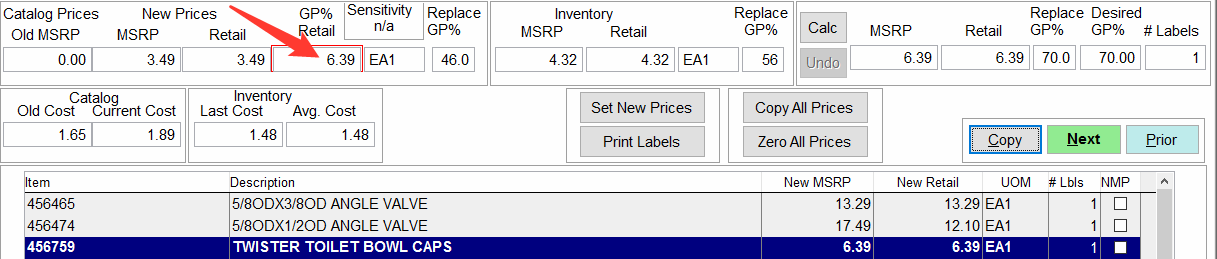
9. Once the new retail prices are copied select “Print Labels” to print your bin tags. Once the items are tagged select “Set New Prices” for the new retails to take effect in the system.