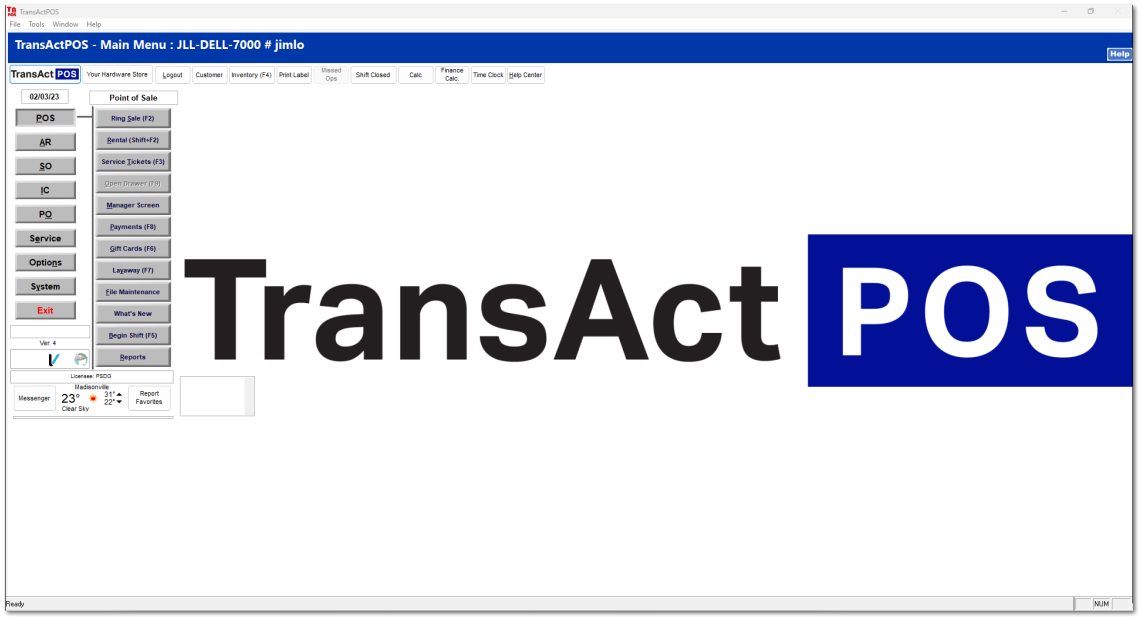Main Menu Course 00-000-000 Main Menu - Core Processes
Overview
The TransActPOS interface and operation are simple yet sophisticated. This booklet follows the tried-and-true 80/20 rule. In the case of TransActPOS, 80% of the users rarely use more than 20% of its capabilities. With this in mind, let us explore the upper crust of the TransActPOS suite of applications beginning with the main menu.
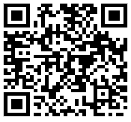
Starting the TransActPOS Application
On your workstation's desktop, left-click on the TransActPOS icon

The Menu System
The First column of buttons represents the available modules within the store TransActPOS installation. The second column of buttons presents the available features for the currently selected module.
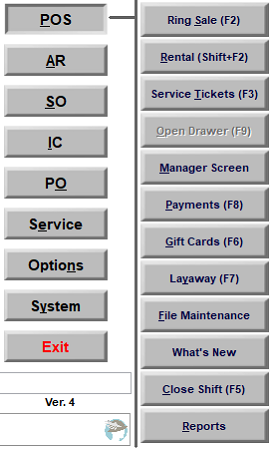
For example, selecting the POS button, the second column of buttons present the available options within the Point-of-sale module.
Selecting the module button, in turn, changes the submenu buttons.
|
Module Abbreviations
|
|
|
POS
|
Point-of-sale, Rental, Service Tickets
|
|
AR
|
Accounts Receivable
|
|
SO
|
Quote and Sales Orders
|
|
IC
|
Inventory Control
|
|
PO
|
Purchase Orders
|
|
Service
|
Service Tickets
|
|
Options
|
Communications and other options
|
|
System
|
System and setup options
|
The Shortcut Menu

The top row of buttons in the TransActPOS main menu provides shortcuts to frequently used features.
|
Button Name
|
Function
|
|
TransActPOS
|
Provides support phone numbers and software version information
|
|
Your Hardware
|
This is the name of your store
|
|
Logout
|
Logs the current user out
|
|
Customer
|
Opens the Customer File
|
|
Inventory
|
Opens the Inventory File
|
|
Print Label
|
Shortcut to print item or BIN labels
|
|
Missed Ops
|
Submit a missed opportunity
|
|
Shift Closed
Open:123
|
Shift status Open/Closed indicator
Z-Number of current shift
|
|
Calc
|
Calculator
|
|
Finance Calc.
|
Finance Calculator
|
|
Time Clock
|
Opens the Time Clock
|
|
Help Center
|
Opens the Help Center
|
The Help System
The Help Center provides content-sensitive information. The Contents, Search, and Question Mark options allow the user to locate information within the system.
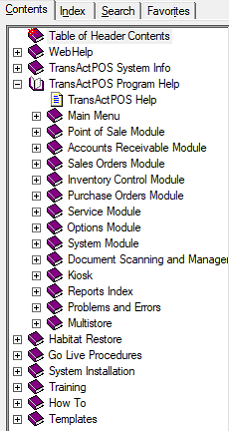
1) The Contents presents the Table of Contents view of the Help Center by module.
2) The Search presents the topic based on the text entered.
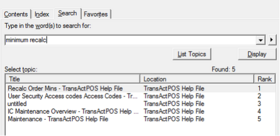
3) The Question Mark (?) provides direct access to the topic within the Help Center.
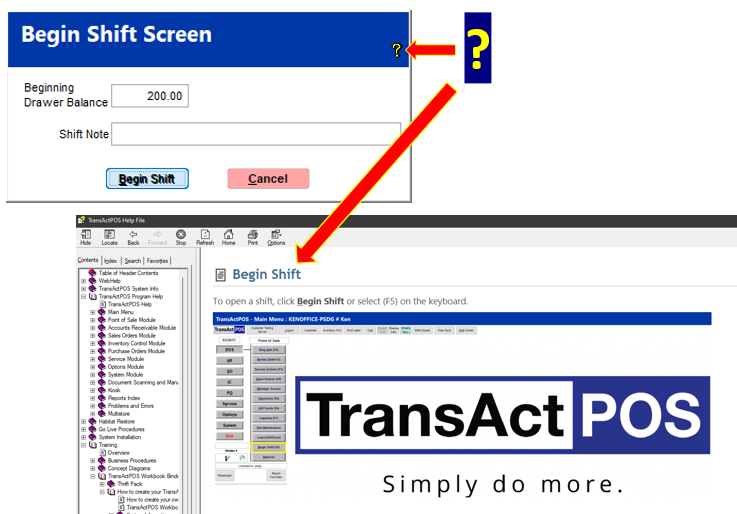
#1 Learning Moment:
1. Open the TransActPOS application on your desktop
2. Select the Help Center
3. Search for the topic Begin Shift
Who are you?
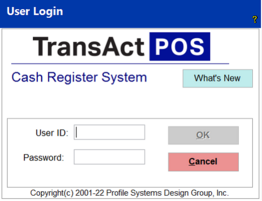
Before entering into any of the transactions within TransActPOS, the user must be set up in the system by the creation of a User ID which contains the user's first and last name, User ID, password, and the assigned security group.
Use your assigned User ID when prompted to access the system. Depending upon the security setup, a password may be required. In the TransActPOS demonstration system, the User ID is 1, and the password is 1.
Company Setup and Workstation Setup
The setup of the system covers topics like the store's name, customer terms, sales tax structure, inventory classes, and other supporting files. Within System, Company Setup, and System, Workstation Setup, the settings are typically set up once and done. Over time, a few changes may be made, but the support staff directs the store management to the appropriate option to change to obtain the desired results.
The TransActPOS Training and Hardware staff will be happy to teach each available option. During the TransActPOS Engagement, a store questionnaire and Problem Identification Chart (P.I.C.) were completed. From this information, many of the desired behaviors of the system were configured by the Hardware and Training teams.