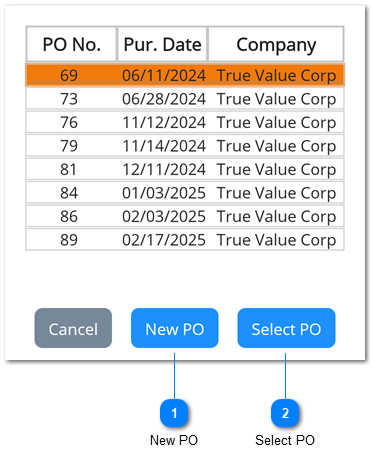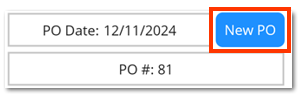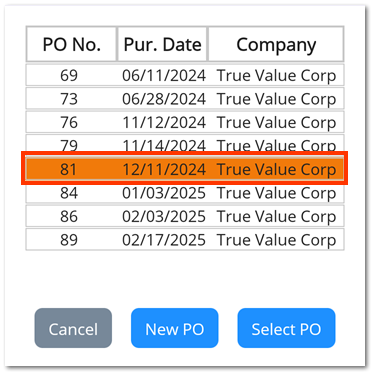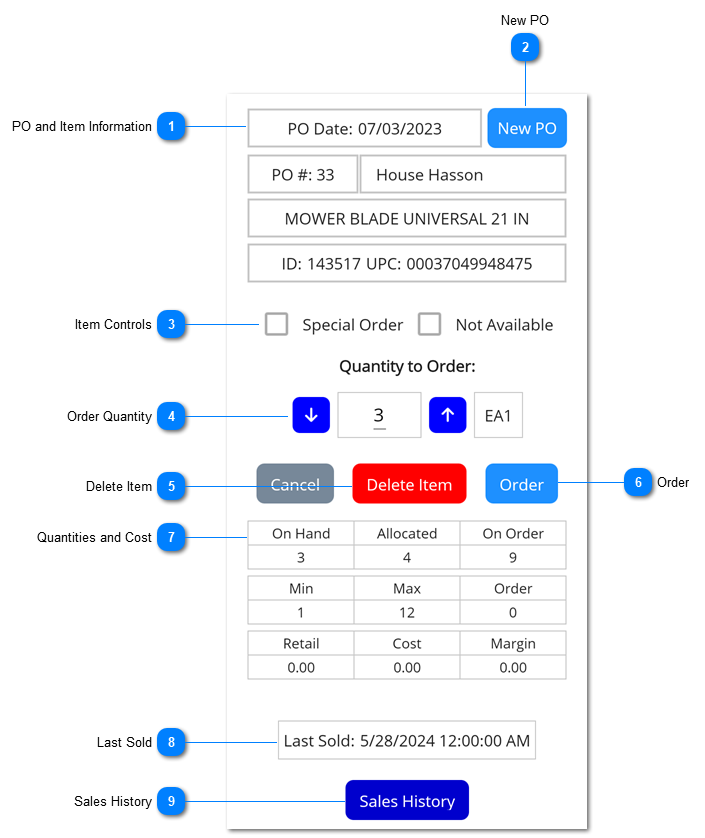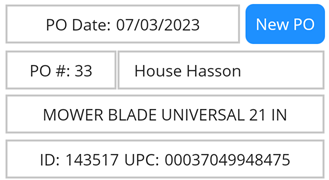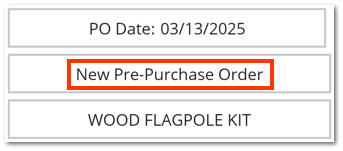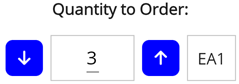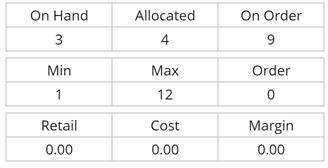Order Item allows you to place the current item on an existing pre-purchase order or to create a new pre-purchase order to place the item on.
| For more information on pre-POs and the purchase order process, see Purchase Orders | Create PO.
|
Upon clicking Order Item, a list of existing pre-POs for the item's primary vendor is displayed.
| | If there is only one existing pre-PO for the item's primary vendor, that pre-PO is automatically opened. From the Order Item screen, you can choose to place the item on a new pre-PO by clicking New PO.
|
 New POClicking New PO creates a new pre-PO for the item under the primary vendor. The new pre-PO is available to view on the desktop immediately upon saving.
|
 Select POTo add the item to an existing PO, click on the PO to add it to, and ensure the correct PO is highlighted orange. Then, click Select PO.
|
The Order Item screen opens.
 PO and Item InformationThe date the PO was created, PO number and vendor, item description, and item ID and UPC are shown.
| If New PO was selected, the New PO button is not available, and the pre-PO is identified as a new pre-PO.
|
|
 New POClick New PO to create a new pre-PO on which to place the item instead of the currently selected existing PO.
|
 Item ControlsThe Special Order and Not Available options are displayed only if checked in the item's inventory file.
| | These fields cannot be edited from the Order Item screen. You can edit them from the MFG/Edit tab. |
|
 Order QuantityUse the arrow buttons to increase or decrease the order quantity or click inside the number field and type the quantity.
|
 Delete ItemThis allows you to delete the item from the selected PO.
|
 OrderOnce you are satisfied with your entries, click Order to place the item on the pre-PO. You can make changes to the pre-PO at any time by going to PO | Modify PO. |
 Quantities and CostThis displays current item quantities, order quantities, and cost information.
|
 Last SoldThe date on which the item was last sold is shown.
|
 Sales HistoryClick Sales History to view the item's sales history and QSP.
| For more information on the sales history, see Sales Tab.
|
|
|