Orgill - Multiple Warehouse Enhancement
With the advent of warehouse on-hand quantities, stores are able to select between two predetermined warehouses during the purchase order process. This process is only available when comparing a purchase order to Orgill.
TransActPOS allows for the selection of two warehouses within the Orgill communications setup. During the Purchase Order Comparison (Comp) process, the user may indicate which warehouse to report current warehouse on-hand quantities.
Orgill Warehouse Selection
1. Select Options
2. Select IOR Menu
3. Select Orgill, Inc.
4. Select Utilities
5. Select Orgill Member Info.
6. Select Change to modify the Vendor Setup
7. Within the Whse, two warehouse designations are available.
1. If only one warehouse of interest, simply fill in the top warehouse value from the dropdown listing.
2. If a second warehouse is utilized within your delivery schedule, indicate the second warehouse in the lower warehouse dropdown.
8. Select Save to complete the process.
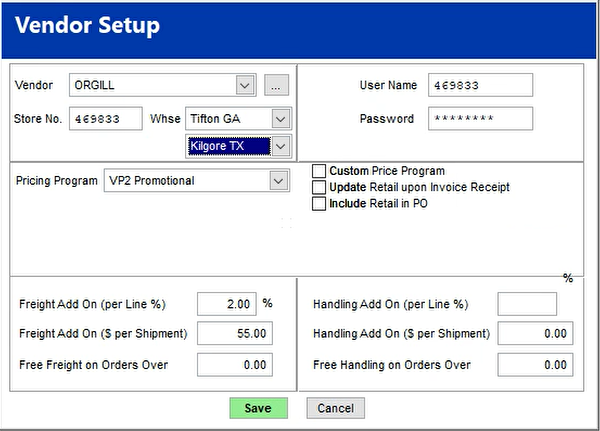
Purchase Order Creation
The purchase order creation process is the same whether a single warehouse or two warehouses is configured within the Orgill Vendor Setup.
Comp PO prerequisites
The Comp PO function is only available within the following environment.
1. The TransActPOS Electronic Catalog contains up to date inventory information from the cross referencing vendors.
2. The IC > Lookup By tab contains the Primary and Secondary vendor(s) Ref. Number.
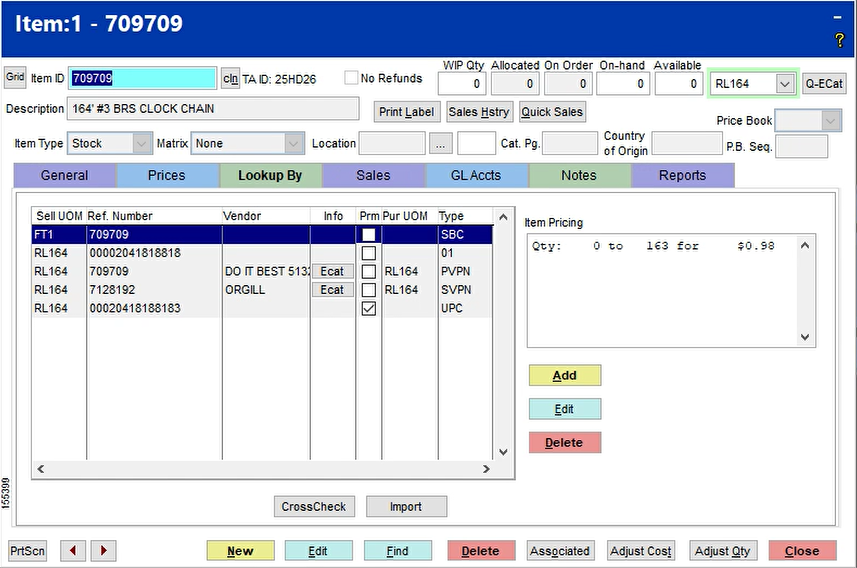
3. The TransActPOS CrossCheck assists in the cross referencing based upon the current UPS and Manufacturer Part number contained within the TransActPOS Electronic Catalog. Additional cross referencing tools are available from the TransActPOS Support Team to process instore services from various vendors.
Comp PO
Within the selected Purchase Order, the Comp Order is based upon the existing Lookup By Cross Reference information at the time of the comparison process. If the cross reference information is not available, the system will not provide the desired results. Review the above Comp PO Prerequisites.
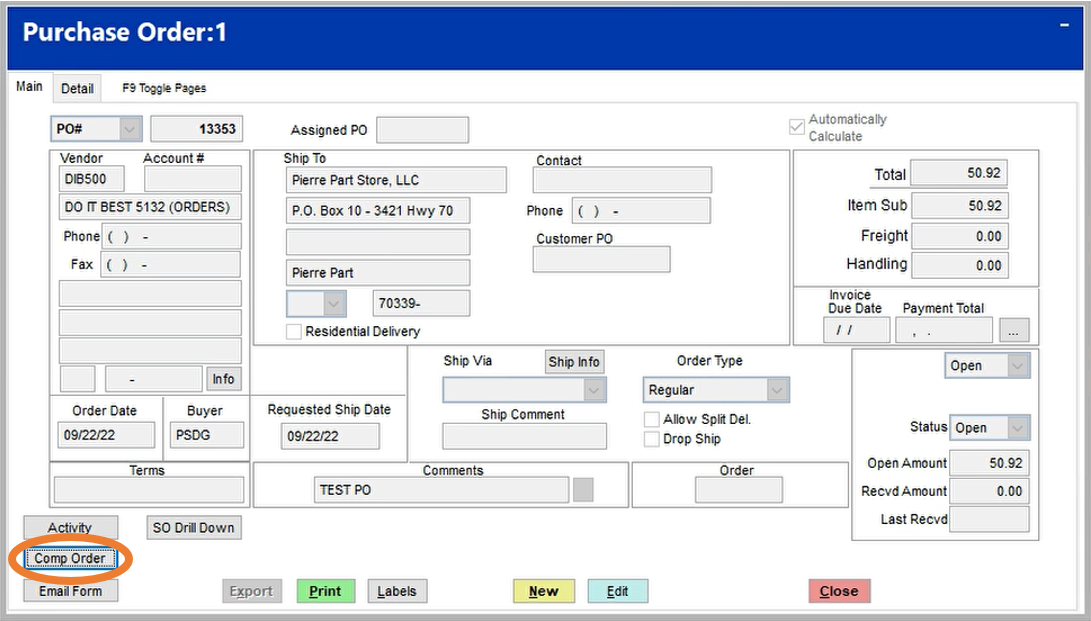
1. Select PO
2. Select Modify PO
3. Locate the purchase order
4. Select Comp PO
5. Find and select the Orgill vendor to which to compare the selected purchase order.
6. Select Compare Items
7. Click on the appropriate warehouse within the Select ORGILL Warehouse menu.
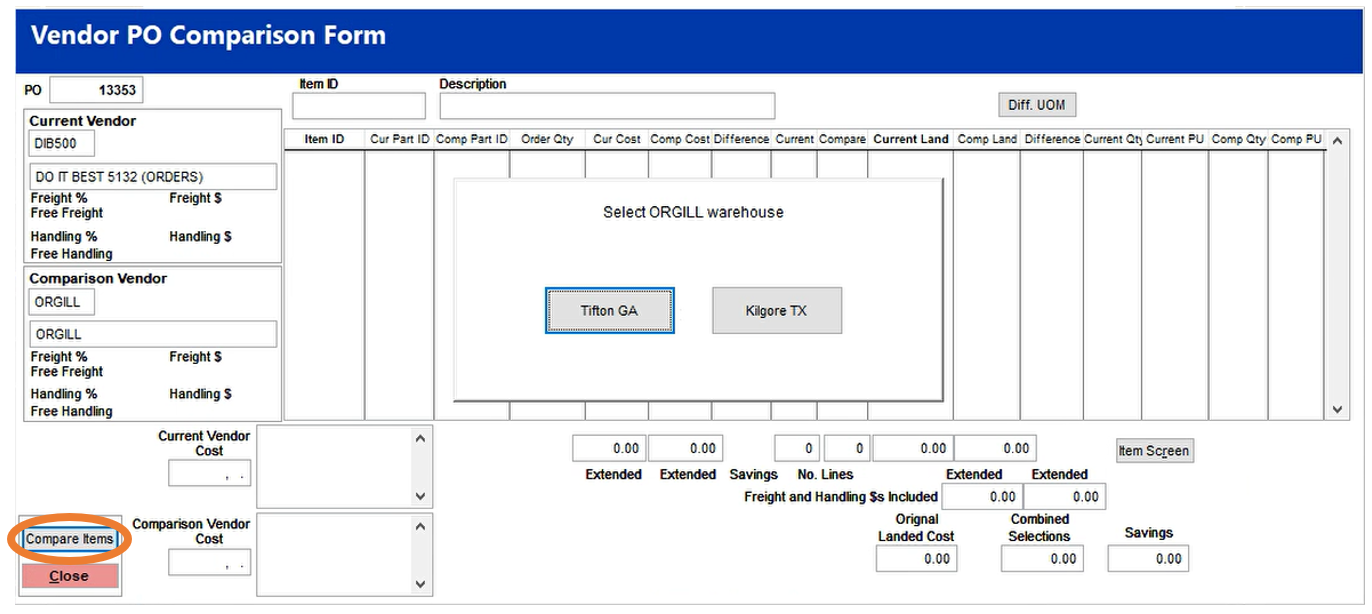
8. The selected warehouse’s on-hand quantity will be presented within the Comp Qty column of the Vendor PO Comparison Form. Modify the checkboxes within the Current and Compare columns to indicate the source of the individual items. The default Current and Compare checkboxes are selected based upon the landed cost calculation. The parameters of the landed cost are established within IC > Vendors > Vendor Setup.
|
Tifton, GA (Comp Qty = 1)
|
Kilgore, TX (Comp Qty = NA)
|
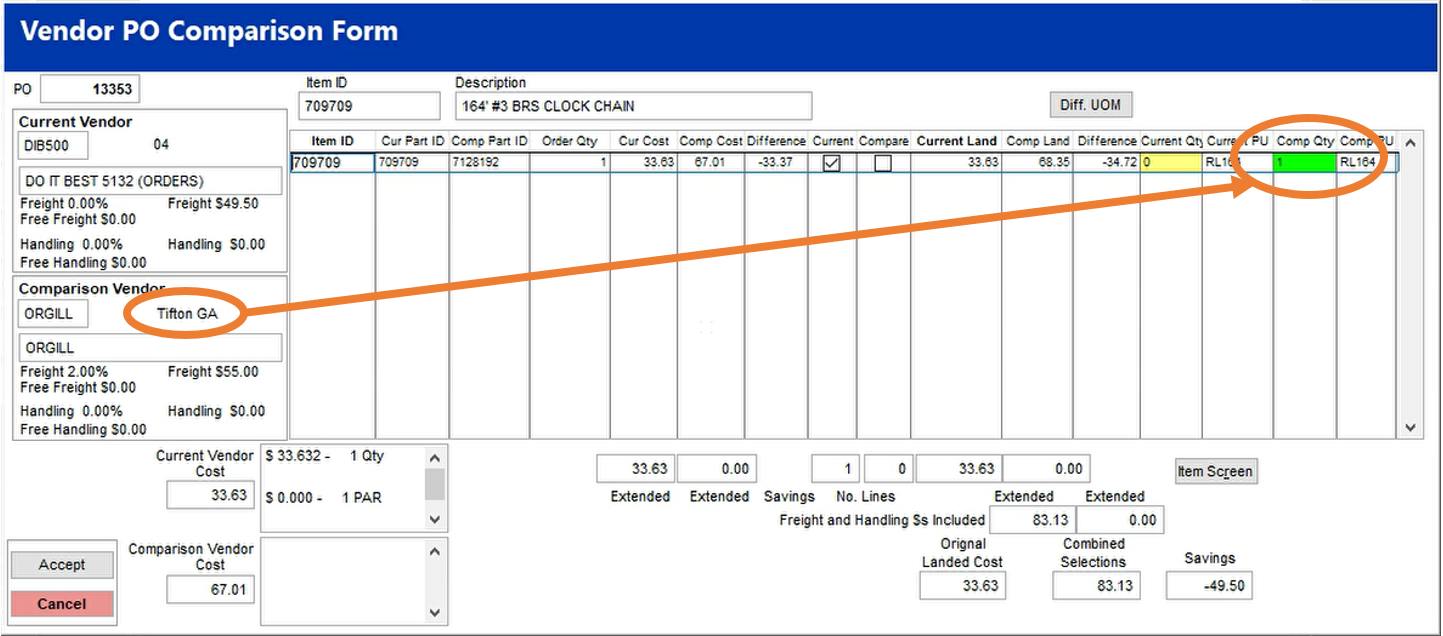 |
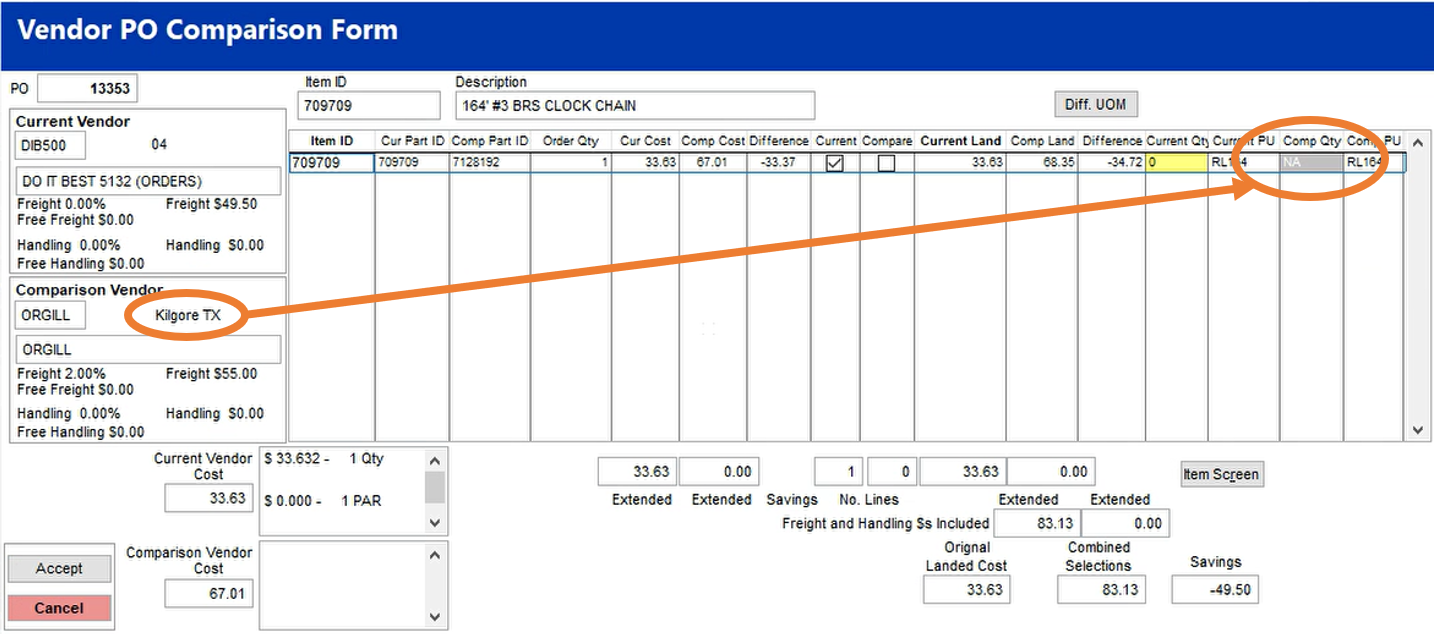 |
1. Select Accept to split the purchase order between the two vendors.