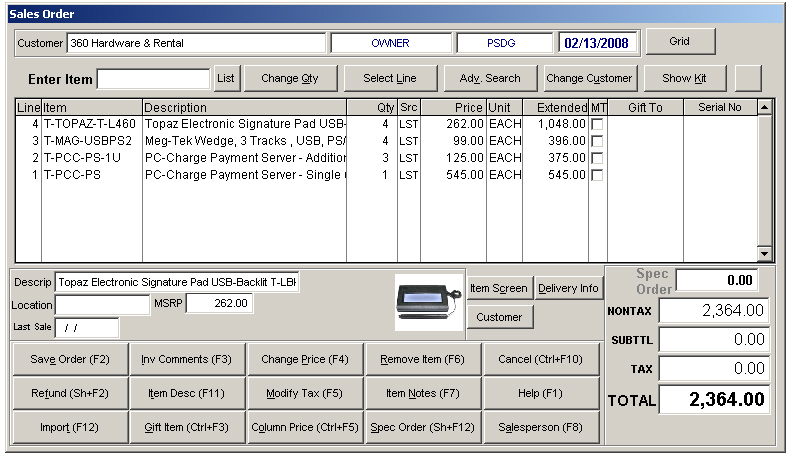Spreadsheets
Spreadsheets can provide a streamlined process for importing data into TransActPOS at a variety of levels. The following write-up provides some insight into the concept of using spreadsheets within TransActPOS.
Note: Some assumptions are made within this document. You understand the basics of how to create spreadsheets and know how to save the resulting data into a specific directory. You know the format of the data to be imported. All spreadsheets must be saved in Excel 5.0 format or pre-1995 file format. Use the Save As option in Excel to save the file and select the Microsoft Excel 5.0/95 Workbook (*.xls) as the Save as type extension for the data file.
|

Creating a spreadsheet to import
Create a spreadsheet with Column A showing the item number, Column B the quantity and Column C the retail price.
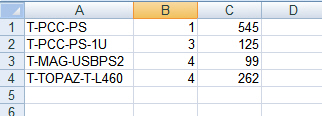
The spreadsheet should be saved as a Microsoft Excel 5.0/ 95 Workbook (*.xls) file. The location is not important - you just need to remember where you put it! After you have saved the spreadsheet, remember to close the copy of the spreadsheet so you do not have a sharing error during the import process into TransActPOS.
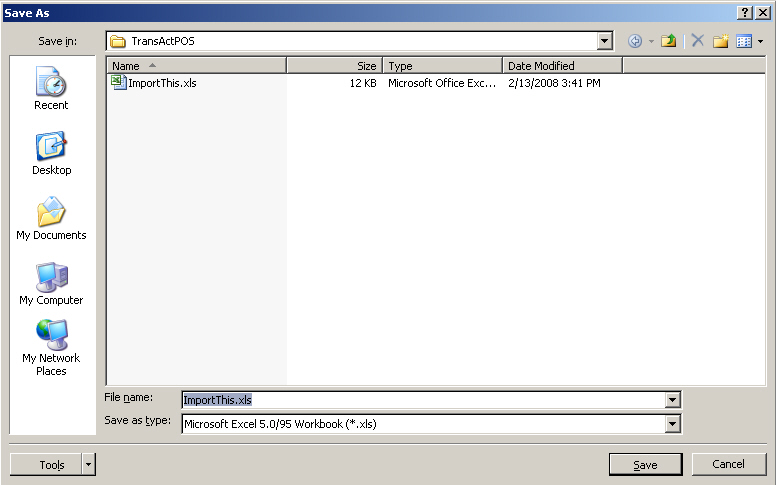
Importing a spreadsheet into an invoice at the Point of Sale (POS)
Note: Any pricing you have put on the spreadsheet will not import into Point of Sale. The price will default to the retail price within your system to prevent underselling of an item. Importing a spreadsheet into a Sales Order WILL bring the price on the spreadsheet over.
|
Within POS, select Import(F12) and then select "Spreadsheet".
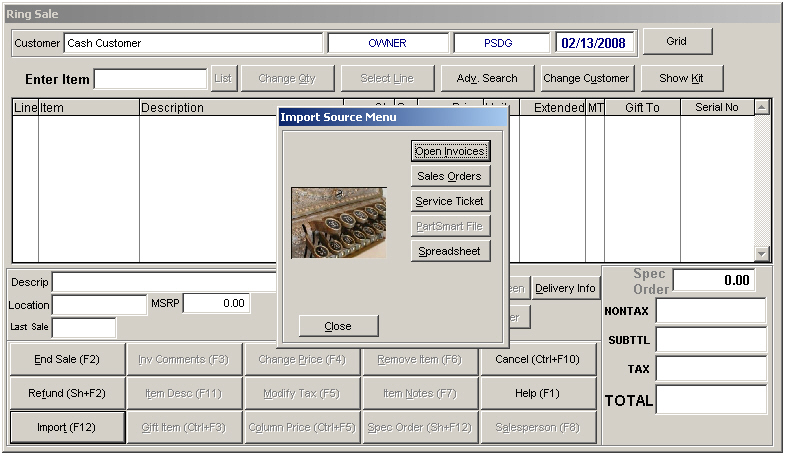
Next, locate the spreadsheet to import and then choose "Select" to begin the import.
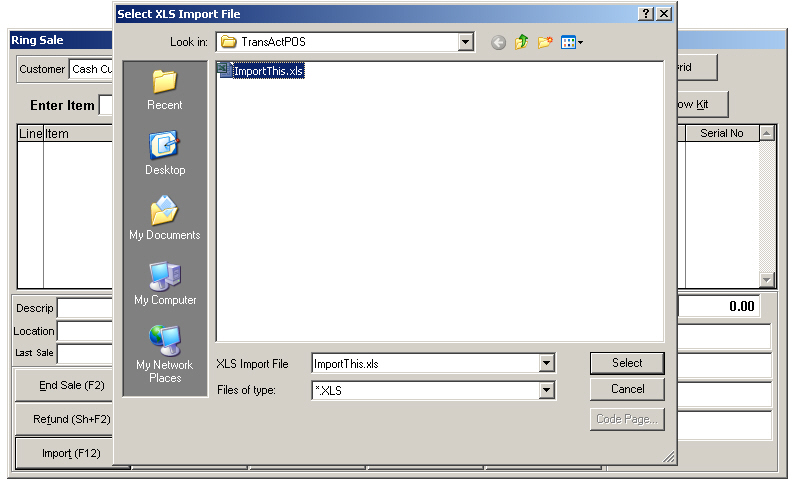
Upon reading the contents of the spreadsheet, edit as required and then complete the sale by pressing "End Sale".
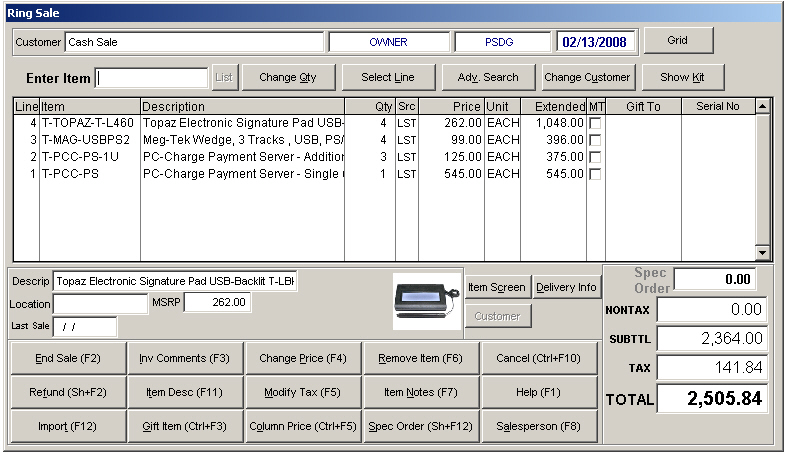
Importing a spreadsheet into an Sales Order or Quote
Within the sales order module, spreadsheets can be imported into Sales Orders and Quotes. On Sales Orders and Quotes, select the Import(12) button to get the Import Source Menu to appear. Select "Spreadsheet" and choose the appropriate spreadsheet.
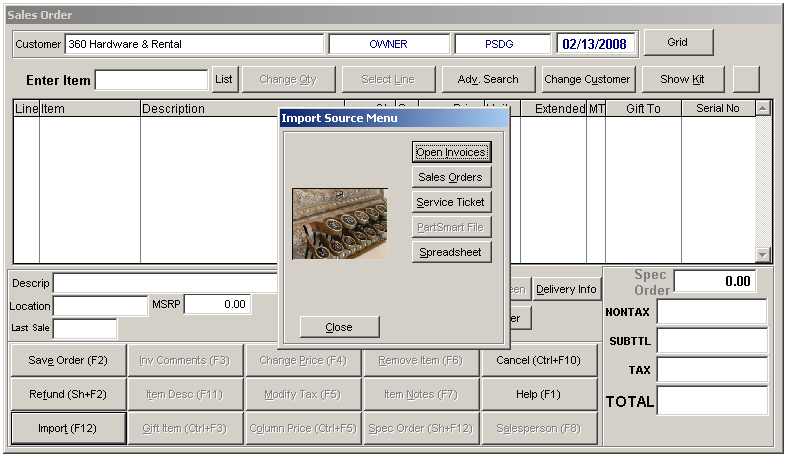
Next locate the spreadsheet to import and then choose "Select" to begin the import.
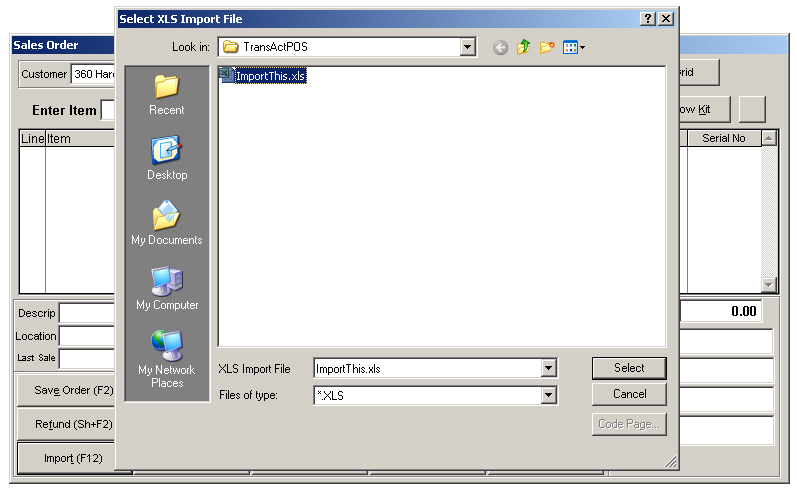
Upon reading the contents of the spreadsheet, edit as required and then complete the sale by pressing "Save Order".