Texting Help
What is TransActPOS – Texting?
TransActPOS – Texting is a Short Message Service (SMS), allowing users to send text messages utilizing a centralized company texting phone number. Preset messages can be sent from multiple points within the TransActPOS application to create a two-way conversation with your customer.
How does TransActPOS – Texting help your business?
-
Resolves the problem of using personal text accounts to manage your store's business text communications
-
Centralizes all text communications into a text monitor application accessible from any TransActPOS workstation
-
Automates Customer registration with a "Join" message to your store's texting phone number
-
TransActPOS Support assists in the setup of your textphone number
Can I Experience the Join registration process now?
Yes – Text "Join" to 270-398-2517 to register with a TransActPOS Demonstration system. The System responds with the registration form for the "Your Hardware" virtual store. Upon registration, you may choose the opt-out feature to experience the entire process.
Regulatory Compliance
The Telephone Consumer Protection Act (TCPA) is a federal law in the United States that regulates how brands and organizations can contact consumers via phone calls or text message marketing. This legislation restricts unwanted telemarketing communications via voice calls, SMS texts, and fax.
The Cellular Telecommunications Industry Association (CTIA) is a trade organization for U.S.-based wireless carriers (i.e., Sprint, T-Mobile, Verizon, and AT&T) that creates guidelines for SMS marketers. Unlike with the TCPA, consumers can't sue brands when they violate CTIA guidelines.
TransActPOS utilizes Twilio, an American cloud communications platform company based in San Francisco, California. Twilio allows software developers such as TransActPOS to send and receive text messages according to telco regulations and compliance.
Twilio strongly encourages customers to review proposed use cases with qualified legal counsel to make sure that they comply with all applicable laws. The following are some general best practices:
-
Get opt-in consent from end-users before sending any communication to them, particularly for marketing or non-essential communications.
-
Only communicate during an end user's daytime hours unless it is urgent.
-
SMS campaigns should support HELP/STOP messages, and similar messages, in the user's local language.
-
Do not contact end-users on do-not-call or do-not-disturb registries.
Billing Process
Your TransActPOS – Texting module includes a Twilio account that establishes the company's texting phone number and a Stripe account that processes the billing of the prior month's testing activity. Between the 5th and the 8th of each month, an invoice will be created by the Twilio system and sent to the Stripe system. The Stripe system will send the invoice to your email for payment by credit card. This invoice should be paid within the indicated payment terms.
Texting Setup
Within Twilio, a Texting Phone Number is established for your company by our support staff and entered into your TransActPOS System at your store.
QR Codes
TransActPOS – Texting module includes a QR Code creator containing your company's texting phone number and "Join." Selecting System > Company Setup > Mercury Server (click the gray profile icon above the Ping button) > Texting Setup > QR Code, the user will be prompted for a file name and a destination directory. The graphic file may be saved as Bitmap, JPEG, or PNG.
|
Click the Mercury Server icon to advance to the Texting Setup screen.
 |
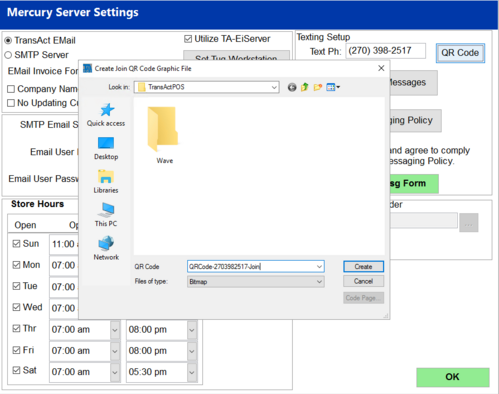 |
|
|
The resulting QR Code is utilized in your marketing and advertising materials.
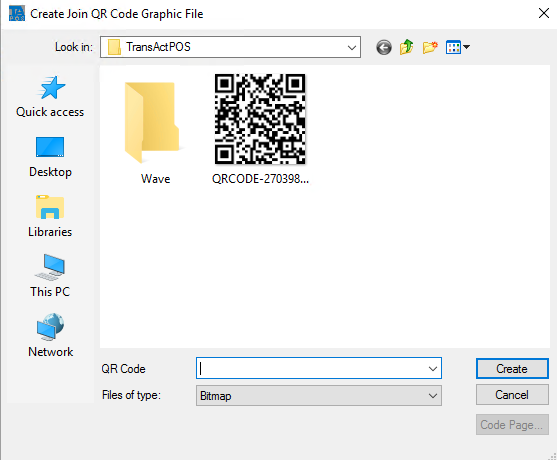
An example of customer-facing signup can take on many forms.
Important security note:
Monitor the authenticity of the printed QR Codes in your store since a replacement QR Code sticker could be placed over the original QR Code resulting in undesirable results.
 |
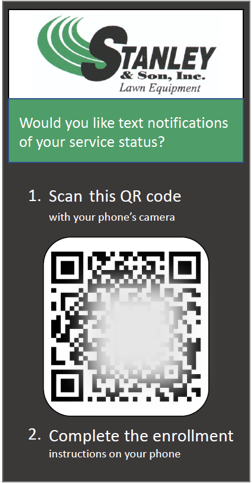 |
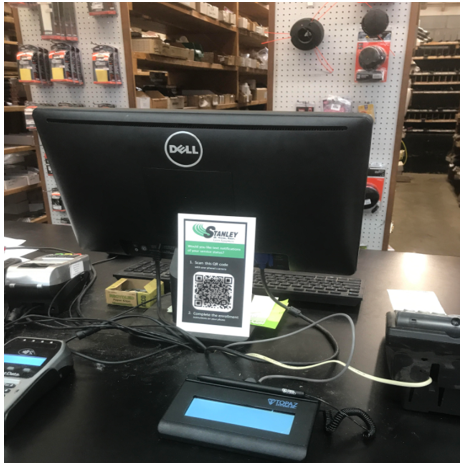 |
Your store's QR code is the most straightforward signup path for your customer. Your customer may use their smartphone's camera to initiate the Join text message to your store's texting phone number.
If the phone does not recognize the QR Code, the smartphone user may send your company's text phone number "Join" to invoke the registration process.
Joining as a New Customer at your store
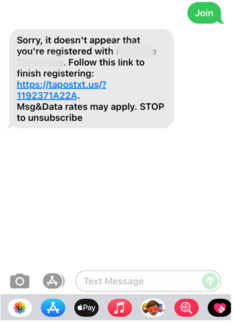
The customer opens the smartphone's camera and points the camera at the QR Code, at which time the phone recognizes the QR Code and automatically creates a text message to the store's phone number with "Join" as the text message. Selecting Send invokes the TransActPOS – Texting response.
If the customer's phone number is new to your TransActPOS customer database, the customer receives a registration form on their phone for completion. Once the customer information is completed, the new customer is automatically added to the customer file within TransActPOS.
Selecting the registration link on the smartphone invokes the following registration screens.
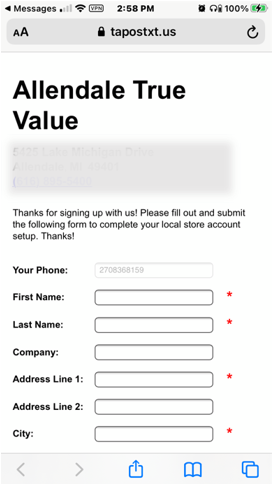 |
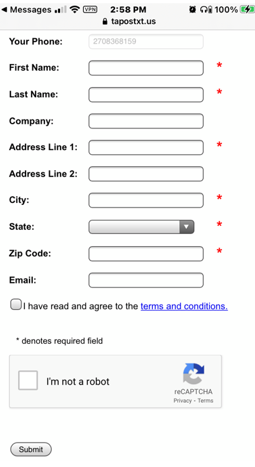 |
reCAPTCHA verification
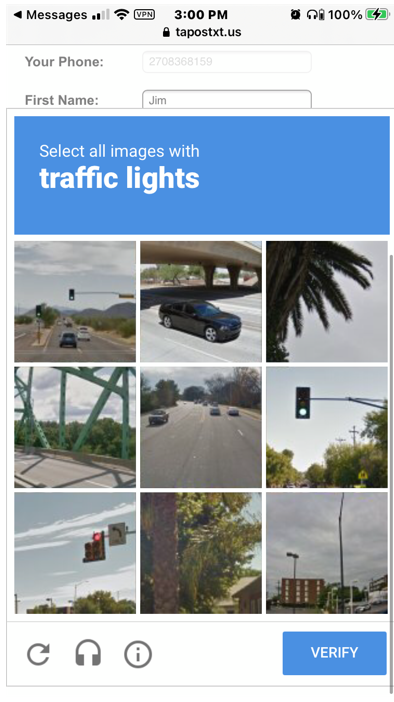 |
A final message is sent to the customer upon completion of the enrollment process
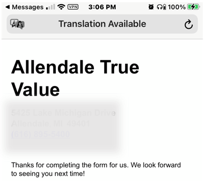
Chicken and the Egg
What if the customer is already in the System but does not have a cell number? Simply adding the cell phone number to the customer account within AR > Customer File does not make the phone number a "textable" phone number as indicated by the Green TXT button.
1. First, locate the customer's account, add the cell number to the account, and select Save.
2. Next, have the customer text "Join" to the store's texting phone number.
3. The customer's account will be located and then registered with Twilio as a valid Texting account.
Note: Only upon the customer's submission of the Join command to the store's texting phone number will the TXT button turn green, indicating a registered texting phone number.
Join as an Existing Customer
If the customer's phone number is already in the System, the user will receive the following message.
Customer, you may receive multiple/day notifications from your hardware store from this number. Reply HELP for help. Reply STOP to unsubscribe. Msg&Data Rates May Apply.
Stop Command
Sending a STOP message to the store's texting phone number, the customer will receive the following message:
You have successfully been unsubscribed. You will not receive any more messages from this number. Reply START to resubscribe.
Start Command
Sending a START message to the store's texting phone number, the customer will receive the following message:
You have successfully been resubscribed to the messages from this number. Reply HELP for help. Reply STOP to unsubscribe. Msg&Data Rates May Apply.
Customer, you may receive multiple/day notifications from Your Hardware Store regarding your account. YourCompanyURL Msg&Data rates may apply. STOP unsubscribe.
Managers use of Stop and Start Commands
The TransActPOS – SMARTtill integration utilizes the TransActPOS – Texting module to communicate the cash drawer status during the day. The assigned manager may choose to turn off the messaging at times, and the Stop and Start option allows the manager to regulate the messaging process from their phone.
Managing Duplicate Customers
Within the Accounts Receivable > Reports > Customer Entry, the new customers created within the System during the stated date range are reported.
Awareness of new customers added to the System is found within the AR > Reports > Customer Entry report that presents the new customers added to the System for a given date range.
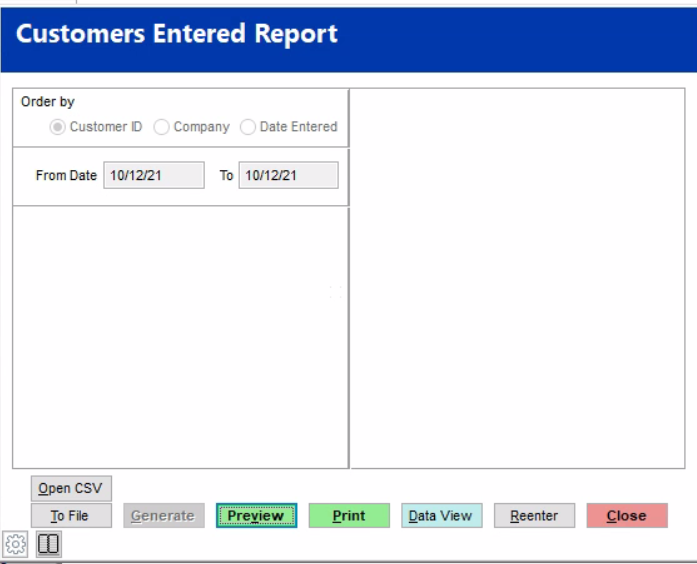

If you discover that the customer is already in the customer file, the AR > Utilities > Combine Customers utility quickly addresses this issue.
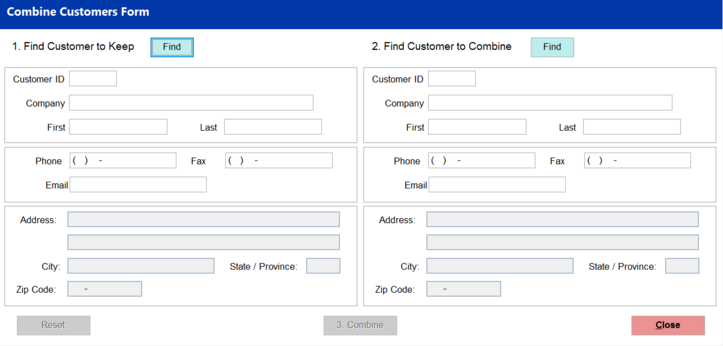
Preset Text Messages
The Preset Text Messages safeguard the content of messages sent to your customers. Create the appropriate message structure to accommodate your business.
Located within System Company Setup > Company Information > Mercury Server icon > Texting Setup, the Preset Text Messages button provides the utility to create new, edit and delete preset text messages.
Note: the ID assigned to the message is utilized to create the order of the messages presented to the user. Take advantage of this alphabetic and numeric organization creating your list of messages.
Select New to create a new message entry and Delete to remove an existing entry within the List tab.
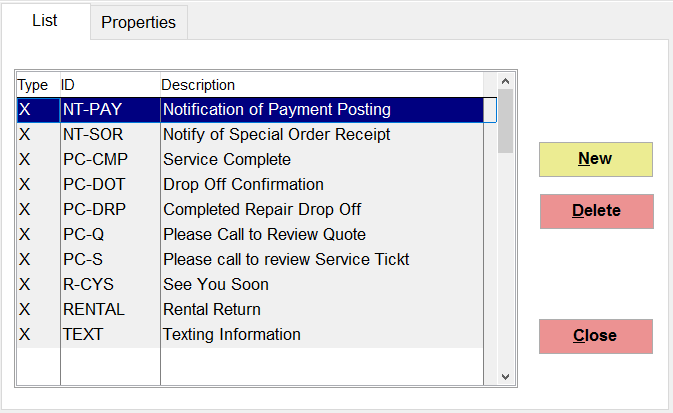
Within the Properties tab, enter the ID for the message, a short description, and then the content of the associated text message to be sent to the customer.
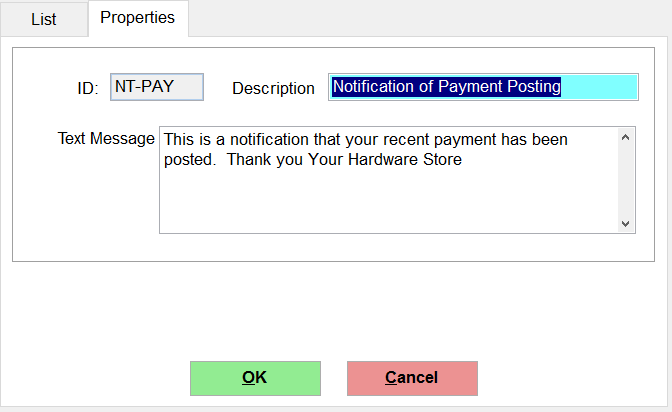
Within the Text Message, you may enter a text message along with a URL, as seen within the example below.
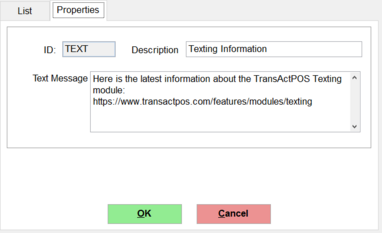 |
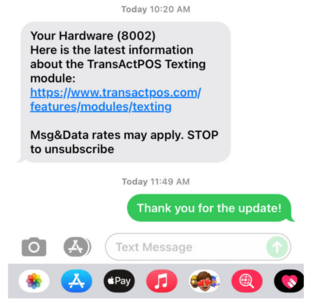 |
To send a Text Message to a subscribed customer, locate the customer within AR > Customer File > Select the Green TXT button associated with the customer's account, click on the Select Message to choose the desired present message for the customer.
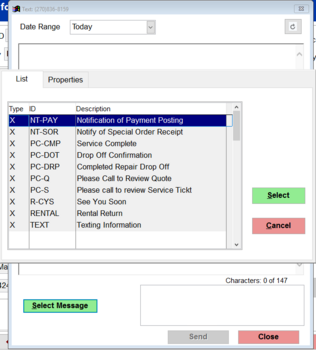
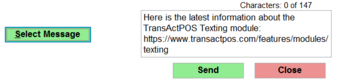
Upon highlighting the desired text message, the message is presented in the preview box at the bottom of the communications screen. Selecting Send processes the message.
Depending upon the wireless carrier, the recipient receives the message in 10 to 90 seconds. Likewise, the response from the recipient varies based upon the service provider.
|
Text message recorded within TransActPOS
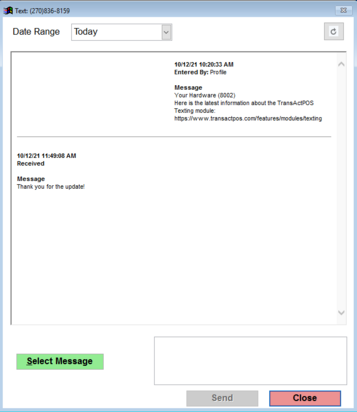 |
Text message received within the customer's Smartphone
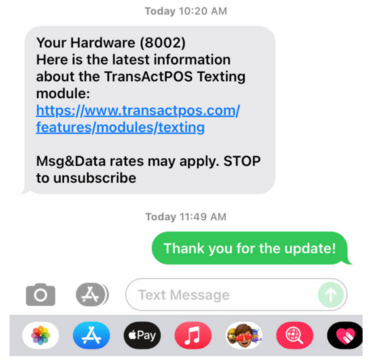 |
Note: Outgoing messages appear on the right side of the sending device, and incoming messages appear on the left side of the receiving device.
Text Monitor
Within the Tools menu option across the top of the screen, select Text Monitor to invoke the utility. The Text Monitor allows the store to see all of the incoming and outgoing texts from a single interface from any TransActPOS desktop system within the network. This secondary program is presented over the main TransActPOS application and can be minimized and then maximized are needed.
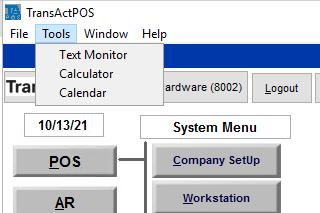
Once invoked, the Text Monitor application reports multiple conversations represented within the multi-column report screen.
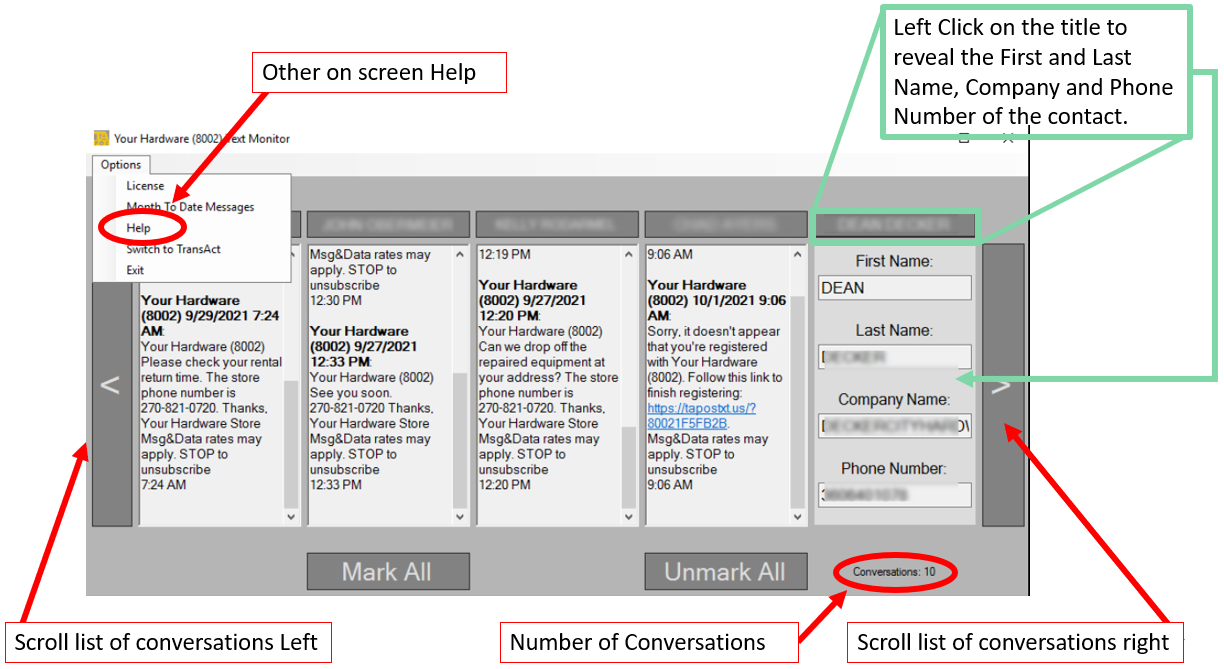
Entry into the Texting Relationship
Making your customer aware of the new TransActPOS - Texting option takes a bit of advertising within your store's environment. Here are some options.
Customer Sign Up
With the TransActPOS setup complete, the next task is to make your customers aware of the available texting service.
Create a customer-facing display, so the customer is aware of the available texting option for customer service. Typically the signage includes an engaging question like "Would you like text notification of your service ticket status? " along with the QR Code created from within TransActPOS and steps to completing the enrollment process.
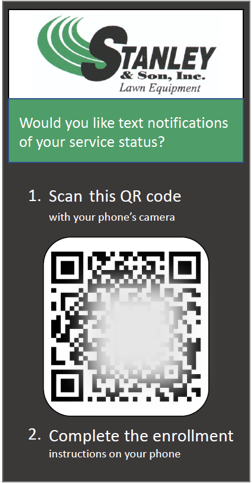 |
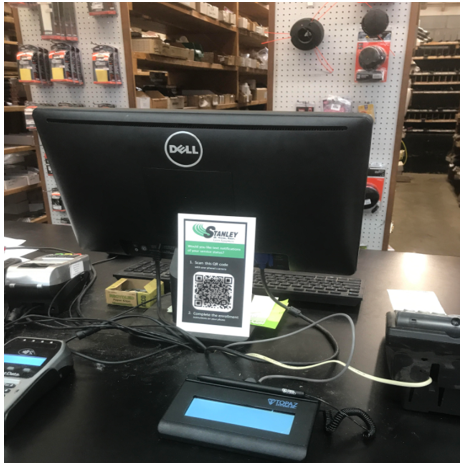 |
The QR Code Invitation
The QR Code Invitation may be included on the receipt and other full-page documents.
-
Cash Receipts
-
Customer Invoice
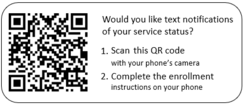
-
Service Ticket
-
Rental Contract
-
Quote and Sales Orders
-
Customer Statements
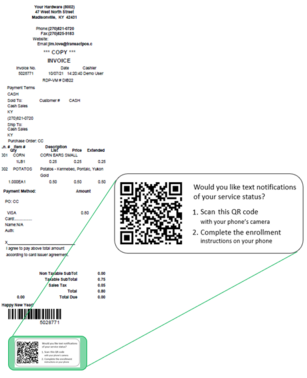 |
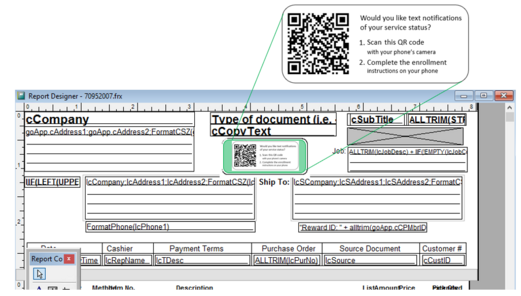 |
Picture This
On a busy Saturday morning at the service desk, a homeowner needs to repair a chain saw to remove a fallen tree from his property. So, you create a service ticket with his cell phone number indicated. You direct him to the QR Code instructions displayed on your counter to text Join to the indicated phone number.
The customer goes on their way. During the morning, your technician finds that the repair is straightforward and can be solved quickly. Upon completion of the repair, you text the customer, "Your equipment repair is complete and ready for pickup!" The customer replies with, "Thank you! I will get back to the store shortly." You select the customer's Pretext, "Great, see you then!"
Multiple text conversations are visible within the TransActPOS Text Monitor screen at any workstation within the TransActPOS network. From this central point of view, you can see the two-way conversation with the customer to understand the conversation entirely.