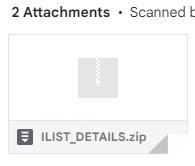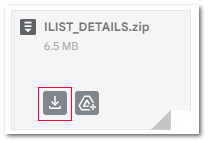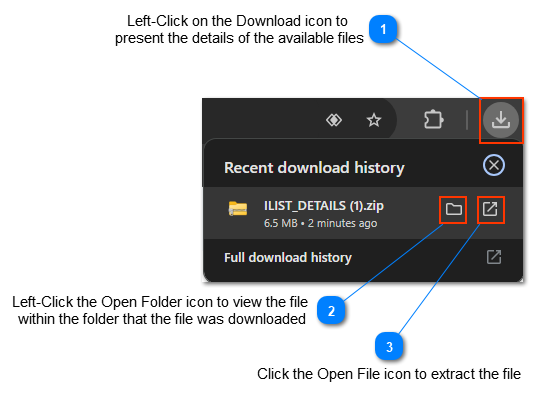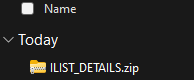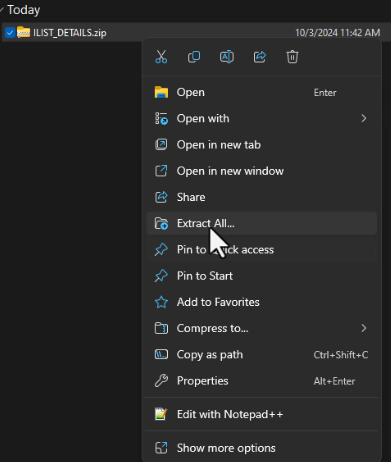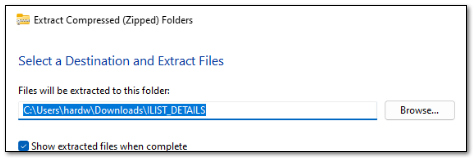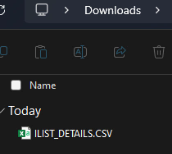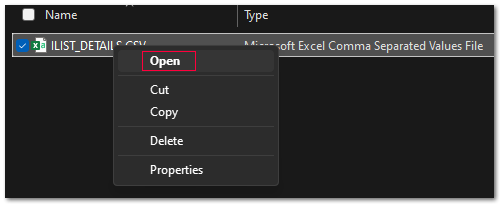At times, it is desirable to compress files to save space on a drive or email the file as a single file.
Once the file is received, how is the file unzipped and and then in the case of a CSV file is it viewed is the real question?
Within the email locate the Attachments section located at the bottom of the document.
With your mouse hoover of the Zip file, like the one above, and the image will change to include the download icon, the download arrow.
Left-click on the download icon to invoke the download process. Notice in the top right of your Browser, in this case Google Chrome, the system will present in indicator of download activity.
 Left-Click on the Download icon to
present the details of the available files |
 Left-Click the Open Folder icon to view the file
within the folder that the file was downloadedOnce in the folder containing the file Right-Click on the zip file and then select Extract All
The Select a Destination and Extract Files dialogue allows the user to rename and/or redirect the extracted file to a different directory use the Browse option.
Typically the Show extracted file when complete is checked thus presenting the file within the destination directory.
Right-Click on the file to open with the available utility, typically Microsoft Excel.
|
 Click the Open File icon to extract the file
Then Right-Click on the file name.
The system will present the available actions from which the Open option should be selected.
Microsoft Excel is the typical utility that is used to open and view a CSV file and so by default should open the attached CSV file.
|