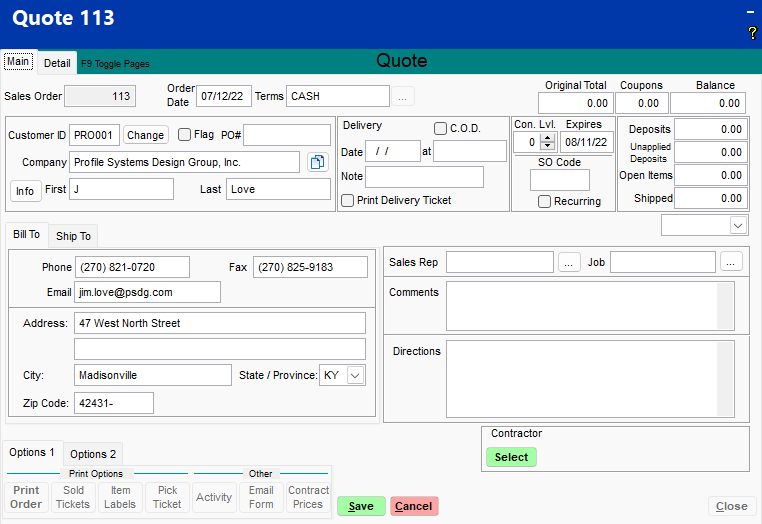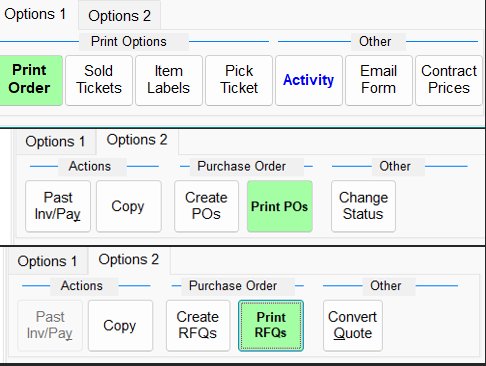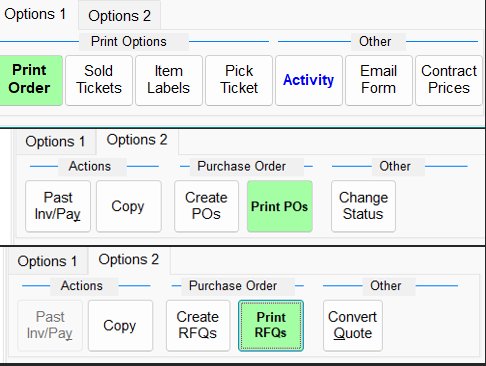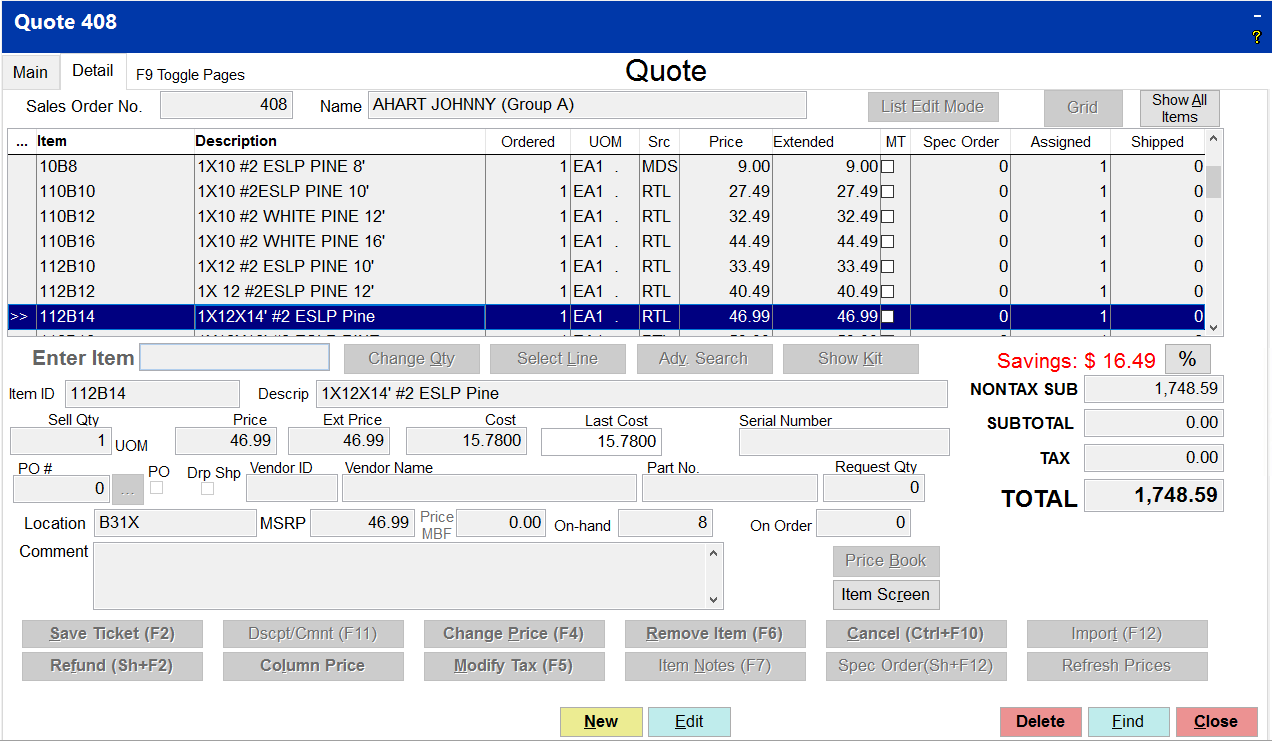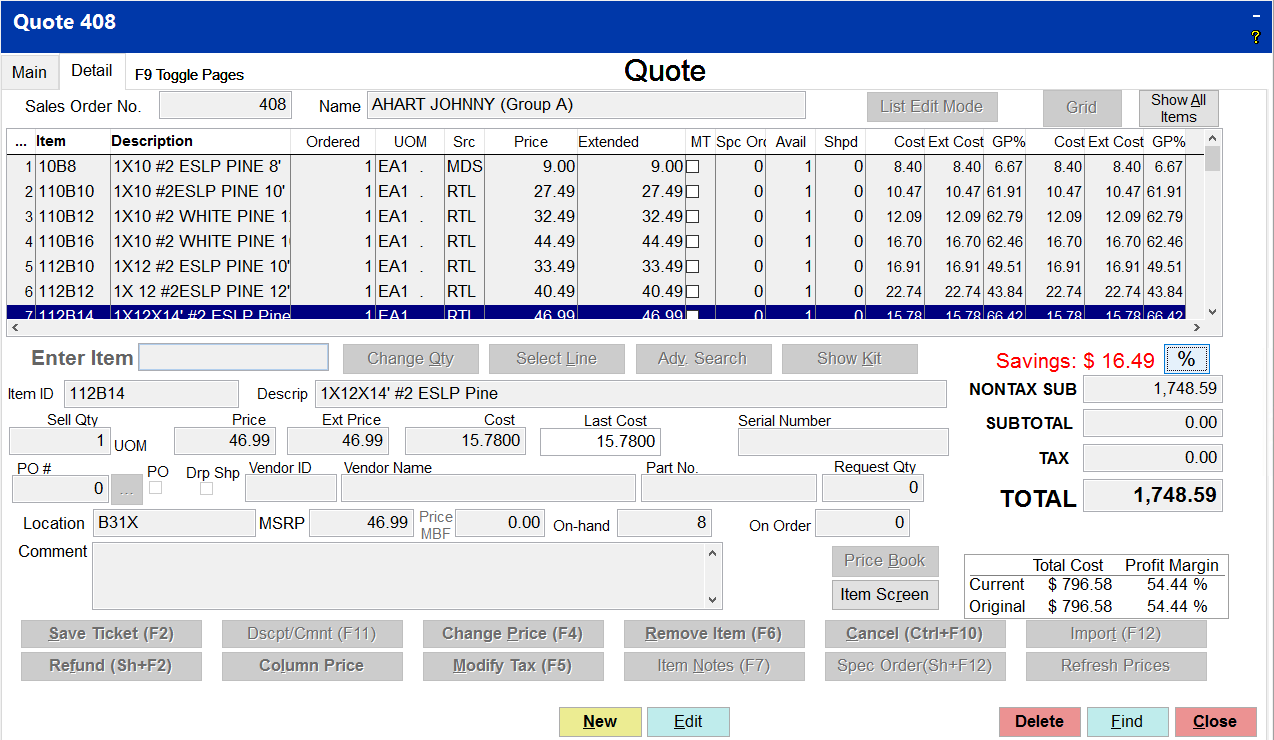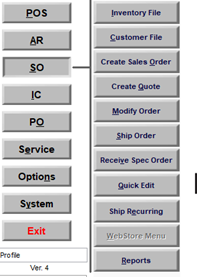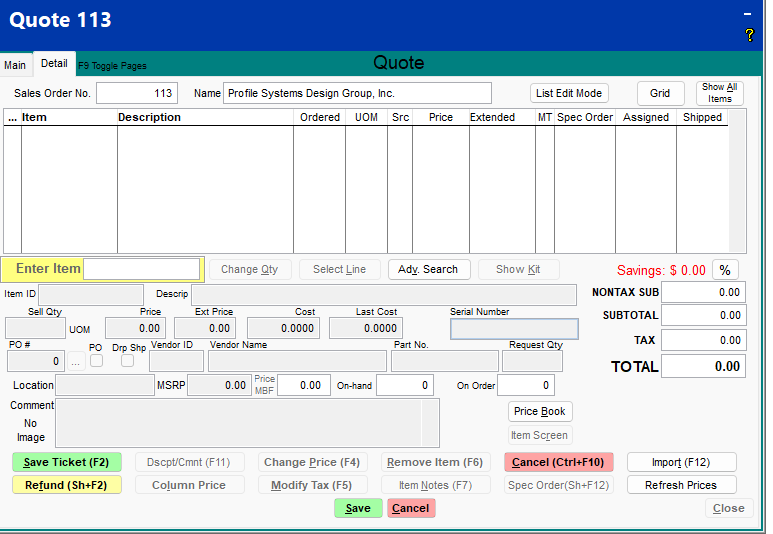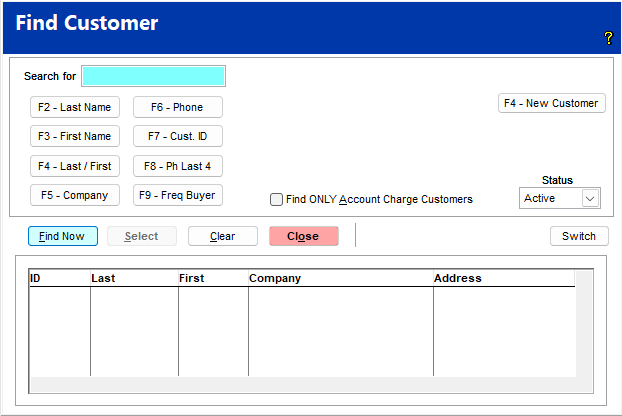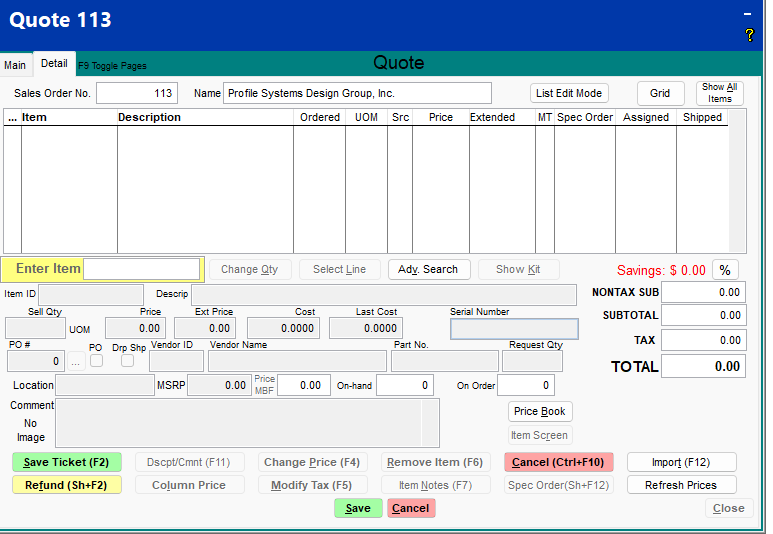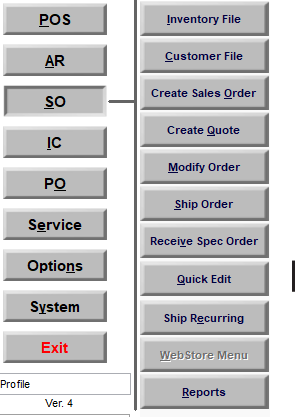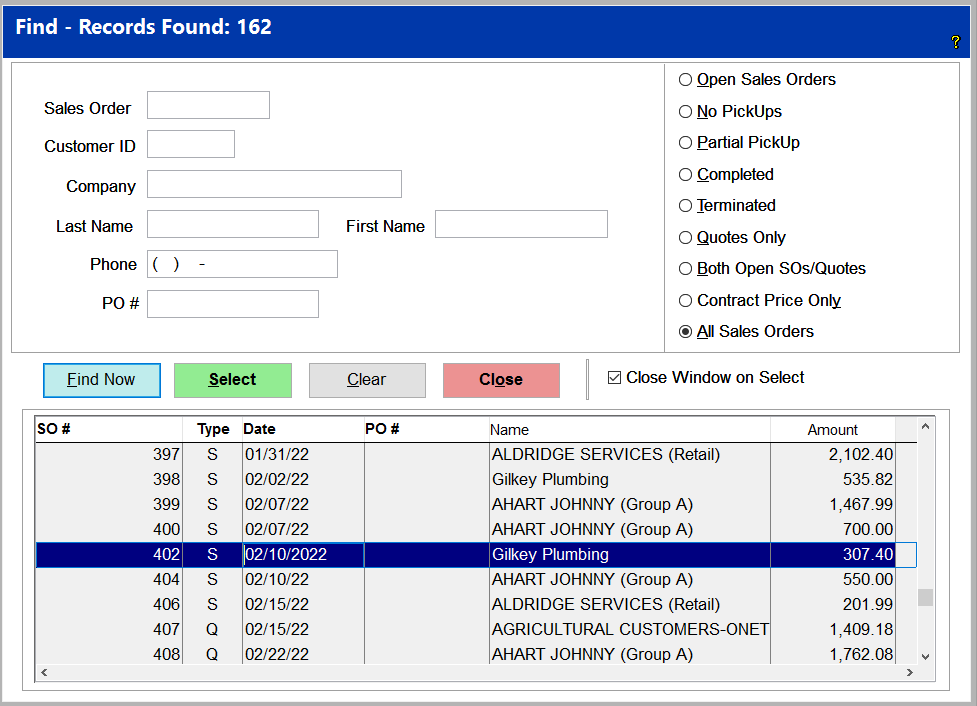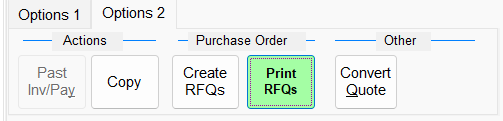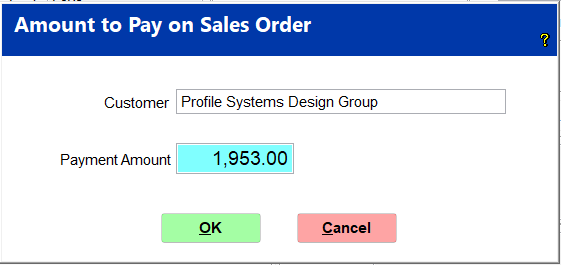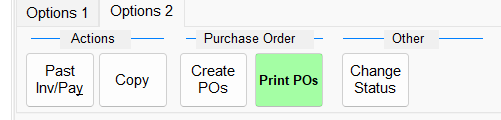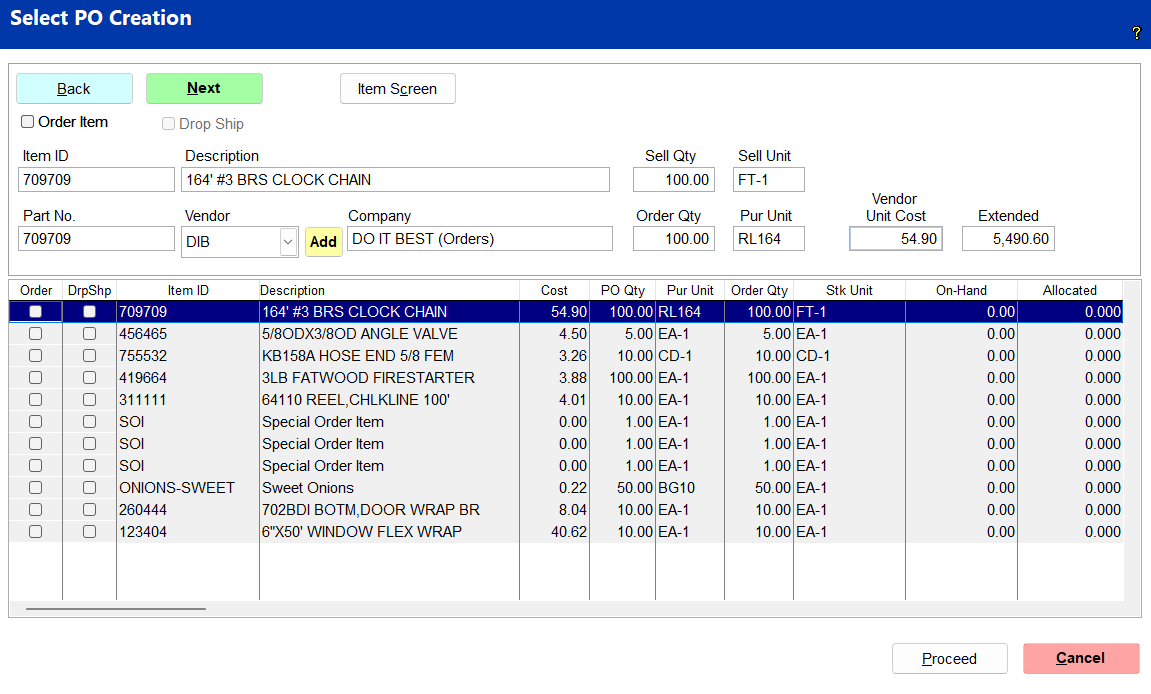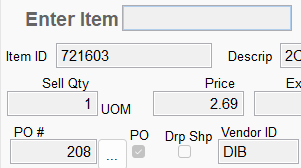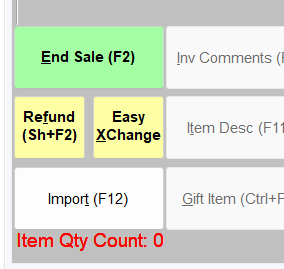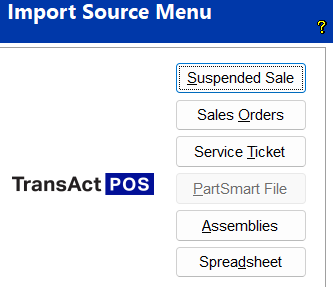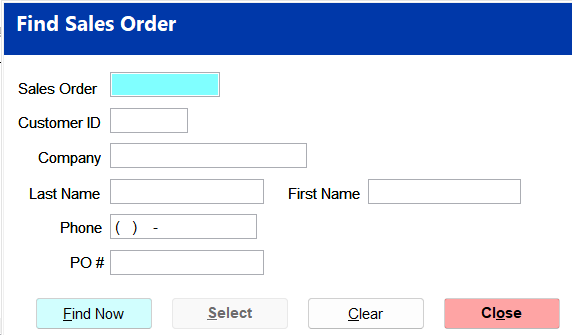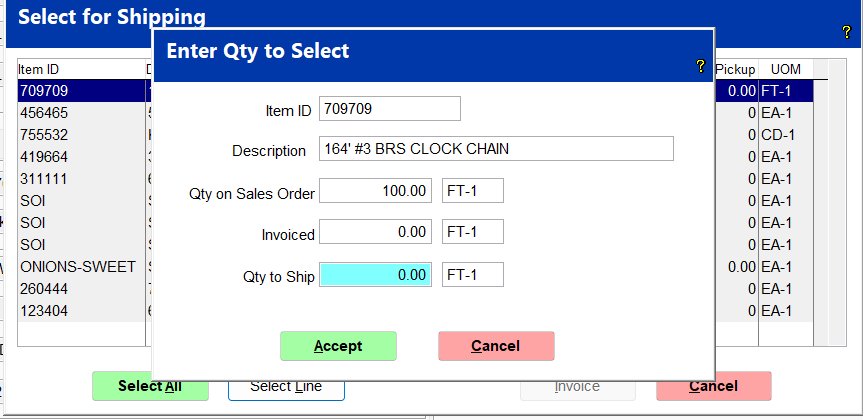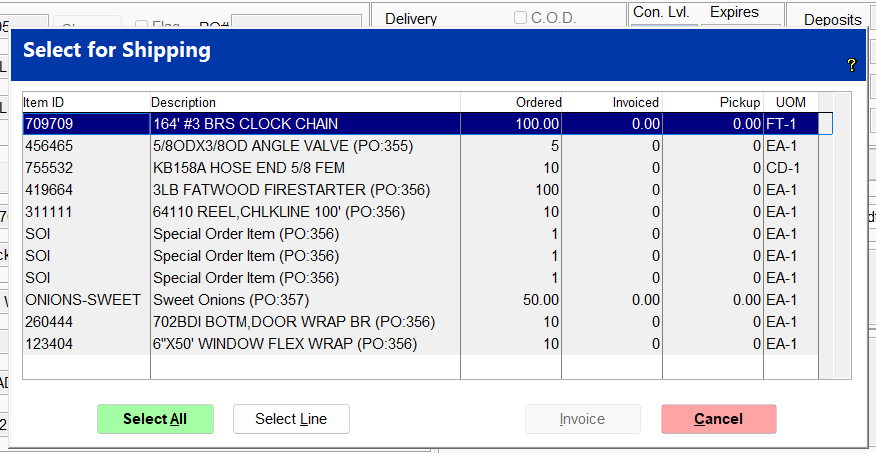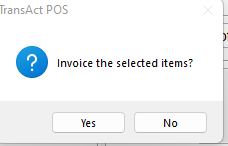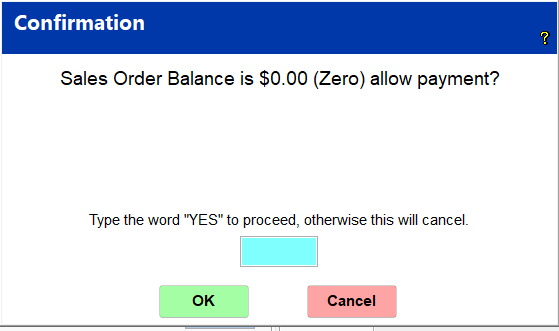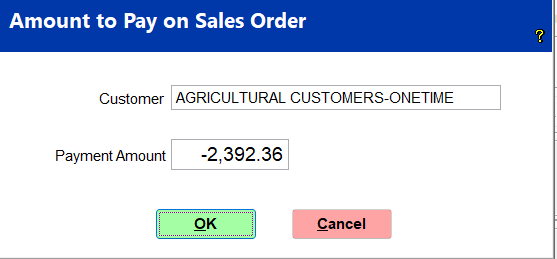03-010-1 Quotes & Sales Order Training #1 - Core Processes
Overview
The Quote and Sales Orders modules manage the process of providing customers with a price quote for selected items and ultimately invoicing the customer for the products purchased. A Sales Order may be created directly; creating a quote is not the required first step.
As a special-order item is entered into the Quote/Sales Order, the user can enter the description, quantity, price, cost, and vendor-specific information used to create the related purchase order in the future. With the exact vendor, model, and cost indicated within the quote/sales order detail line, creating the supporting purchase order is done directly within the sales order module.
Definition of a Quote:
A Quote is a document that contains the name of the customer and an item list with a stated quantity and quoted price.
Effect of a Quote on Inventory
Items on a quote do not affect inventory. Basically, you have a list of the items that the customer wants and the price that the customer will pay if they decide to purchase those items from the store.
Definition of a Sales Order
A Sales Order is a document created for the customer and specifies quantity and price of select items.
Effect of a Sales Order on Inventory
Inventory items that have been placed on sales orders will show an allocated quantity.
When an item includes an allocated quantity, the available quantity will show the on hand quantity - what is in the allocated quantity. The on-hand doesn’t change until the sales order is invoiced. You will be able to see the quantity that is available to sell. For example, if I had 25 gallons of paint on hand, and 1 gallon was allocated on a sales order, then the allocation field will show 1, the on hand field will show 25 and the available field will show 24.
Core Processes
To create a Quote
1. Select SO
2. Select Create Quote
To convert a Quote to a Sales Order
1. Select SO
2. Select Modify Order
3. Locate the Quote
4. Select Options 2
5. Select Convert Quote
6. Select Sales Order
To create a Sales Order
1. Select SO
2. Select Create Sales Order
To change a Sales Order back to a Quote
1. Select SO
2. Select Modify Order
3. Locate the Sales Order
4. Select Options 2
5. Select Change Status
6. Select Quote on the Change Order screen.
To reopen a closed Sales Order or Quote
1. Select SO
2. Select Modify Order
3. Locate the Sales Order or Quote
4. Select Options 2
5. Select Change Status
6. Select Quote or Open on the Change Order Screen
Sales Order Tabs
Main Tab
On the main screen for Quotes/Sales Order is the customer information, delivery information, and financial information about that sales order including the original total, any coupons, the balance, the deposits, the unapplied deposits, the dollar amount of the open items (items that have not been shipped yet) and the dollar amounts of the items that have been shipped.
The following fields are further defined as indicated:
Main Area
-
Change - The Change button allows you to change the customer on the Quote or Sales Order
-
Flag - when a sales order is ready to be picked up by the customer you can flag it. This will alert (if setting is on) at the Ring Sale screen when the customer comes in that their sales order is ready to be picked up. (System > Company Information > POS Information 4 > Inform Customer SO or ST (sales order or service ticket)”
-
PO # - if the customer has a Purchase Order # that they use, it can be included here.
-
Con. Level - Confidence level- where the probability of quote acceptance can be entered.
-
Expires- quotes can have expiration dates. Once the quote expires the ability to refresh prices will be available on the detail tab of the quote/sales order.
The bottom left hand corner of the Quote/Sales Order has an Options 1 and Options 2 tab.
Options 1 tab
-
Print Order - ability to print quote/sales order
-
Sold Tickets - creates a sold ticket to put on items
-
Item Labels - prints an item label to put on the item
-
Pick Ticket - prints a document with a list of the items on the sales order to help locate the items for the customer
-
Activity - will show activity that has occurred for the sales order, such as when it has been created, converted, and every time it is saved.
-
NOTE: Right click on the Activity button to turn off the auto creation of the PDF file. TransActPOS saves a version of the modified document using an alphabet incrementation. i.e 304-A, 304-B, etc…
-
Email Form - allows the document to be emailed to the customer.
-
Contract Prices - will allow contract prices to be assigned to the customer’s account. These are based on the prices that are located on the document.
Options 2 tab
-
Past Inv/Pay - reports that show any invoices or payments that have been applied to the sales order.
-
Copy - will copy a quote/sales order to a new quote or sales order. This is typically used for quotes/sales orders that may need to be created repeatedly.
-
Create POs - purchase orders can be created directly from a sales order. If the document type is a Quote, Create RFQ (Request for Quote) will be present.
-
Convert Quote - this is where a quote can be converted to a sales order.
Detail Tab
This screen is similar to the ring sale screen with a lot of the same information. Notice that the Enter Item area is located under the item listing.
% Button - Margin Analysis
To the right of the Enter Item field is the % button. When clicked this button will show you profit information for the sales order. There are three filters assigned to the button based upon the click.
The default screen appears below without any margin or profit information.
First click of the % Button
The first click of the % button adds the following fields to the detail screen beyond the Shipped field within the Item Detail screen: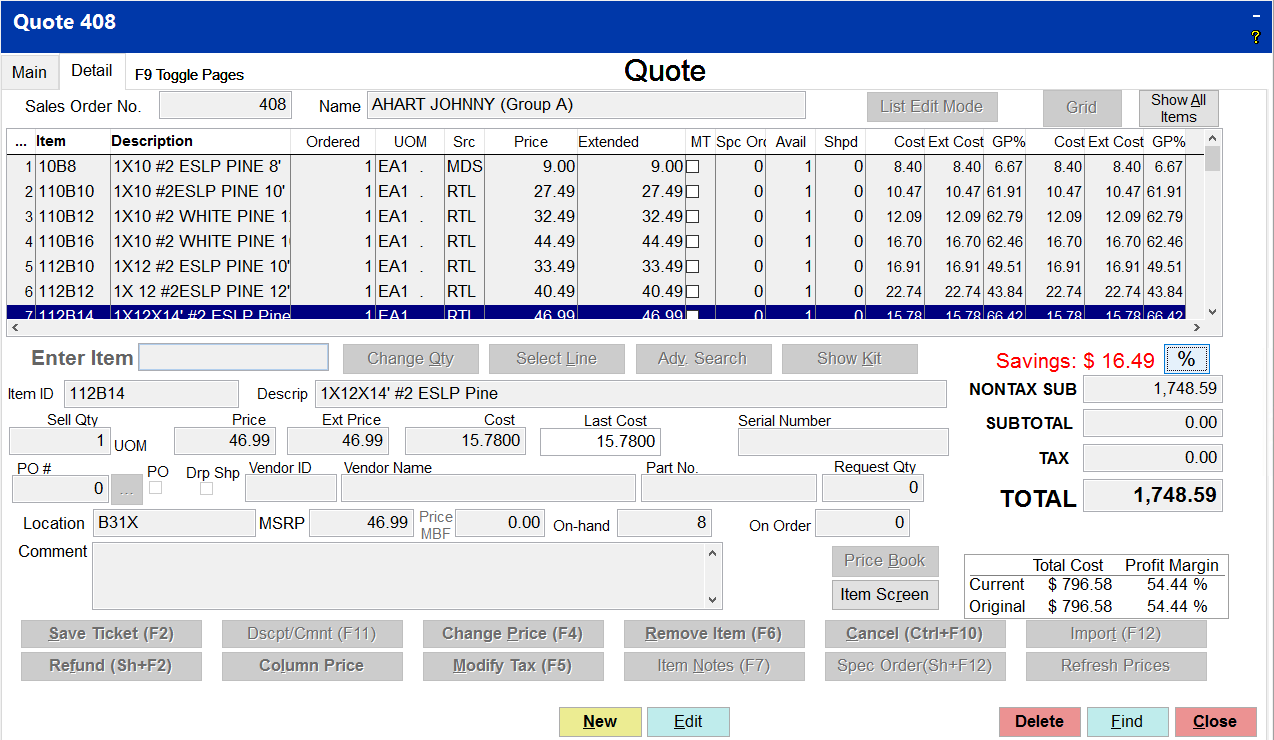
-
-
Current Gross Profit Percentage
-
-
Original Gross Profit Percentage
-
Additionally, the Total Cost and Profit Margin are reflected within the totals area of the screen based upon the current total retail price and total cost of Quote or Sale Order.
Second click of the % Button
Clicking the % button a second time, filters the list of items to those margins that are less than the Minimum Gross Profit Margin indicated within System > Company Setup > Inventory Page 3 > Minimum Gross Profit Margin field. In the example below, the Minimum Gross Profit Margin is set to 15%. This filtered list allows the user to quickly acknowledge items that are below the desired Minimum Gross Profit Margin and edit the prices, if desired.
Third click of the % Button
The third click of the % button returns the user to the original screen format.
Save
Save Ticket and Save button updates the stored sales order information. Each Save increments the Alpha value attached to the sales order and creates a PDF version of the sales order for future reference. The saved PDF files are located within the Activities button.
Refresh Prices
There is also a Refresh Prices button that will update the pricing on the Quote/Sales Order to the current retail price in the system.
How to create a Quote/Sales Order
1. Select SO
2. Select Create Quote or Create Sales Order
When creating a quote or a sales order, there are buttons to help easily navigate the way. Click SO and then either Create Sales Order or Create Quote depending on which is needed.
3. Find Customer
Once you click to create the quote or sales order the system will prompt you to choose a customer. Find and select the customer the document is intended for, if they are not in the system you can add a new customer by clicking new customer on the right hand side of the screen.
4. Select the Detail tab
5. Add Items
1. Change Qtys (if needed)
2. Change Prices (if needed)
6. Save Quote/Sales Order
Learning Moment #1
-
-
Add Items to quote, and change the price of items.
-
Save the quote, and close the screen
Modifying a Quote/Sales Order
When Quotes/Sales Orders need to be edited, they can be modified by clicking on the Modify Order button from within the Sales Order Module.
1. Select SO
2. Select Modify Order
3. Locate the Sales Order by any of the following lookup options:
1. Sales Order number
2. Customer ID
3. Company Name
4. Last Name
5. First Name
6. Phone number
7. PO # (Customer purchase order number)
Note:
Beware of the available filters to the right of the lookup criteria. In the example below, the All Sales Orders is selected. Modify the filtered selection by clicking on the appropriate Radio button.
Once it is open, click edit and make necessary changes. When complete press save.
Convert Quote to a Sales Order
1. On the main tab, lower left hand corner, click the Options 2 tab.
2. Select Convert Quote to change the current Quote to a Sales Order.
Take a Payment on a Sales Order
Take a payment on a sales order, can be paying for everything in advance, or taking a partial payment as a deposit.
1. Select Payment at the bottom of the screen of the selected sales order.
2. Within the Amount to Pay on Sales Order screen.enter the payment information. Once you have the dollar amount of the received payment and then select OK.
3. After clicking OK, on the next screen you will choose the appropriate payment method and follow the prompts. Account Charge is not an option for Payments on a Sales Order. You can only use Account Charge when it is time to ship/invoice the Sales Order.
Creating a Purchase Order from a Sales Order
1. Select Options 2, located on the main tab, lower left hand corner
2. Select Create POs
3. On the Select PO Creation screen, the items that need to be ordered are presented to the user. Select the Order Item in the upper left corner. Make sure it is ordering the amount of that item that is needed and that the cost is correct. After each item you will need to click next to go to the next item. Once completed click Proceed, it will generate the POs and ask if you would like to Print or Display the PO Listing Report. You can do either or click cancel and it will take you back to the sales order.
If there is an existing Purchase order in the system that you would like to use, you can add the purchase order number on the detail tab in the PO# box and it adds the items directly to the existing Purchase order.
Viewing a Purchase Order from a Sales Order
To view the purchase order directly from the sales order, you can click on the ellipsis (...) directly to the right of the box that shows the PO #. Selecting the ellipsis will open the purchase order on the screen so the details of the purchase order can be viewed.
Shipping/Invoicing a Sales Order
The term Ship for a sales order is the equivalent of selecting the items that the customer will be taking home with them and then Invoicing is the taking of the payment for those items on the sales order that they are taking home. There are multiple ways that this can be done.
Importing Sales Orders into the Ring Sale Screen
A Sales Order can be imported into the ring sale screen to edit. In the lower left hand corner of the Ring Sale Screen click edit.
Once you click Import a screen will populate asking what you would like to import, choose Sales Orders.
After clicking Sales Orders, another screen will appear for you to locate the sales order. You can search for the sales order by the Sales Order number, Customer ID, Company Name, etc.
Enter the search criteria and click Find. Once the sales order(s) is listed, highlight the appropriate document and click Select. The system will automatically import all the line items into the ring sale screen to be invoiced.
Invoicing Sales Order directly from the Sales Order
If your customer has an In House Account or has paid the Sales Order in full, the sales order can be Shipped directly from within the Sales Order itself otherwise, you will want to import the Sales Order through the Ring Sale screen.
1. Select Ship
2. At the Select for Shipping screen, choose whether to Select All or Select Line.
1. If the customer is only picking up part of the sales order you will only need to Select Line and choose the item or items that they are picking up. Enter the Qty to Ship.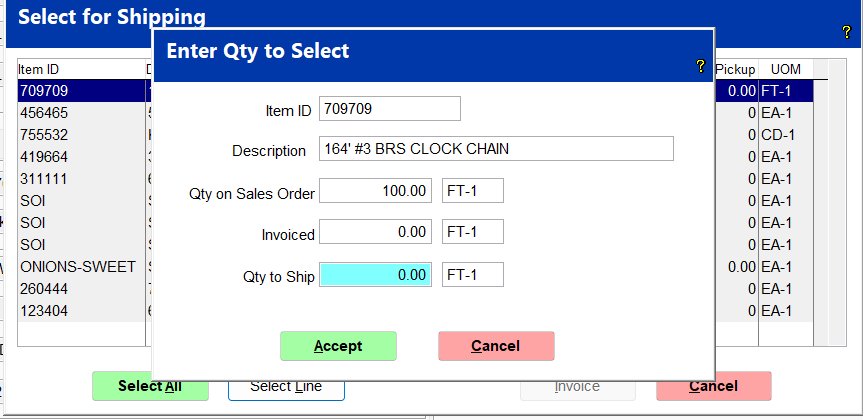
2. If the customer is picking up the entire order, click Select All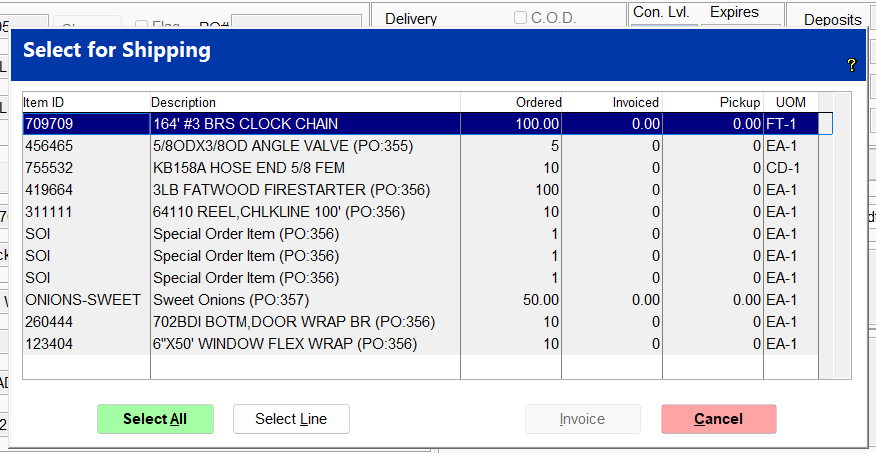
3. Click Invoice.
4. At the Invoice the select items? prompt select Yes to to complete the invoicing process.
Click No to cancel the invoicing process and return to the Sales Order. Clicking Yes will automatically apply the payment from the deposit present within the sales order or the system will automatically charge the customers account.
Learning Moment #2
-
Locate the quote you saved earlier.
-
Convert the Quote to a Sales Order.
-
Create a purchase order for the Sales Order, view the Purchase order.
-
Take a payment against the sales order (either in full or just a partial).
-
Refund a Sales Order Deposit
The refund process for a sales order is the same as the refund process under Point of Sale.
Please refer to the document “01-010-1 Point-of-Sale Training #1 - Core Processes” if you need information on how to complete a refund.
Reversing/Refunding the Payment on a Sales Order
1. Select the Payment button
2. Within the popup for 0.00 balance and to allow a payment type YES (this doesn’t always display)
3. Enter a negative dollar amount equivalent to the amount to be returned to the customer.
4. Choose whether to refund the money via Cash, Check, Credit Card, or company check.