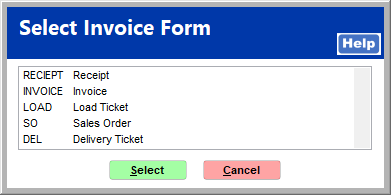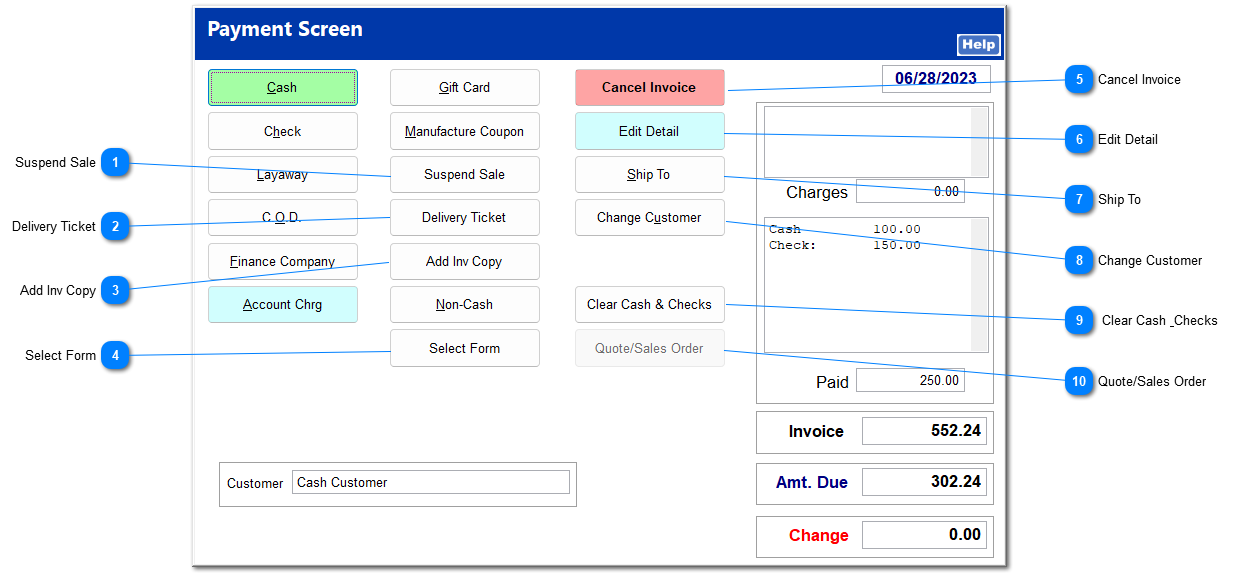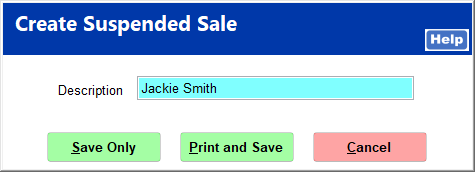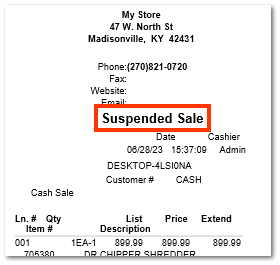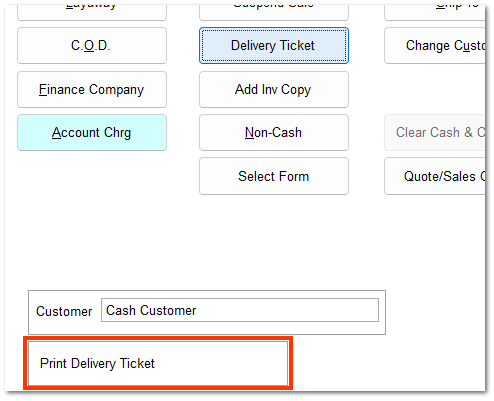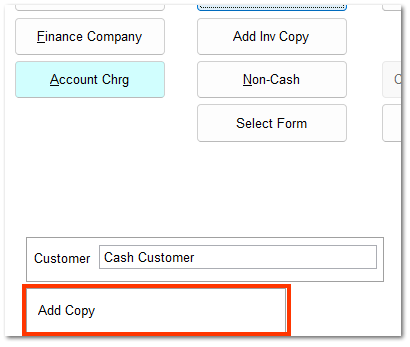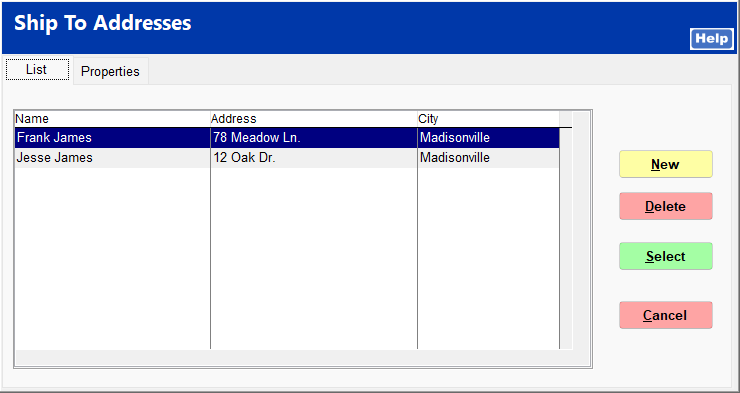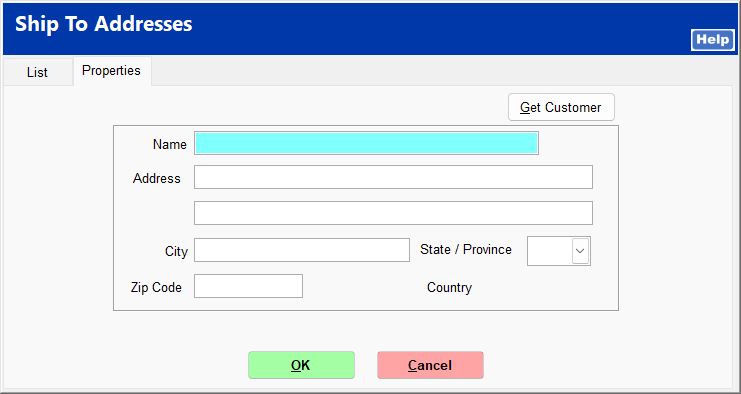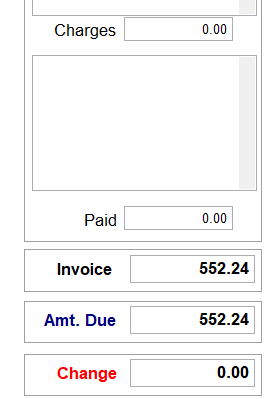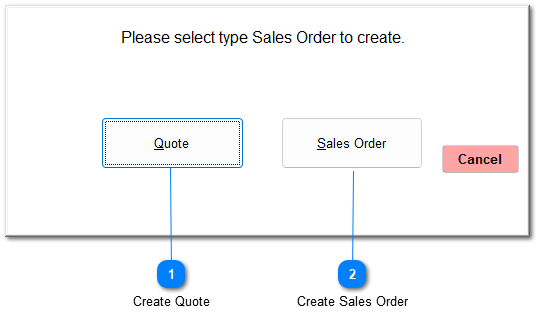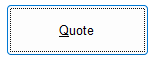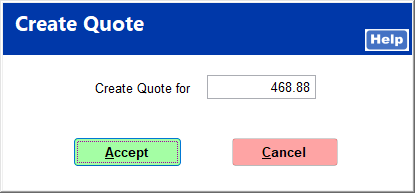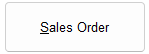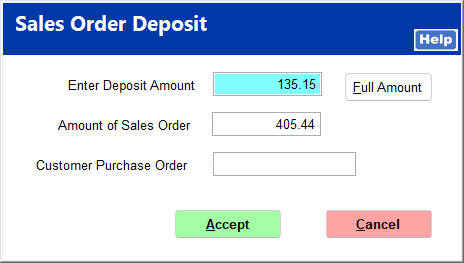These are additional functions on the Payment screen.
 Suspend SaleThis allows you to save a customer's invoice in case he or she needs to step away before completing the purchase but plans to return. All items, discounts, customer settings, etc. are saved for importation when the customer returns. Enter a description for the customer.
Click Save Only to save the sale in the system. Click Print and Save to print a copy of the invoice as a suspended sale and save the sale in the system.
For information on importing a suspended sale, see POS | Ring Sale | Ring Sale Functions | Import.
|
 Delivery TicketThis queues a delivery ticket to print at the end of the sale. A note is added at the bottom of the Payment screen.
|
 Add Inv CopyThis queues a copy of the invoice to print at the end of the sale. A note is added at the bottom of the Payment screen.
|
 Select FormThis allows you to choose a form for the printed invoice.
Invoice forms are maintained in System | Form/Label Editor | Invoice Forms. |
 Cancel InvoiceThis terminates the invoice and all item entries. The screen returns to the either the Ring Sale screen or the main menu depending on your store's settings.
|
 Edit DetailThis returns you to the Ring Sale screen in case you need to make any changes or add items before ending the sale.
|
 Ship ToThis allows you to enter an address to ship items to. If a customer has not already been selected, the Find Customer screen opens for you to select a customer. To proceed without entering a customer, click Close and then Yes in the following window.
The Ship To Addresses screen opens. You can select an existing address or click New to add an address.
The Ship To List can be managed in the AR customer file.
|
 Change CustomerThis opens the Find Customer screen for you to select a customer or change from a previously selected customer.
|
 Clear Cash & ChecksIf a cash or check partial payment has been made, this voids those payments. This is most often used when a mistake has been made or if a change to the invoice warrants a change in payment. A window opens for you to confirm that you wish to clear the payments. Upon clicking Yes, the cash and check payments are cleared, and the full invoice amount shows as due.
|
 Quote/Sales OrderThis allows you to create a quote or sales order from the invoice instead of completing it as a purchase.
Select whether you wish to create a quote or a sales order.
 Create QuoteIf a customer has not already been selected, this opens the Find Customer screen for you to select a customer. The Create Quote screen opens with the amount entered. Upon clicking Accept, you can choose to print the quote.
. 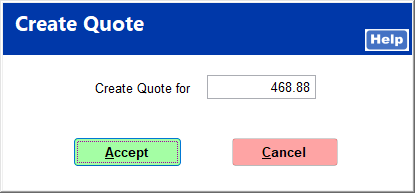 |
 Create Sales OrderIf a customer has not already been selected, this opens the Find Customer screen for you to select a customer. The Sales Order Deposit screen opens with the deposit amount and the total sales order amount. The deposit amount is automatically entered according to the settings in System | Company Setup | POS Information 2. This amount can be edited if the customer wishes to put a larger deposit down. Upon clicking Accept, you are returned to the Payment screen to complete the deposit payment, and you can choose to print the sales order. |
|
|