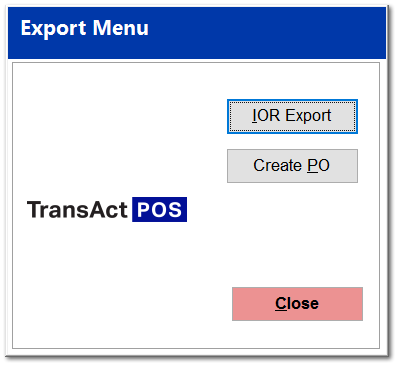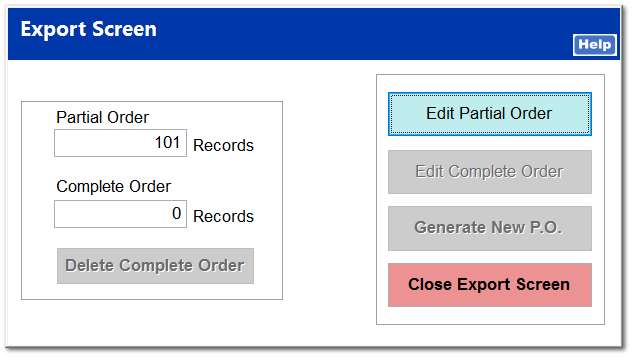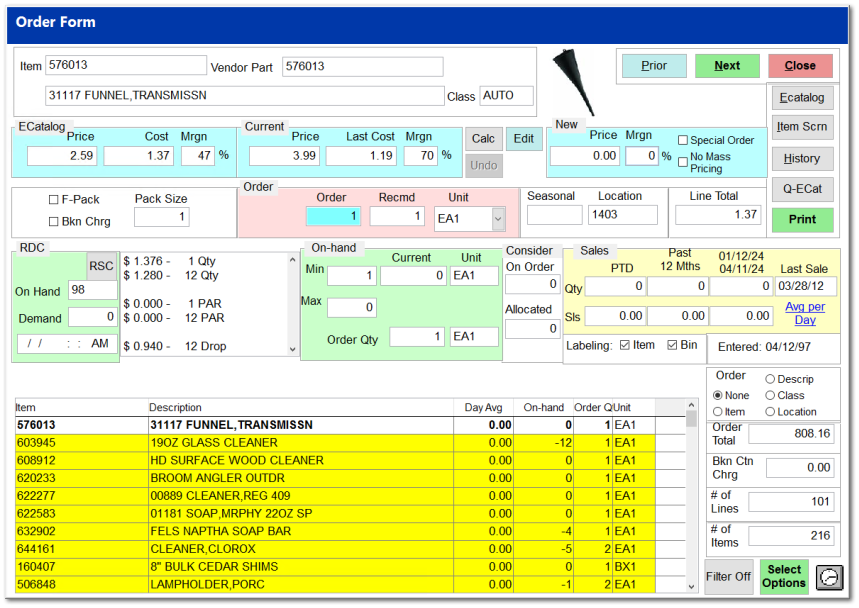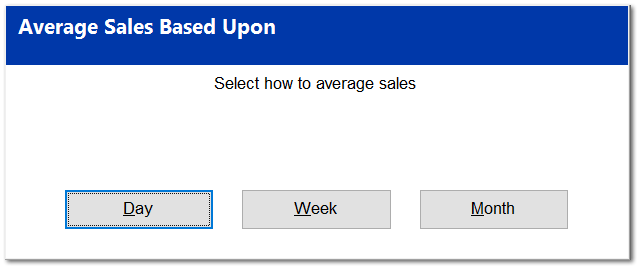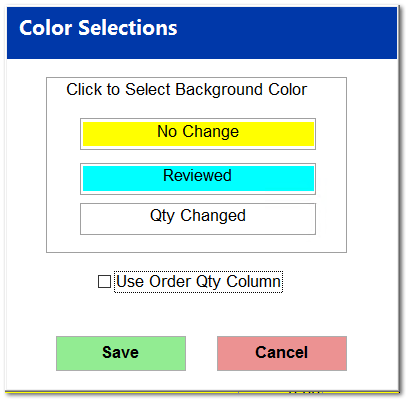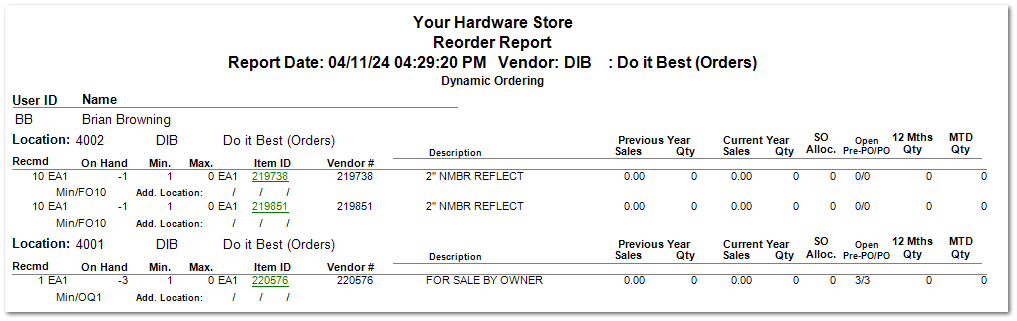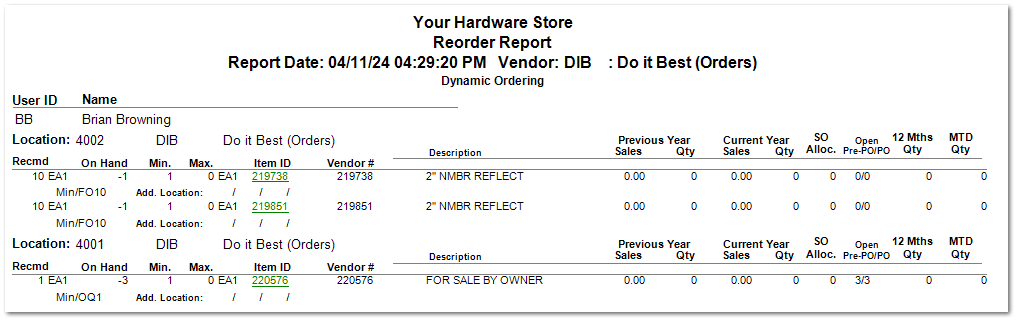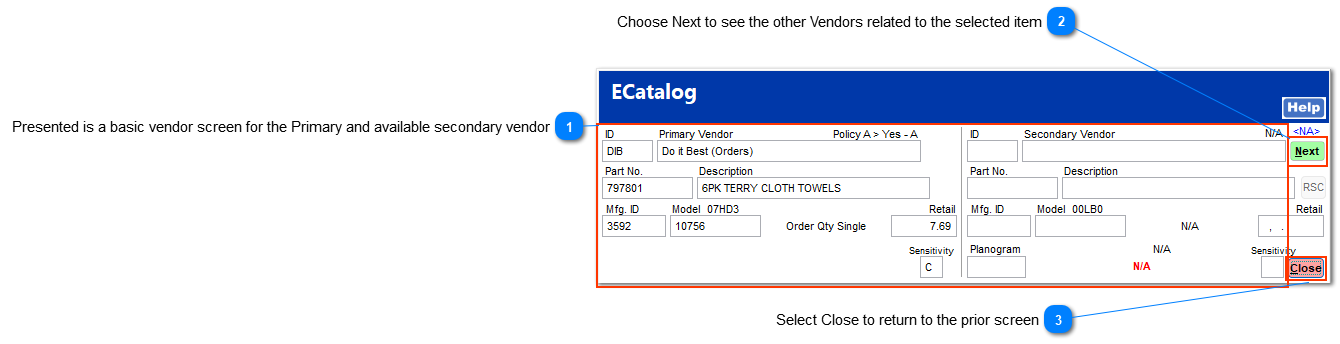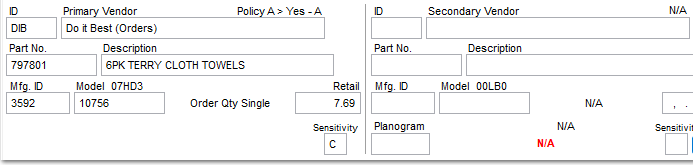Reorders
The Reorder report will allow you to view various items based on report filters for reordering purposes. The fields/filters within this report are detailed below. The Export button will then proceed to the next step in the creation of an order click Reordering Process.
Class
The value entered here will limit the report to the specified class. If you leave it blank, it will report on all classes.
Code
The value entered here will limit the report to a specified code. If you leave it blank, it will report on all codes.
Location
The values entered in this range will limit the report to a range of locations (or set location if the same value is entered in both fields). If you leave both fields blank, it will report on all locations.
Item Number - Beginning
The value entered here will be the first item number (in a range) to be reported on in the report. If this (and the ending item number) is left blank, the report will show all items matching the other entered filters.
Ending Item
The value entered here will be the last item (in a range) to be reported on in the report. If this (and the beginning item number) is left blank, the report will show all items matching the other entered filters.
Vendor
In this drop down, you can choose the vendor to report on. If you leave it blank, it will report on all vendors in your system. The button next to this drop down menu will bring up a find window. The Primary Only check box will make the report show only the primary vendor on the report.
Average Units Sold Past
This field will display the average of items sold per day in the past so many days (if 90 is entered, the average of items sold in the last 90 days).
-
Average Daily Sales Quantity during the past N days
-
Average Daily Sales Dollars during the past N days
-
Average Weekly Sales Quantity during the past N days
-
Average Weekly Sales Dollars during the past N days
-
Average Monthly Sales Quantity during the past N days
-
Average Monthly Sales Dollars during the past N daysReport variations
Review Only Sales From/To
This date range will only review sales from the range entered. If left blank, the report will disregard any date range.
Cost,Comment,Lst Sale,Physical,Receipt
Checking this option will display the Cost, Comment, Last Sale, Physical,and Receipts on the report.
Include Zero Minimums
Checking this option will display items with zero minimums.
Only Zero On-Hand
Checking this option will display only items with an on-hand of zero.
Include Special Order Items
Checking this option will display items that are considered special order items (check box within the Inventory File).
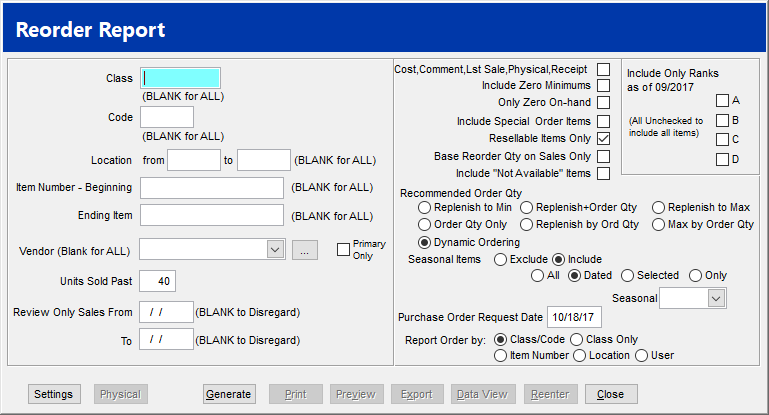
Resellable Items Only
Checking this option will only display resellable items (another check box within the Inventory File).
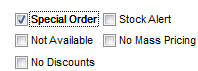
Base Reorder Qty on Sales Only
Checking this option will only base the reorder quantity in the report on sales of the item(s).
This setting will create an order quantity equal to that of the quantity sold of the item during the reporting period, indicated within the within "Review Only Sales From date range.
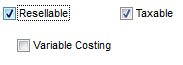 |
Include "Not Available" Items
Checking this option will include items that are marked "not available."
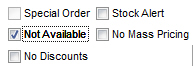
Include Only Ranks as of MM/YYYY
These boxes allow you to only include certain ranks (A,B,C, or D) as of the given month and year. With all boxes unchecked, the report will include all items.
Recommended Order Qty
There are many options to choose from here. The option chosen is the quantity listed on the report as the recommended order quantity. The options are as follows:
-Replenish to Min
-Replenish+Order Qty
-Replenish to Max
-Order Qty Only
-Replenish by Order Qty
-Max by Order Qty
Seasonal Items
This option will allow you to exclude or include seasonal items. If you select Include, new options will open up.
-
All - Every seasonal item specified in your system will be included
-
Dated - Seasonal items within the date range for the report will be included (click here to learn how to assign a date to a season)
-
Selected - Choosing this option enables the Seasonal drop down menu; you can only select one season to be included with the other reorder items
-
Only - Choosing this option also enables the Seasonal drop down menu, but the reorder report will only have items from that specific season
Purchase Order Request Date
The date entered in this field is the date you request for the purchase order (for reordering).
Include Future Orders
Future Purchase Order have a Request Date that has been revised to indicate when the order should arrive at a future date. For example, in three months this order is expected to arrive because the future date is set three month into the future.
Report variations
Report Order by
The option selected here will order/sort the report by the selected option. These options are Class/Code, Class Only, Item Number, Location, or User.
Drill Down Functionality
Clicking on the Item ID will open the Inventory File for the item
Export
Once you are happy with the generated reorder report, you can select Export to open up the Export Menu. Clicking IOR Export will allow you to modify the order (as shown below). Selecting Create PO will automatically create a PO from the given report data. The PO can still be modified from the PO | Modify PO screen.
Selecting IOR Export above will display the IOR Export screen. Options given here allow you to edit a partial order, edit a complete order, generate a new P.O., or Delete a complete order.
The following screen buttons are available:
-
Prior - Display the previous item in the reorder report list
-
Next - Display the next item in the reorder report list
-
Close - Exit the editing of the reorder report
-
Retrieve - Retrieve a previously saved order
-
Save - Save the currently displayed order
-
ECatalog - Display the ECatalog screen for the currently selected item
-
Item Scrn - Display the Inventory screen for the currently selected item
-
History - Display the sales history for the currently selected item
-
Q-ECat - Display the short ECatalog screen for the currently selected item
-
Print - Print the labels for the items on the reorder report
The New Price may be changed using the Calc, Edit, and Undo buttons. An item's On-hand Min, Max, and Order Qty can be changed from the Order Form screen. The Current On-hand number can be changed from the Item Scrn if needed. (Note: Any changes to the inventory file from the Order Form will not be made until another item in the list is selected)
The Avg per Day option allows the Day Avg column on the item list to be changed to Avg per Week or Avg per Month.
The Select Options button allows for the background color of an item to be changed to display the item's status as having No Change, Reviewed, or Qty Changed.
The Filter button allows for the selection of just a subset of the items on the reorder report to be viewed. Right click on appropriate items to be displayed and click again on the Filter button to display the selected items. (Note: Click the Filter button and clear the selection to display all the items on the reorder report again)
Note: Sometimes an item will appear on this Reorder Report, but will not appear on the resulting reorder or purchase order. Click here for more information.
QEcat
QEcat presents a condensed screen of the ecatalog information for the Primary and a Secondary Vendor.