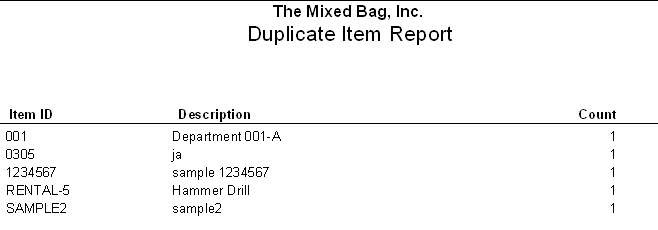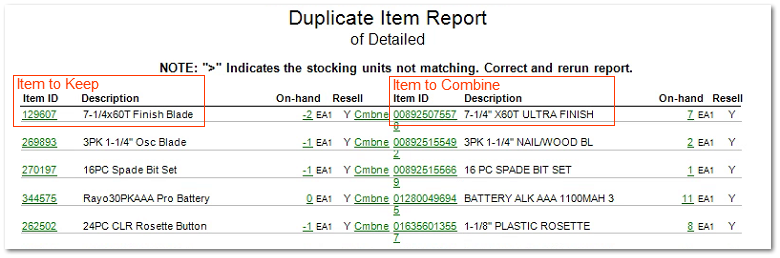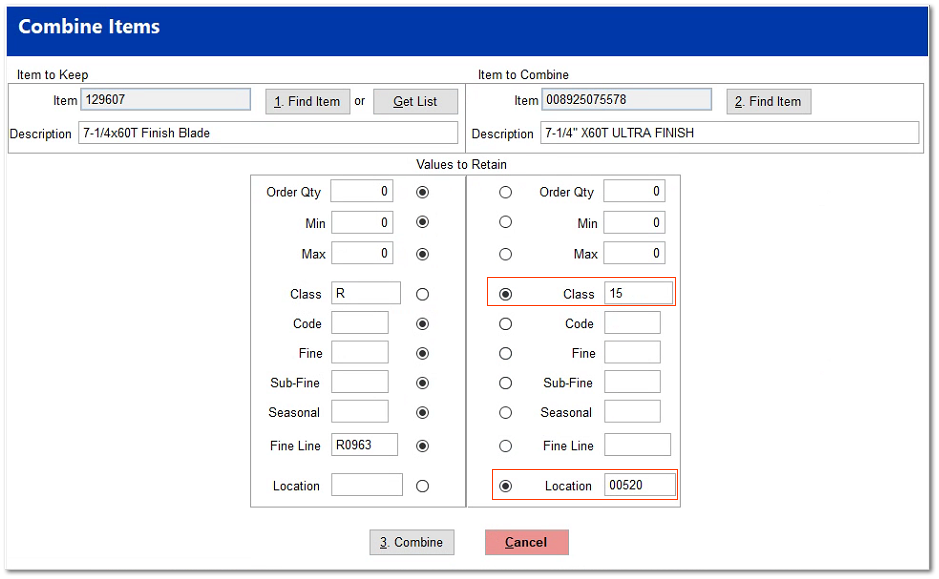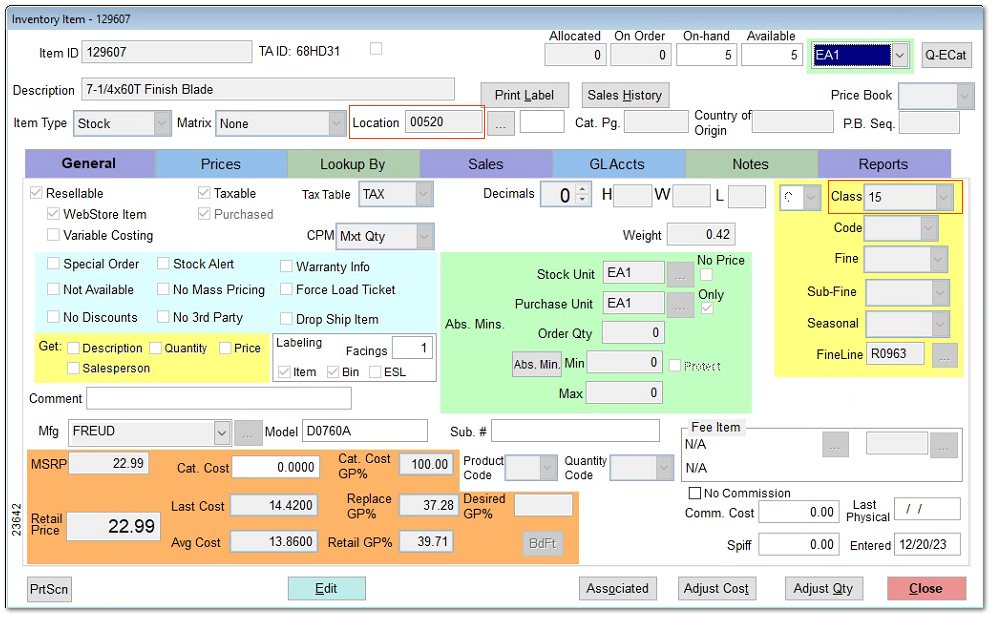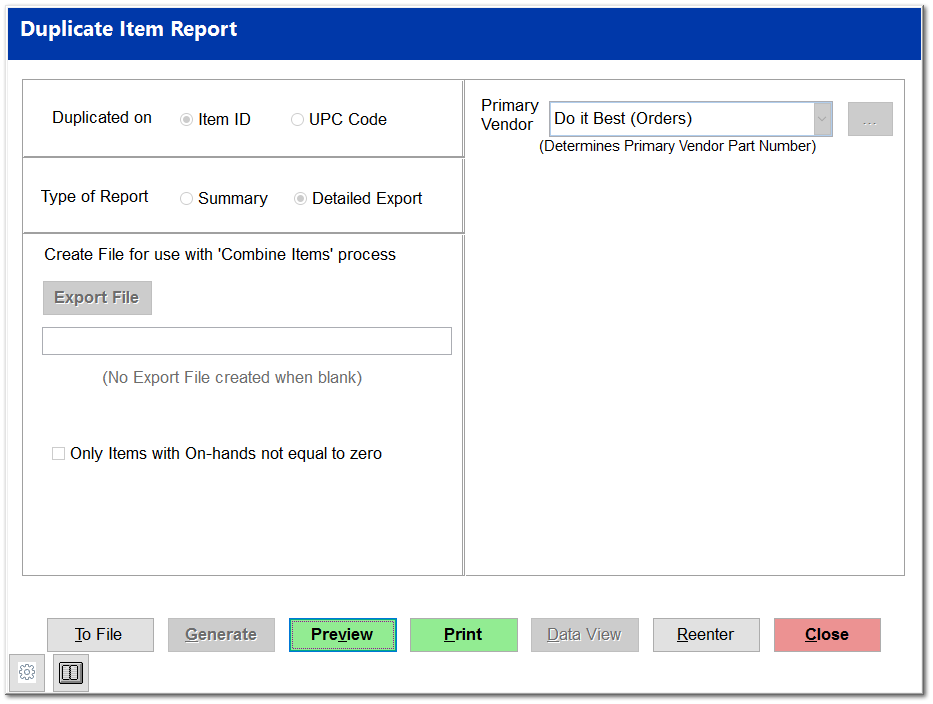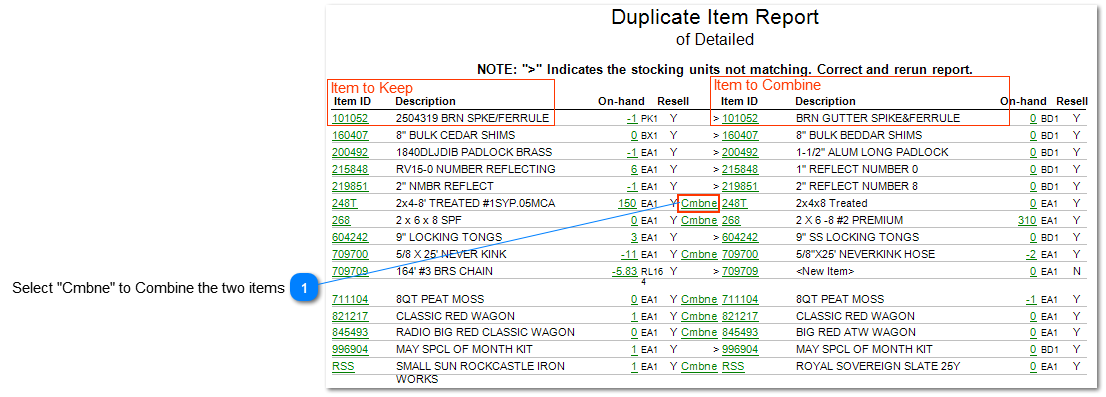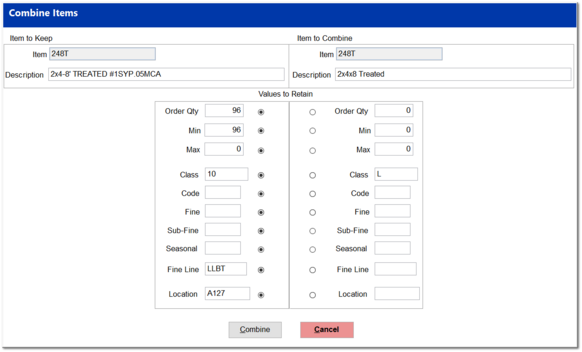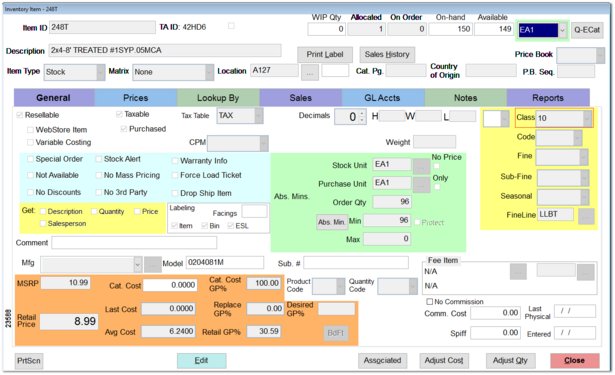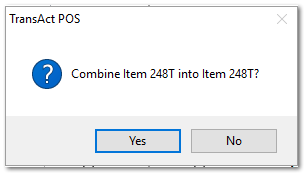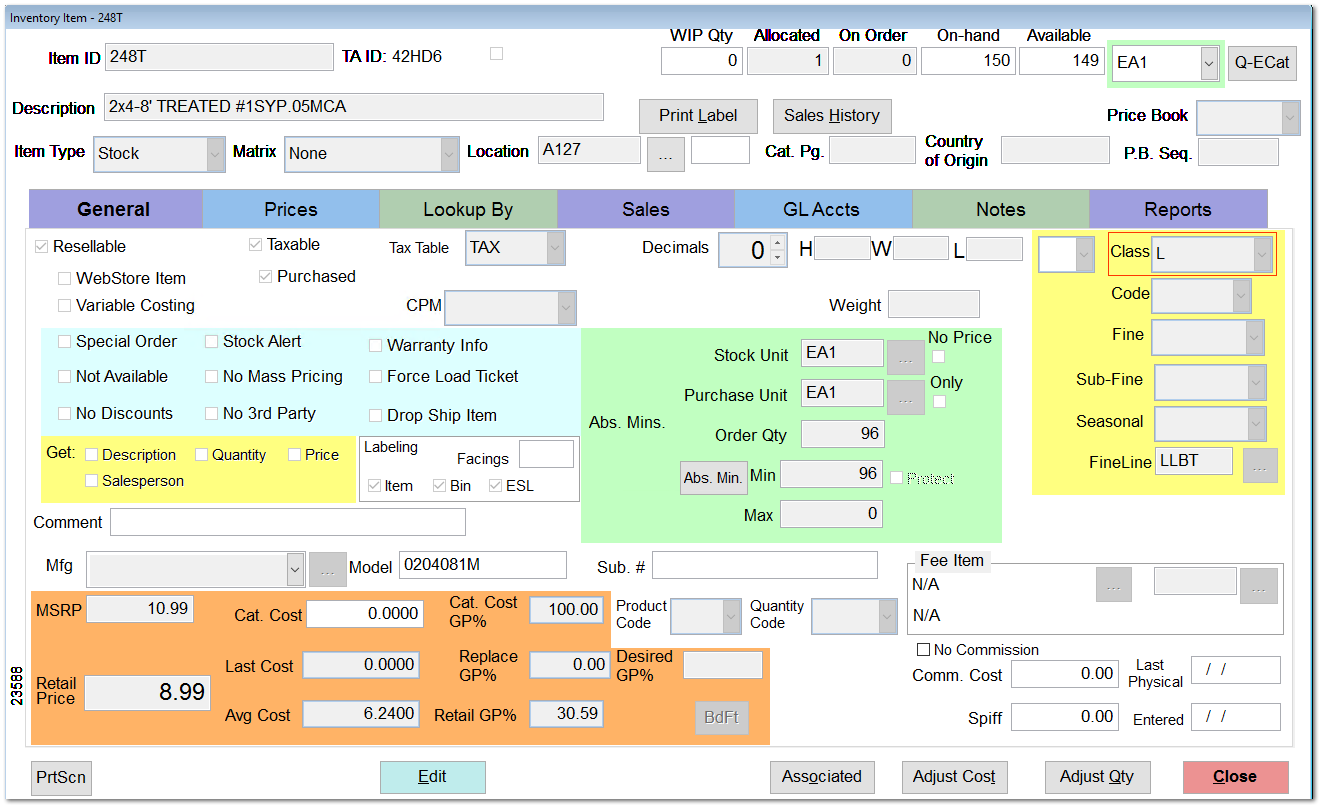Duplicates
The TransActPOS system can deny the creation of duplicate item number with the "No Duplicate Items in Add Wizard" found in System > Company Setup > POS Information 1 > No Duplicate Items in Add Wizard.
Note: Duplicates may be desired within some systems to provide the user with a list of common items.
|
The Duplicates Report locates item numbers in the system that are the same and presents a report for review.
Duplicated on
This is the main part of the report. You can select to report duplicate Item ID or duplicate UPC code.
Type of Report
Summary will list the duplicate item ID/UPC code and give a description. Detailed export will show the pair of duplicated items with a description of each. Detailed export will also allow you to create a file for Combining the duplicate items.
Create file for use with "Combine Items" process
If you selected Detailed export from above, you can create a file to use in the Combine Item process. Click Export file and it will bring a save window up. Save the file and remember the file name and location where the save file is. This way, after you look at the report, you can go into Combine Items and import the file. For information on how to do this, click here.
Primary Vendor
From this drop down menu, you can select the primary vendor. By clicking the button next to this menu, you can select a vendor from the find window.
Report Sample
Summary
Detail
Duplicate report in action
-
Select UPC Code within the "Duplicated on" option.
-
Select Detailed Export within the "Type of Report" option.
-
Choose the Primary Vendor by using the Ellipsis (...)
-
Select Generate and then Preview
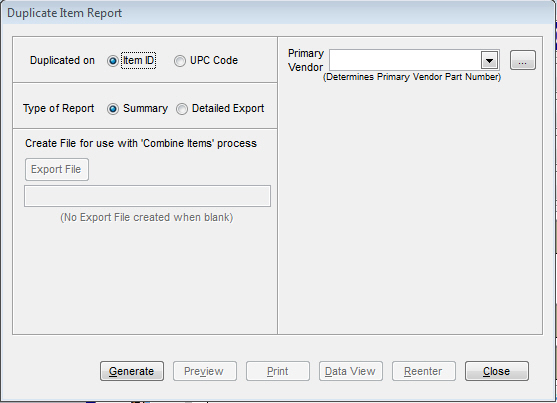
-
The reports presents the occurrences of when a Item ID is references between different Item IDs. Choosing the Item ID on the left (Item to Keep) and the "other" Item ID on the right (Item to Combine) allows the user to examine the details of the Item ID related items.
-
Choosing the Cmbne (Combine) in the middle of the screen will combine the Item ID on the right into the item ID on the left.
Choosing the Cmbne (Combine) in the middle of the screen results in the following sequence of screen which allows the users to select which fields of references in the final combine process.
Note: The report does not refresh as a result of the combining of an item. Rerunning the report will report duplicates that are present in the system at the current time of the report.
|
By default the following screen appears with the radio buttons selected on the left.
The may be to manually select which field will be used on the final combining process as seen below.
Select 3. Combine to process the combine process.
Confirm the Combine process with a Yes, if desired.
The indicated fields are transferred to the "Item to Keep" Item ID.
Upon selecting Close, the system presents the opportunity to print a label for the resulting Item ID directed to the indicated Label form and Label printer. If desired, adjust the settings and select Print. Otherwise select Close to return to the report.