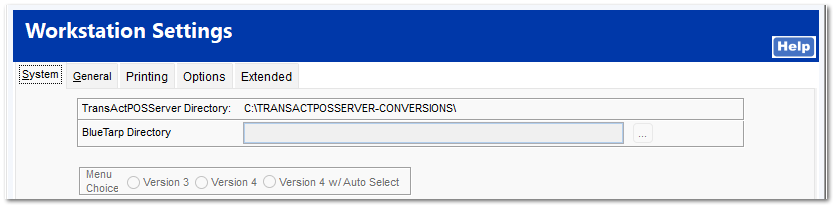Company Information
The company information screen describes the company’s name and address information. This information will appear on reports, invoices, service tickets, and customer statements when called from the Form/Label Editor.
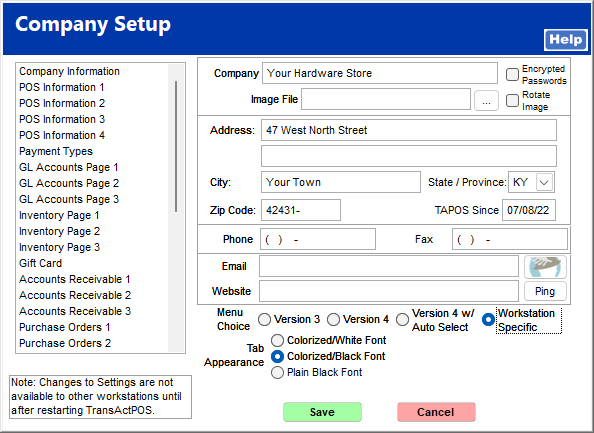
Company Name
Use the company name you wish to appear on invoices, customer statements, and reports.
Image File
The image that appears on the main menu of TransActPOS may be changed to a corporate logo if desired. To change the image file, select the list button to the right of the file name field and locate the appropriate desired image file. The selected file should be accessible by all workstations and be located in the TransActPOSServer directory. To convert back to the default image, pick the list button and then select Cancel on the file select screen.
Address and Contact Information
Complete the address and contact information fields according to the selected company.
TAPOS Since
This field shows the beginning date that TransActPOS was installed on this system and first used.
Email Setup
TransActPOS provides email capability within a variety of applications. Select the Mercury Icon  and indicate the following pieces of information.
and indicate the following pieces of information.
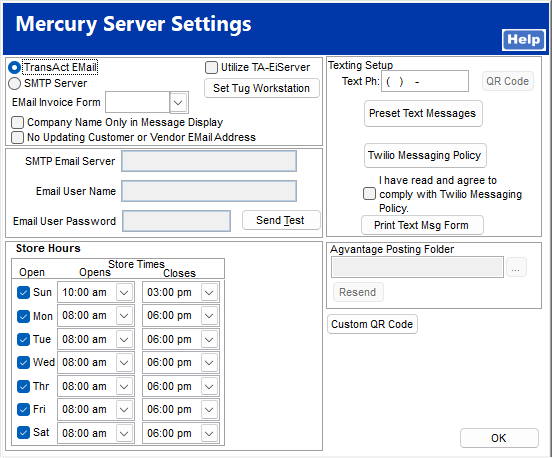
-
TransActPOS Email is the default setting and enables if you have an internet connection on your workstation and your ISP does not require authentication.
-
SMTP Server is utilized if your ISP requires authentication. Enter the appropriate SMTP Email Server, Email User Name and the Email User Password for your account. Call your ISP for assistance.
SMTP Email Server
The Simple Mail Transfer Protocol (SMTP) Email Server is a configuration setting within all pop Email applications. The SMTP server setting must be configured correctly or outgoing mail will not be sent. Typically, this service is also provided by your incoming POP3 server.Email Address
The Email Address field will be attached to the outgoing mail as the default "From:" address.Email user Name and Password
The indicated user name and password must coincide with the indicated SMTP account. System errors, when sending email, are typically related to this relationship not being set correctly.In the upper right hand corner, you can choose if the workstation is utilizing the EiServer and set it if need be. When you check "Utilize TA-EiServer" and click on Set Workstation, make sure you restart TransActPOS, enter the screen above, and click Set Workstation again to run the program. For more information on setting up the preferences on the EiServer, click here.Utilize TA-EiServer and Set Workstation
This option is used in conjunction with TransActPOS Information Server module. This additional module will automatically email (fax if available) invoices to customers which have the email/fax settings enabled on their customer file. For more information about these options, click here.This is a new feature in TransActPOS that allows you to fax information to customers from within the program. You must have a fax subscription (call Profile for more information) and once the subscription is active, select "Yes - Fax Service" from the drop down menu and add a cover sheet if desired.Company Name Only in Message Display
 This setting is used to show the Company Name in emails instead of the user signed in.
This setting is used to show the Company Name in emails instead of the user signed in.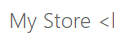 Setting on
Setting on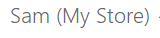 Setting Off
Setting OffWebsite
This is for printing your company web address on various forms and correspondence.
-
Menu Version 3 is the original centrally located menu system.
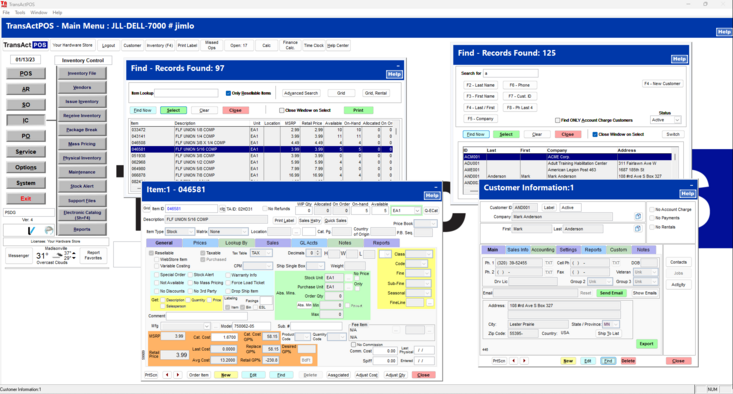
-
Menu Version 4 stretches across the entire screen. The modules are posted on the left and the main menu options are along the top. When a module is selected, the individual areas of that module are displayed to the right (see picture below).
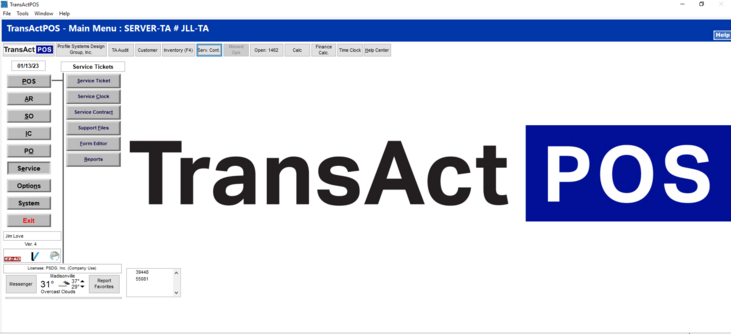 Menu Version 4 allows the user to create multiple panes within a single screen.
Menu Version 4 allows the user to create multiple panes within a single screen.
-
Version 4 w/ Auto Select is identical to the above option except you select modules by hovering over them instead of clicking on them
-
Workstation Specific the user to select the menu choice on a per workstation level. The option to change the menu on each workstation is located in System | Workstation. With this option turned on within the Company Setup, the Workstation Specific Menu selection turns on. Otherwise the option is turned off within the Workstation Setup.Tab Appearance
 This feature controls the tabs on screens such as the Item Screen.1. Colorized/White Font
This feature controls the tabs on screens such as the Item Screen.1. Colorized/White Font 2. Colorized/Black Font
2. Colorized/Black Font 3. Plain Black Font
3. Plain Black Font