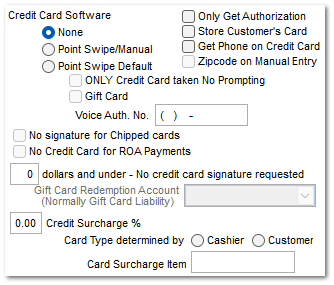Payment Types
The Payment Types selected within the following screen will determine the payment methods available within End Sale (F2) payment screen. Indicate the appropriate general ledger account within the field provided. If a value is not placed within this field, the system will automatically post a default value during the General Ledger release.
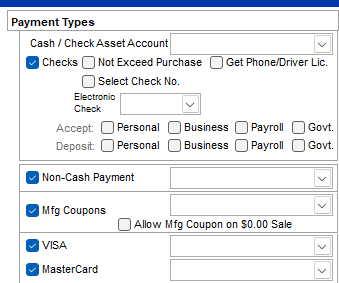
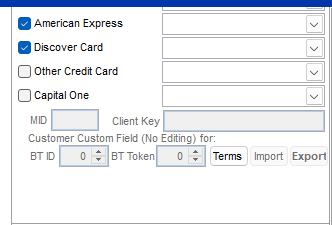
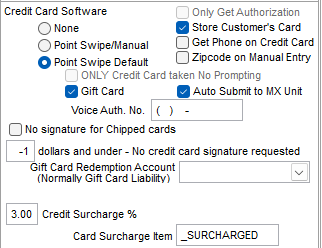
Cash / Check Asset Account
Enter the appropriate General Ledger account for Cash and Checks.
Checks
Check the "Checks" box to indicate that the store does accept checks as a payment type. If the "Check" payment type is not selected, the system will not display it within the available payment types. See End Sale.
Not Exceed Purchase
When posting a check payment, if the amount tendered is greater than the Amount Due, the system can generate a cash back amount for the customer. If your business policy does not allow the customer to write a check for more than the purchase amount, check this option.

If the "Not Exceed Purchase" option is selected and the check amount is greater than the invoice total, the following message will appear. Selecting OK and then re-entering the proper amount for the check will resolve the problem.
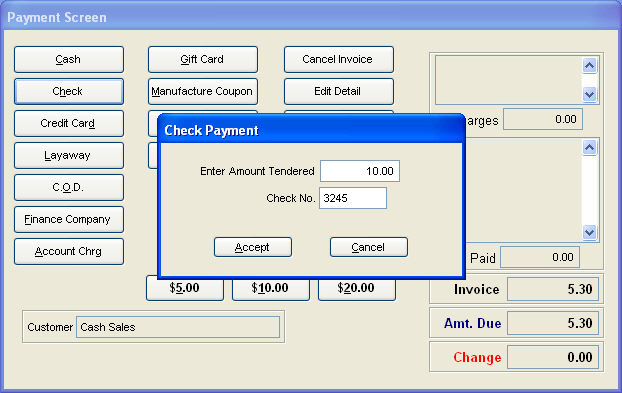
If the sales clerk indeed accepts a check for more than the purchase and overrides the system's controls, then the drawer reconciliation will show that cash is understated (short) and checks are overstated (over).
Get Phone/Driver Lic. on Check
Enabling this option will make a phone number and Driver License entry box appear when you select Check as the form of payment.
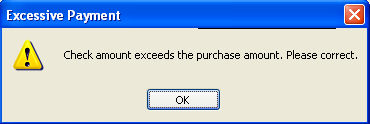
Select Check No.
The Check Payment option will go directly to the Check No. field instead of the check amount.
Electronic Check
Enabling this option will allow you to process checks via Telecheck
Accept
Choose the type of checks to accept: Personal, Business, Payroll, Government
Deposit
Non-Cash payments are accepted if the box is checked. Non-Cash payments are typically refers to notifications of payment via ACH or similar postings. Make sure to also select the GL Account if your are using General Ledger.
Mfg Coupons
Checking the "Manufacture Coupons" feature allows the customer to utilize a manufacturer's discount coupon as a form of payment. The balance of the invoice would be paid within the normal process of completing a sale. A manufacturer's coupon does not reduce the taxable value of the sale as a sale coupon; the original taxed amount stays the same. The manufacturer's coupon is considered a form of payment since the retailer will typically submit a reimbursement form to the manufacturer or distributor. Make sure to also select the GL Account if your are using General Ledger.
Visa, MasterCard, etc.
The check boxes where credit card companies are listed allows your store to allow or disallow certain credit cards from being accepted. If the check box is checked, that credit card company will be accepted as a form of payment. Note, you can assign a GL for each credit card brand as well. If not, a default value will be posted.
JDF Multi-use (not shown)
Selecting this will allow the use of John Deere Credit as a payment type. Further set up is required and if the additional set up information is not entered on the JDF Multi-use Company Setup page, there will be a red "incomplete" next to this payment option. Hovering your mouse over this will list what information has not been entered.
Capital One (Formerly Blue Tarp)
Selecting this will allow for Blue Tarp to be used as payment during a sale.
MID
Merchant ID number for BlueTarp Online Processing.
Client Key
Client key generated by BlueTarp for Online Processing.
BT ID
Position to store customers BlueTarp ID under the customs tab of customer file.
BT Token
Position to store customers BlueTarp Token under the customs tab of customer file.
Terms
This button will take you to the Customer Terms setup page.
Import
Export
This button closes any open invoices for Blue Tarp customer terms and creates an export file. It also allows you to resubmit invoices based on a date range.
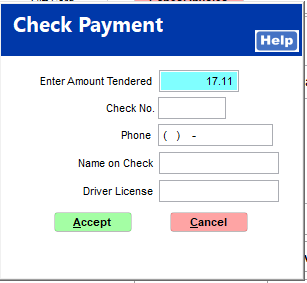
Credit Card Software
Checking this box will allow customer's to round up their total to the nearest dollar and apply the difference to a selected Donation Item
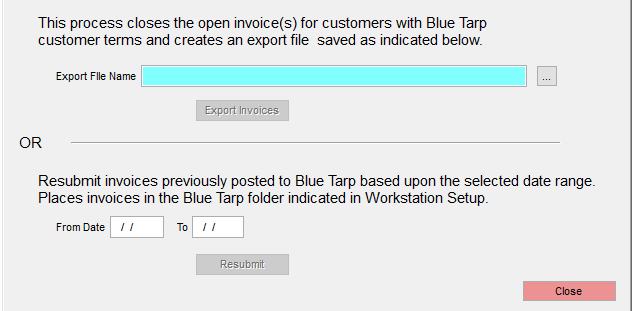 <>
<>Donation Item
Select the item that the Donation Round up will use.