Printing Tab
The appropriate printers that are available for the workstation need to be defined for each of the available functions.
Note: Printers can be copied and pasted into multiple fields. Simply select a printer the traditional way for one, highlight the name of the printer, Ctrl + C, and Ctrl + V in other fields that you want that printer.
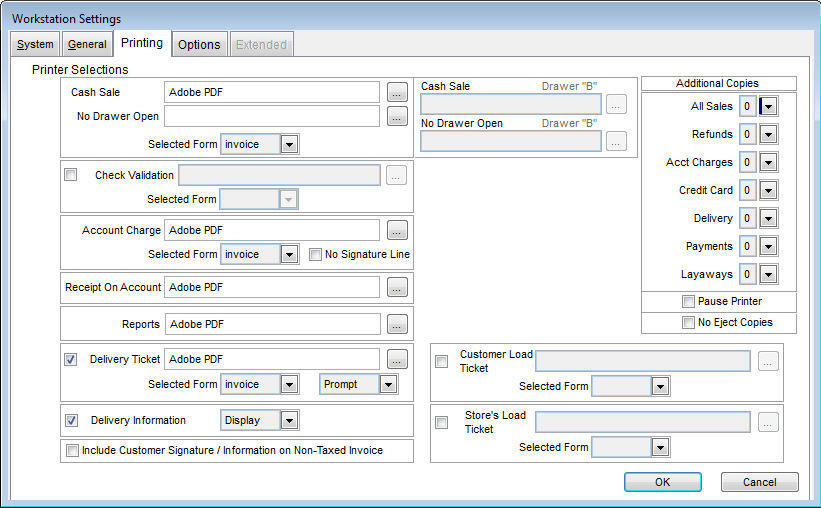
Select the pick list button to view a list of installed Windows printers.
Cash Sale
The Receipt printer is used for any non-accounts receivable invoices. This printer is typically a 40-column receipt printer loaded with either single or multi-part paper. The end-of-day X/Z report can print to the Cash Receipt printer. The Selected Form pick list allows the assignment of forms to the specific printer and function. The available forms are created and maintained within the System | Form/Label Editor.
No Drawer Open
This printer is used for all printing that does not require the cash drawer to open. For example, when an account charge is used, the printer in this field will be used, as the cash drawer does not need to be opened.
Drawer "B"
The Cash Sale and No Drawer Open fields from above have two similar fields directly to the right. These fields are for a second cash drawer. If you have the setting enabled in System | Company Setup | POS Information 2 and Workstation | General, you can establish the printer drivers for the second drawer.
Check Validation
The feature of Check Validation is directly related to the capabilities of the installed point-of-sale printer. If the workstation has a receipt printer with check validation, select the Check Validation box and then indicate the destination printer. Check validation capable printers typically have multiple printer drives. Create a printer that is specifically designated for printing the check validation. The selected form is created and modified within the System | Form/Label Editor with the form type Check Validation selected.
Note: If you are unable to select the Check Validation check box, this indicates that the system does not have a Check Validation form. To solve this problem, first go to System | Form/Label Editor | Invoices and create a "Check Validation" form type. Then return to this menu and you will find that the check box will work.
System | Form/Label Editor select Form Type: Check Validation
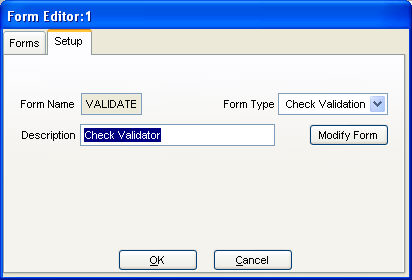
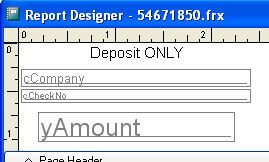
Account Charge
The Invoice printer is typically an 80-column dot matrix or laser printer. All accounts receivable invoices print to this printer. The available forms are created and maintained within the System | Form/Label Editor. Checking the No Signature Line box will remove the signature line from the invoice.
Receipt On Account
This printer is for any receipt on account information that is to be printed.
Delivery Ticket
Selecting the check box will allow the Delivery Ticket feature to appear on the Payment Screen. The available forms are created and maintained within the System | Form/Label Editor.
Reports
The report printer will be utilized during the various system reports.
Additional Copies
Indicate the number of additional printed copies as required for the specified accounting function. The default for all forms is typically set to zero (0). If a value of 1 to 3 is selected, this will be number of additional documents printed.
|
Form
|
Range
|
Note
|
|
All Sales
|
0,1,2,3,-1
|
If -1 selected, the system will not print an invoice.
|
|
Refunds
|
0,1,2,3
|
|
|
Account Charges
|
0,1,2,3
|
|
|
Credit Card
|
0,1,2,3,-1
|
If -1 selected, the system will not print Merchant Summary copy of the sales receipt. Only a detailed customer copy will be printed.
|
|
Delivery
|
0,1,2,3
|
|
|
Payments
|
0,1,2,3
|
|
|
Layaways
|
0,1,2,3
|
|
|
Sales Orders
|
0,1,2,3
|
|
|
Rental Contracts
|
0,1,2,3
|
|
|
|
|
|
Pause Printer
When multiple copies are being printed, the printer will be paused between each copy.
No Eject Copies
Excludes a page eject between copies of invoices from Ring Sale.
Include Customer Signature / Information on Non-Taxed Invoice
This option will force the printing of an invoice to be signed by the customer for all of the information on all Non-Taxed items with an additional copy of the current invoice if it includes items which are non-taxed.
Customer Load Ticket
The printer and form selected here will be used when printing a load ticket for a customer. This is useful when you have a lumber yard away from the main building, but on the same network. This way, at the cash register, the load ticket can be sent over and the order be waiting when the customer arrives.
Store's Load Ticket
The printer and form selected here will be used for printing a load ticket within the store.