Line Buster
The Line Buster is a new feature that enables you to scan a customer's items prior to reaching the cash register, placing the invoice full of items onto a plastic Line Buster card, a printed form, or created on the wireless unit, and having the customer present the card to the cashier. The cashier then takes the card, scans it, and the list of items is pulled into Ring Sale, allowing for quick customer processing. This is especially helpful during peak hours or holiday seasons. You can also attach the wireless unit to the Verifone unit to allow processing of a Credit Card from the Line Buster module.
To turn on this option, go into TransActPOS remotely at the workstation that is used for the wireless units (to be done on the computer itself so the screen is full size). This is the computer that every wireless unit dials into to access the wireless application for inventory purposes. Once you are on the computer, open TransActPOS and click System | Workstation. Click on the "Line Buster" box. This will turn on the Line Buster function within the wireless application.
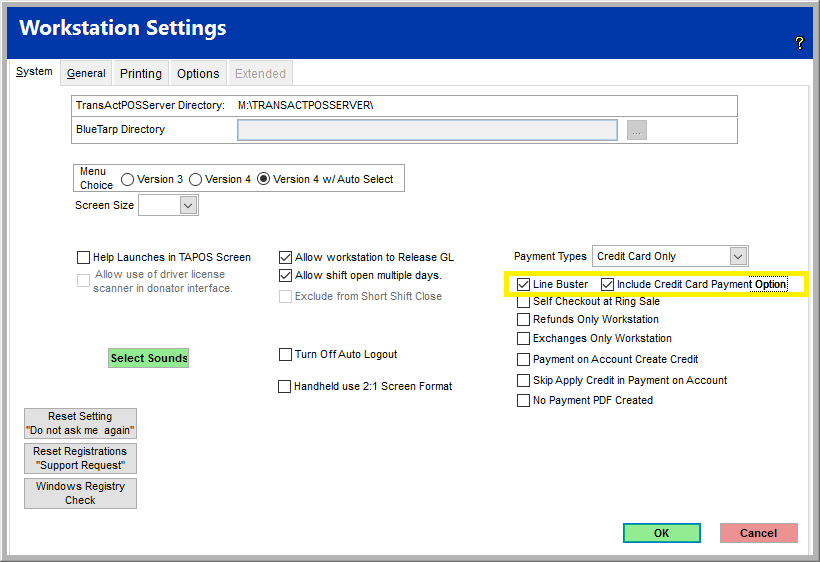
Once this is enabled, the wireless application will have a new menu option.
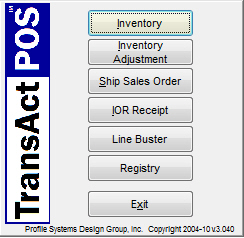
Clicking on Line Buster on the wireless unit will ask you what you want to do.
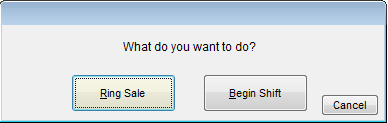
Clicking Begin Shift will begin a new shift on the wireless unit. This needs to be done before any transactions can occur. Enter the beginning "drawer balance" which should be zero (this is for the person walking around with the wireless unit) and enter a shift note to describe the shift being opened. Once finished, click Begin Shift and it will take you back to the main screen of the wireless application.
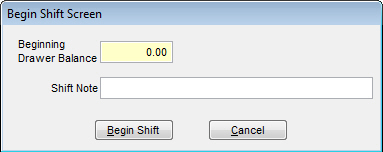
Click Line Buster again and this time, select Ring Sale. This will take you to the main transaction screen where you will begin scanning items for the line buster.
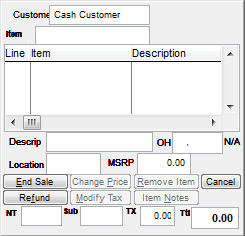
This screen is a miniature version of the Ring Sale screen from the workstation application. The following fields and functions are available in the Line Buster:
Custome(r): This is the name of the customer. For Line Buster purposes, there is no reason to change the customer at this level.
Item: This is where the scanned item ID will appear for entry into the line buster.
Line/Item/Description: Information for the items entered. Line is the order in which items were entered, Item is the item ID itself, and the Description is the entered description from TransActPOS's Inventory File.
Descrip: Description of the highlighted item.
OH: On-hand for the highlighted item. The characters to the right of this field is the unit of measure being sold.
Location: Location of the highlighted item in the store.
MSRP: MSRP of the highlighted item.
End Sale: This will bring up the screen to select Credit Card (if turned on) or Line Buster to scan or enter in the line buster ID from the line buster card, form, or allowing to create a receipt.
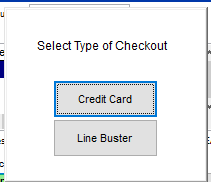
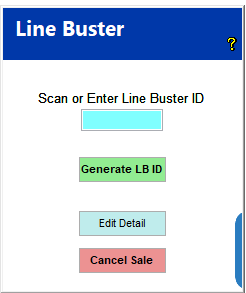
If you want to add or remove any items, click Edit Detail and you will be back in the list of items. Cancel Sale performs the same task as Cancel does on the invoice screen. Once the line buster card ID has been entered, the End of Sale screen will appear and the invoice will be on the line buster card.
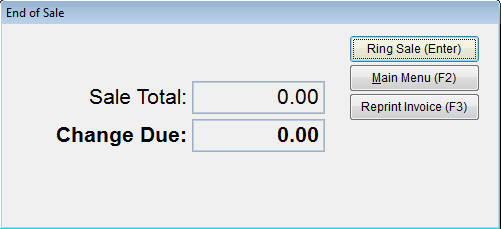
Change Price: Allows you to change the price of the highlighted item, much like in the desktop application.
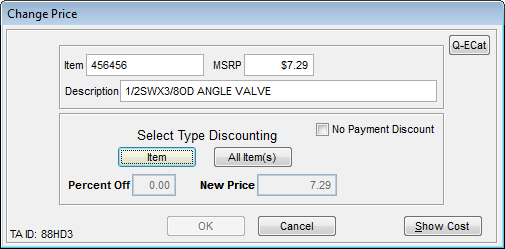
Remove Item: Allows you to choose an item from the current listing and remove it from the invoice. Highlight the item in the list and click the Delete button.
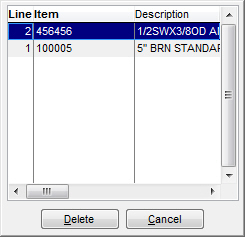
Cancel: Cancels the current transaction and takes you back to the main menu of the wireless application.
Refund: Allows you to refund an item on the wireless application. This is useful if you are using the wireless device as a means to make refunding quicker. The process is the same as the desktop application (click Refund to learn more).
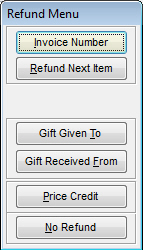
Modify Tax: Allows you to change the tax type of the current transaction. Click This Item to only change the tax of the highlighted/displayed item and click All Items to change the tax of all items on the invoice. Cancel will back out of the modify tax screen.
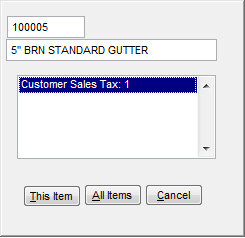
Item Notes: This will display any item notes (if any) for the current item.
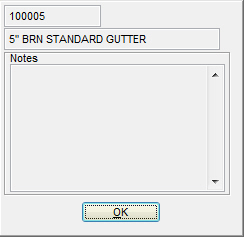
NT: The non-tax total of the current listing of items.
Sub: The subtotal of the current listing of items.
TX: The tax total of the current listing of items.
Ttl: The total of the current listing of items.
Once the line buster has been created and the customer receives the line buster card, they will take it to the check out counter. At this time, the cashier will click POS | Ring Sale just like they are creating a normal invoice. Scan the customer's line buster card and a brief window will pop up saying that the line buster is being imported. After the import process is complete, you will see the list of items the customer had on the line buster card. At this point, the customer can add items to this invoice if they choose to do so. End the sale as you normally would. At this point, the line buster card that was just used is now free again to create another line buster.