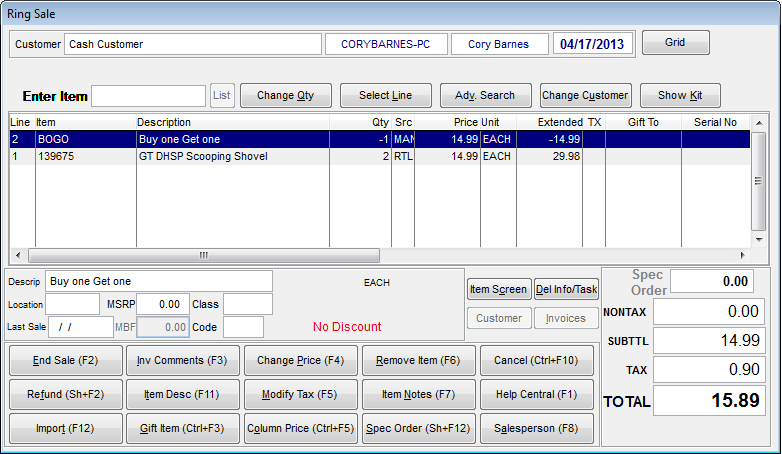Setting Up a Buy One Get One Coupon
Some manufacturers offer a BOGO coupon, or Buy One Get One. You can accommodate this by creating a coupon in IC that is applied at Ring Sale. This coupon can be used for any item as it is a $0 priced coupon.
In IC | Inventory File, create a new item. Enter an Item ID that you want to associate with this coupon (for example: BOGO). Next, add a description to distinguish this coupon from the rest of your coupons/items in your inventory (for example: Buy one Get one). Click Next twice and you will be on the Pricing Information screen. Change the Item Type to "Coupon" and leave the rest of this screen alone (price should be 0). Finally, click Save twice to complete this item entry. You will then be brought to the Inventory screen with the information about the coupon you just created.
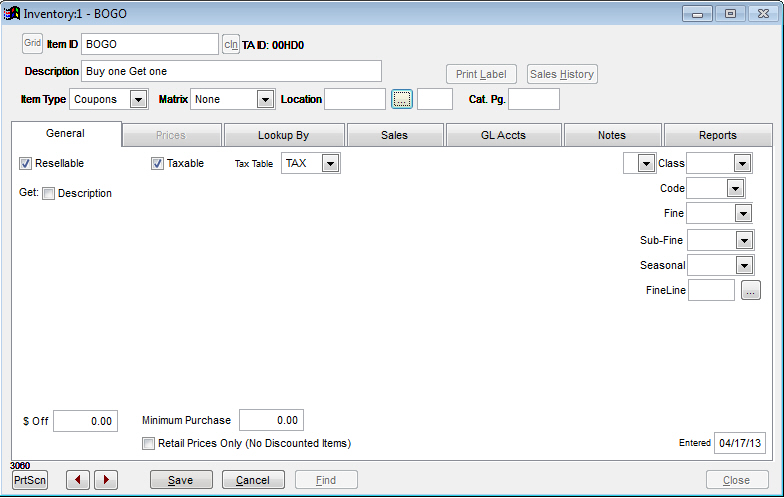
Click the Edit button along the bottom to make one last change to this coupon before it is available for use. Once in Edit mode, change the Matrix to "Cash Value" while still leaving the $ Off at 0. This will allow a price to be entered at the point of sale.
To use this coupon, go to Ring Sale and begin the sale as usual. Scan the item the BOGO coupon is to be applied to (a "GT DHSP Scooping Shovel" in the example below). Either scan the item a second time or change the quantity to 2.
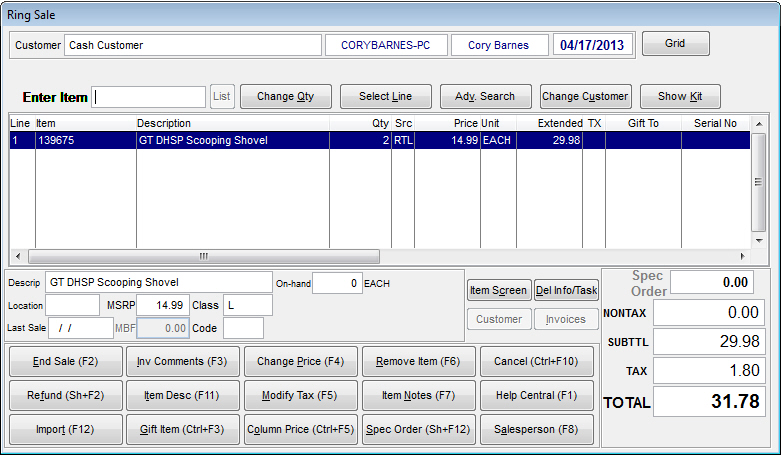
Next, enter the Item ID for the BOGO coupon (in our example, we created a "BOGO" Item ID). This will pop up an "Enter Price" window, prompting you to enter the price for the coupon. Make sure you enter the Price for the item being sold, not the Extended Price.
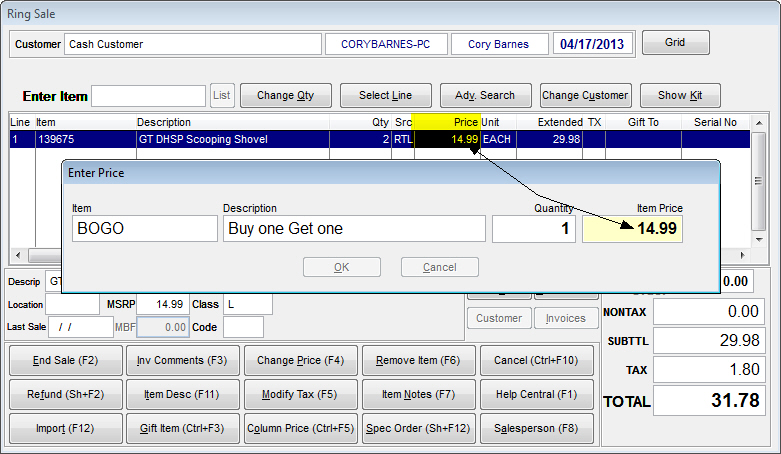
Clicking OK or pressing the Enter key twice will enter the coupon on the invoice. This will have successfully discounted the invoice the amount of the cost of one of the items entered. The customer will only be charged for one item, but will receive two. Continue creating the invoice, either by adding additional items or ending the sale and accepting payment.