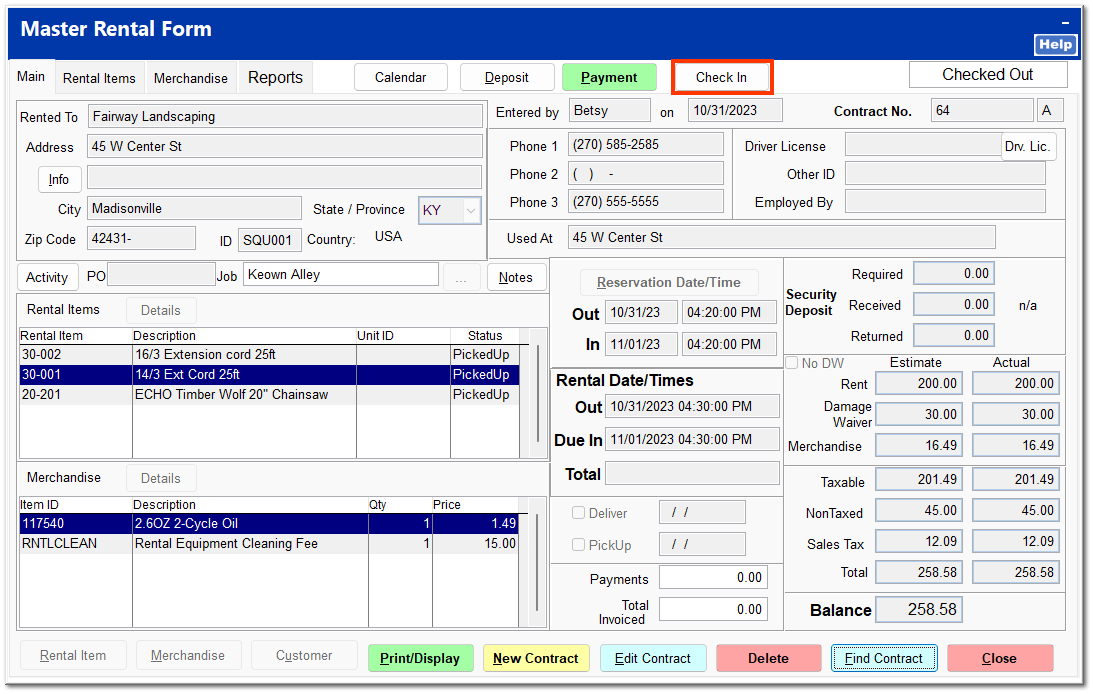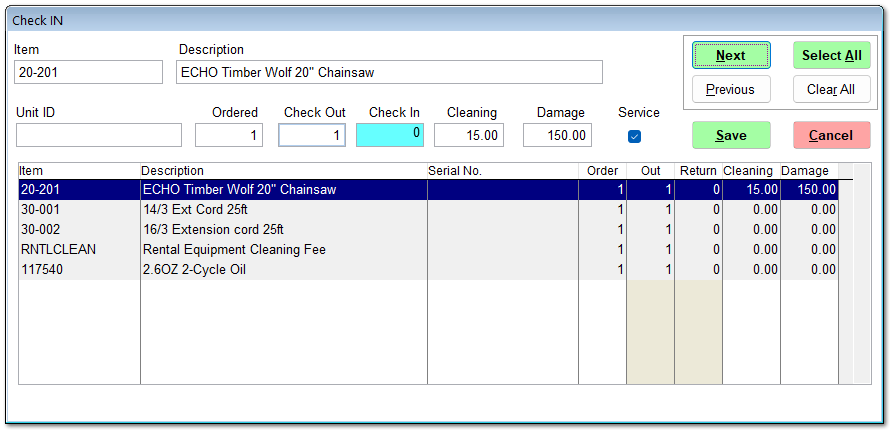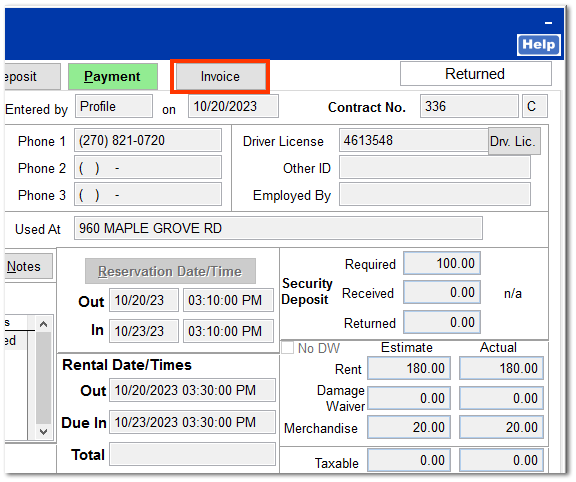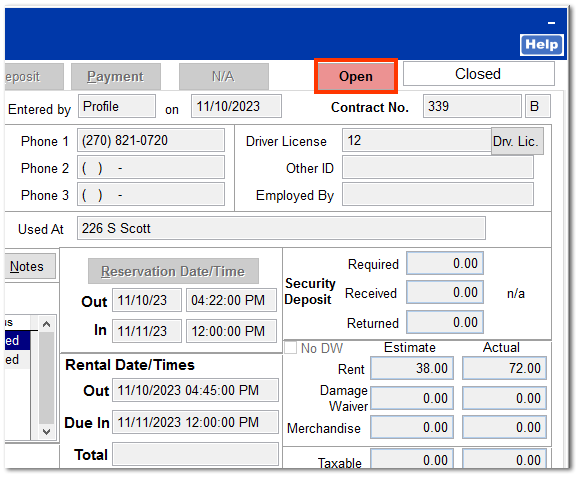Checking In
Alternative information for Rental Version 2 is presented in blue boxes.
|
To return a rental item, open the rental contract to the master rental form, and click Check In.
The Check In screen lists each rental item and merchandise item on the contract. Click on an item to select it, and enter the quantity to check in in the Check In field.
Click Next to proceed to the next item in the list, or click on an item to check in. Click Previous to move to the previous item in the list. Continue until all items are checked in. Alternatively, you can click Select All to check all items in at once. Note that merchandise items are not checked in when clicking Select All and must be checked in individually as needed. If a cleaning fee was charged upon check out and is deemed unnecessary at check in, you can return the cleaning fee to the customer by refunding it as a merchandise item. For more information on returning a cleaning fee, see Refunding a Cleaning Fee.
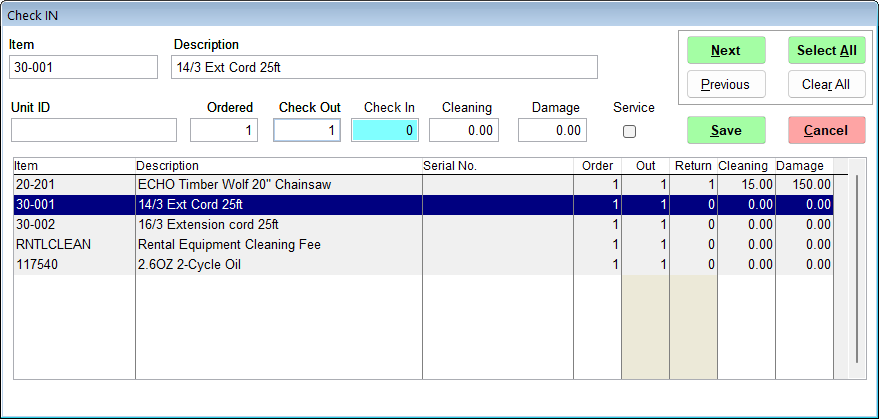
If the customer wishes to return a merchandise item, checking in the merchandise item creates a balance on the contract to be invoiced to the customer.
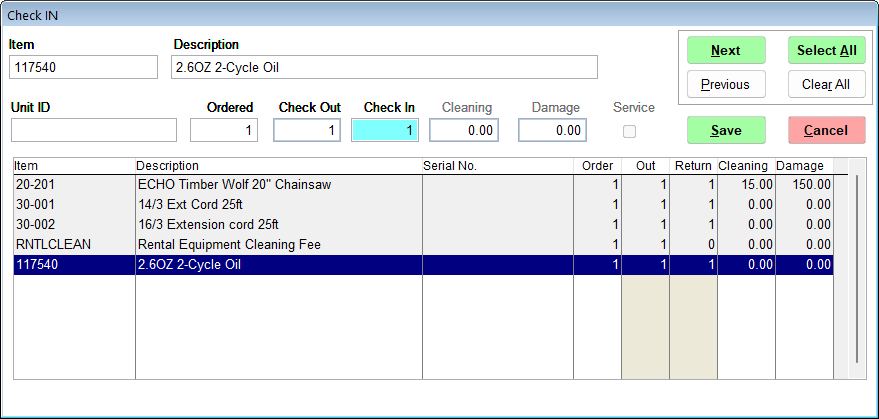 After entering the check-in time, the payment screen opens to return price of the merchandise item to the customer.
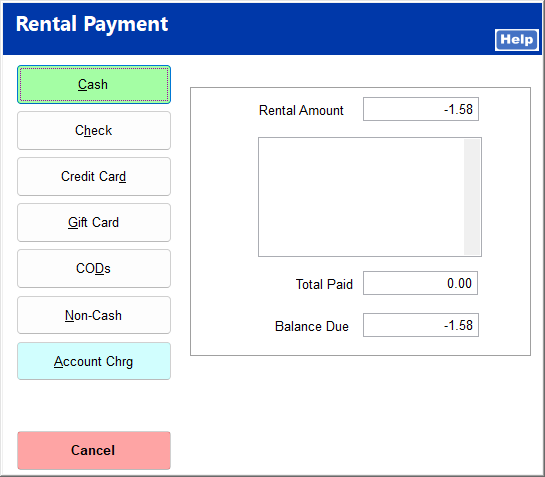 |
For metered items, you are prompted to enter the meter reading upon check in.
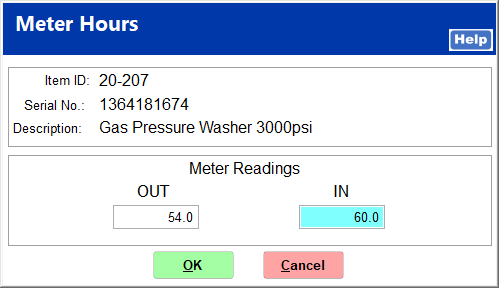
Click Save to proceed with check in. You are prompted to select a check in time. You can select the date and time rounded to the next quarter hour or the original contract date and time.
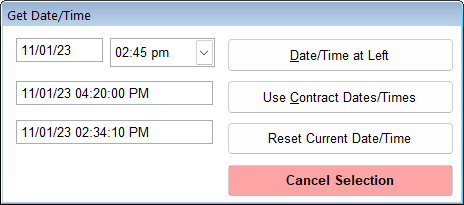
If a fuel charge is required on the item inventory file, you are prompted to enter the fuel charge price.
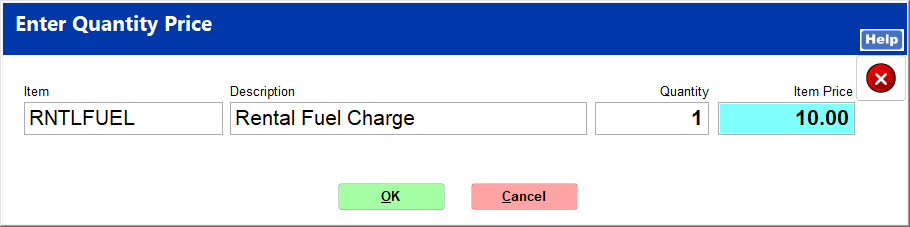
You are prompted to invoice the rental contract.
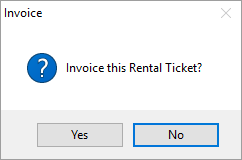
After entering the check-in time and fuel charge, if applicable, the payment screen opens if there is an open balance on the contract. A negative balance indicates an amount to be returned to the customer.
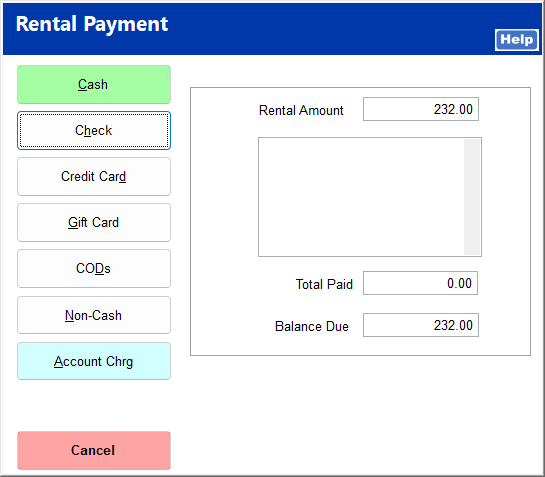 The deposit screen opens after the open balance is paid, or it opens directly after entering the check-in time if there is no open balance on the contract. Click Return to return the deposit to the customer.
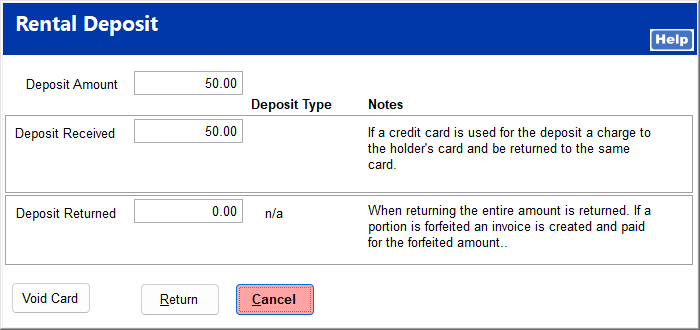 The full deposit amount is automatically entered. You can change the amount to return if necessary. Cash deposits are returned as cash. Check deposits can be returned as cash or check. Credit card deposits are returned to the same credit card from which they were received.
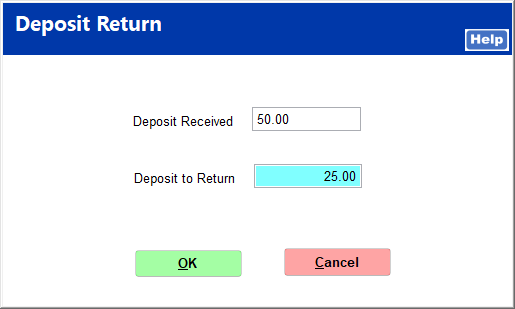 If the return deposit is less than the initial deposit received, enter YES to confirm the deposit forfeiture.
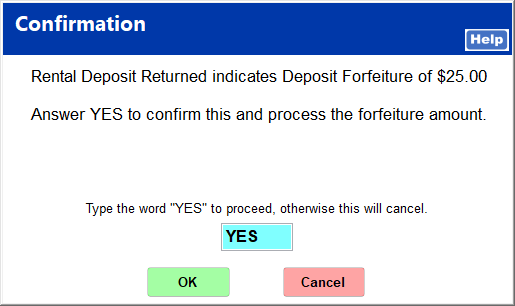 You are prompted to mark the rental contract as closed.
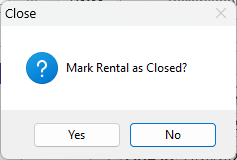 |
If there is no open balance on the contract, invoicing the rental contract changes the contract status to Closed.
If there is an open balance on the contract, the payment screen opens for you to select a payment type for the balance remainder.
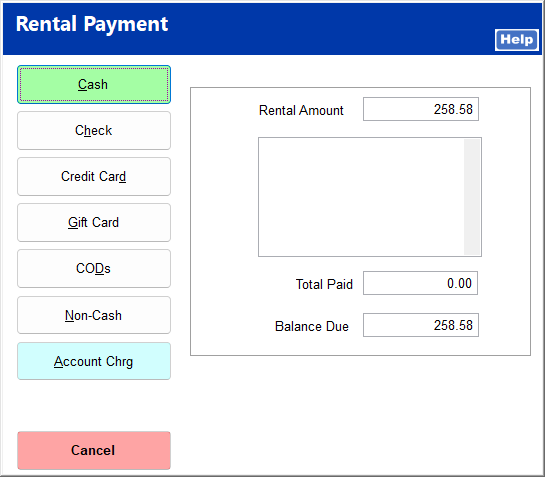
If a deposit was taken, it can be returned at any time during the check out process. Click Deposit to return the deposit, and click Return.
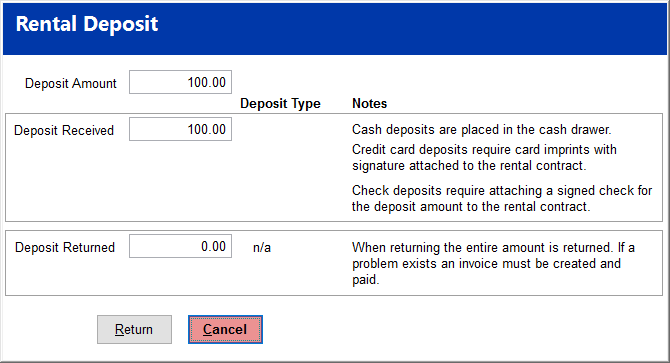
Click on the deposit return method.
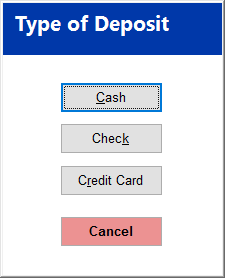
Once the invoice is paid, you are prompted to mark the rental contract as closed.
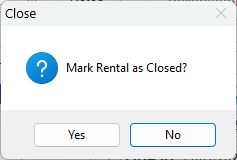
If a rental item is returned but the rental contract is not invoiced, the status is changed to Returned. Clicking Invoice at any time allows you to invoice any remaining balance and close the contract.
If changes must be made to a contract after it is closed, you can re-open the contract by clicking Open.