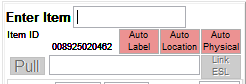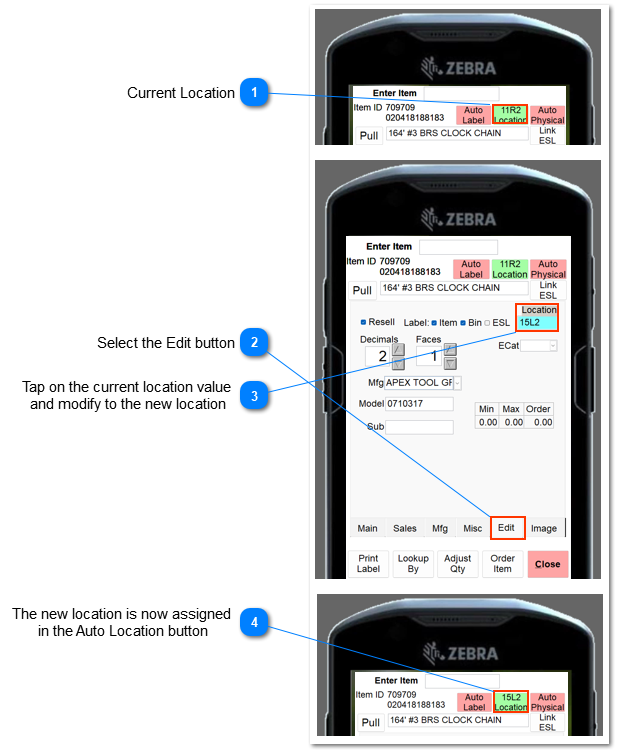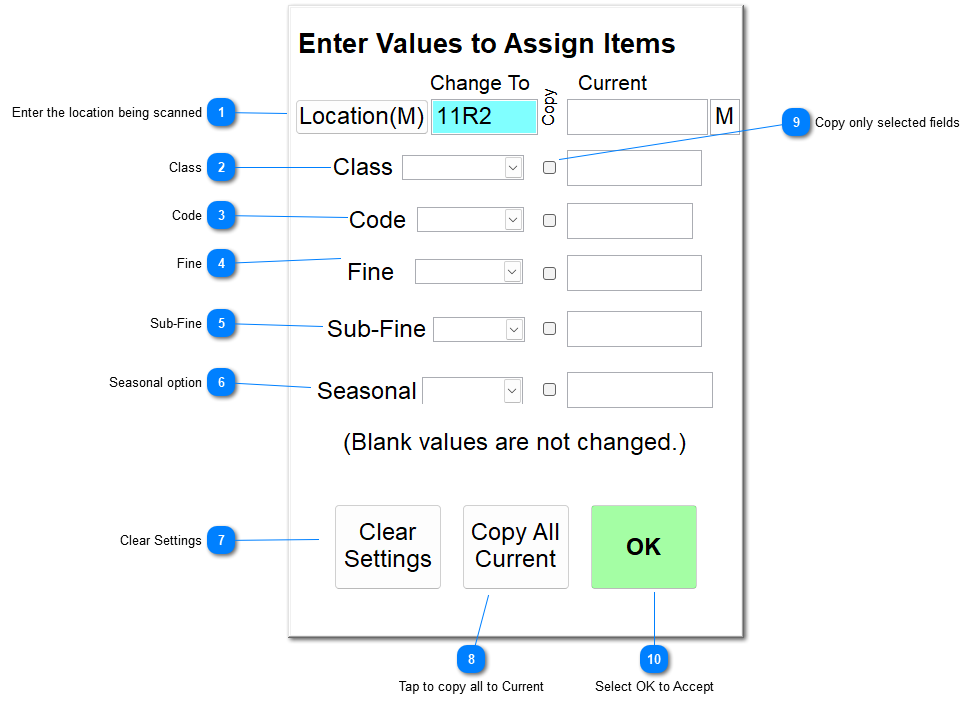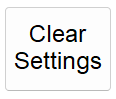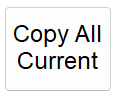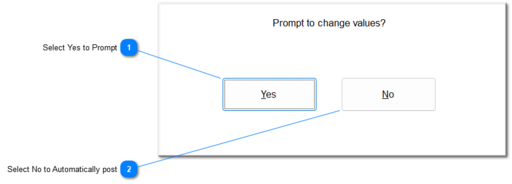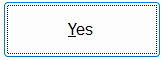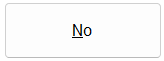| | To quickly assign location codes and area of items
-
Start the TAPDA application
-
-
Tap the Auto Location button
-
-
Scan the items - no interaction required
|
| | Option 1: To change to a new location
-
Tap the XXX Location button to turn off -
Tap the Auto Location button to enter the new location
|
| | Option 2: To change to a new location
-
 Current Location |
-
 Select the Edit button |
-
 Tap on the current location value
and modify to the new location |
-
 The new location is now assigned
in the Auto Location buttonWith the Edit of the Location completed, the system has assigned the revised location to the current item and will then be the new location within the Auto Location button. All items scanned from this point forward will be assigned to the new location as indicated within the Auto Location button.
|
|
The following prompts provide additional information.
1) Tap or click on the Auto Location button
to invoke the available features.
2) Enter Values to Assign Items
Select the following option to be applied to each item scanned while the Auto Location is on (Green)
 Enter the location being scannedOnce the location is entered, the Auto Location button will show the current location being applied to each item scanned.
|
 ClassChoose the appropriate selection.
|
 CodeChoose the appropriate selection.
|
 FineChoose the appropriate selection.
|
 Sub-FineChoose the appropriate selection.
|
 Seasonal optionSelect for the Season List the desired option.
|
 Clear SettingsThis option resets to the current options to blank.
|
 Tap to copy all to CurrentTap on the Copy All Current to copy all options of the Current fields based upon the currently selected item.
|
 Copy only selected fieldsCheck on the field to copy to the Current field based upon the currently selected item.
|
 Select OK to Accept |
3) Select OK to Accept selections
4) Prompt to change values?
 Select Yes to Prompt |
 Select No to Automatically post |
After the options have been accepted, the Auto Location button will turn green and present the current location being applied to all items scanned.
To turn off the Auto Location option, simply tap the Auto Location button and the button will change to red indicating that the option is not active.