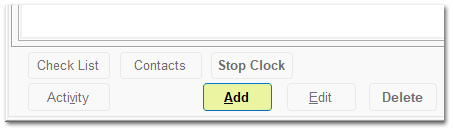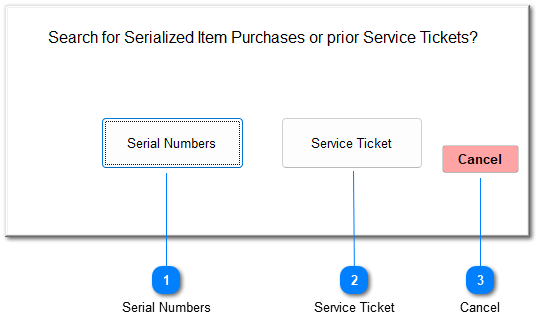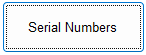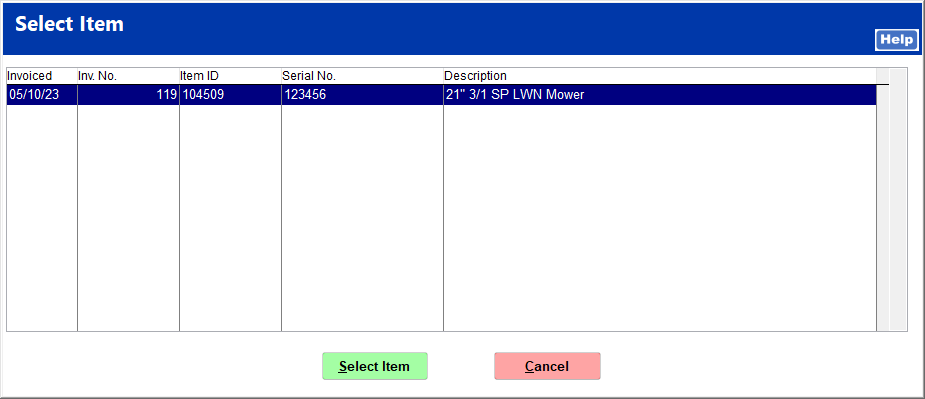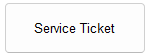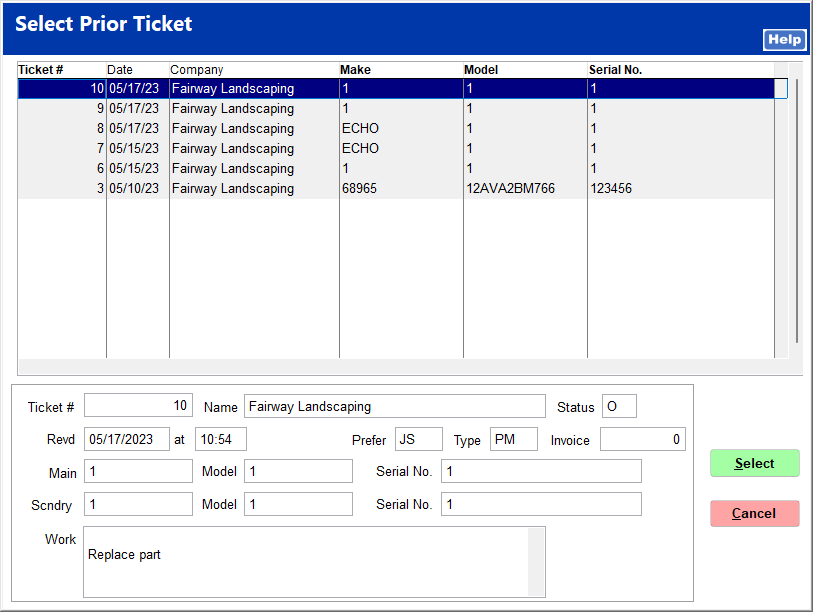Creating a Service Ticket
For more information on creating and editing service tickets, see the video Service Ticket Creation.
A new service ticket is created by clicking the Add button located on the Main tab.
This opens the Find Customer window, and you can select a customer from the store's AR customer listing or enter a new customer. If entering a new customer, selecting the No Account Charge feature (located to the right of the customer's name after creating the customer) will allow the service department to accurately locate the customer but will not create a new store charge account for the customer. The close relationship between the AR and Service Modules makes it easy to track all transactions by the customer.
Once you enter a customer, the following window opens:
If using the service grid, it automatically opens for you to select the kind of ticket to create.
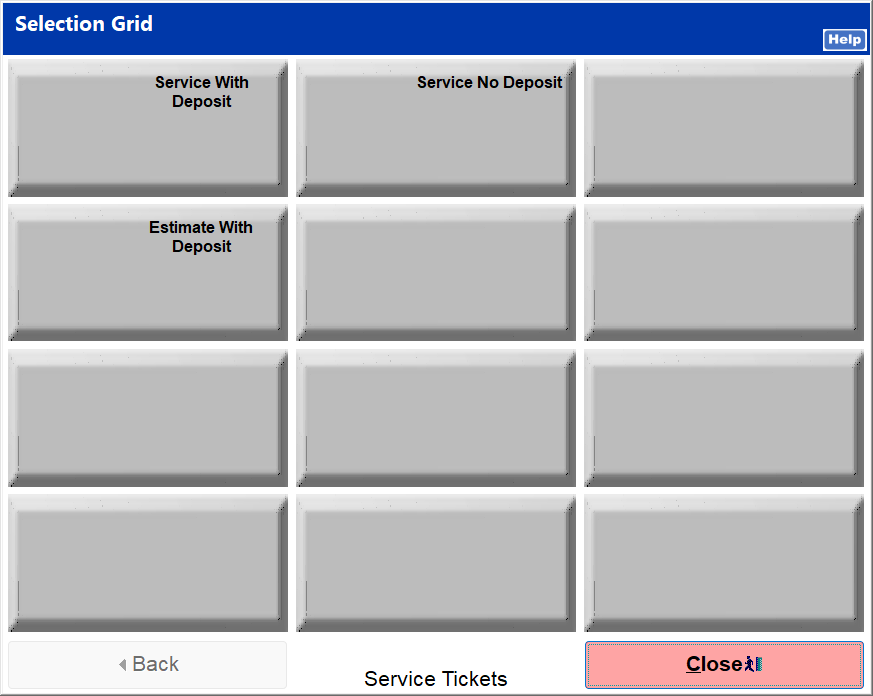
The service ticket is generated with the respective information filled in and is ready to be edited with repair information.