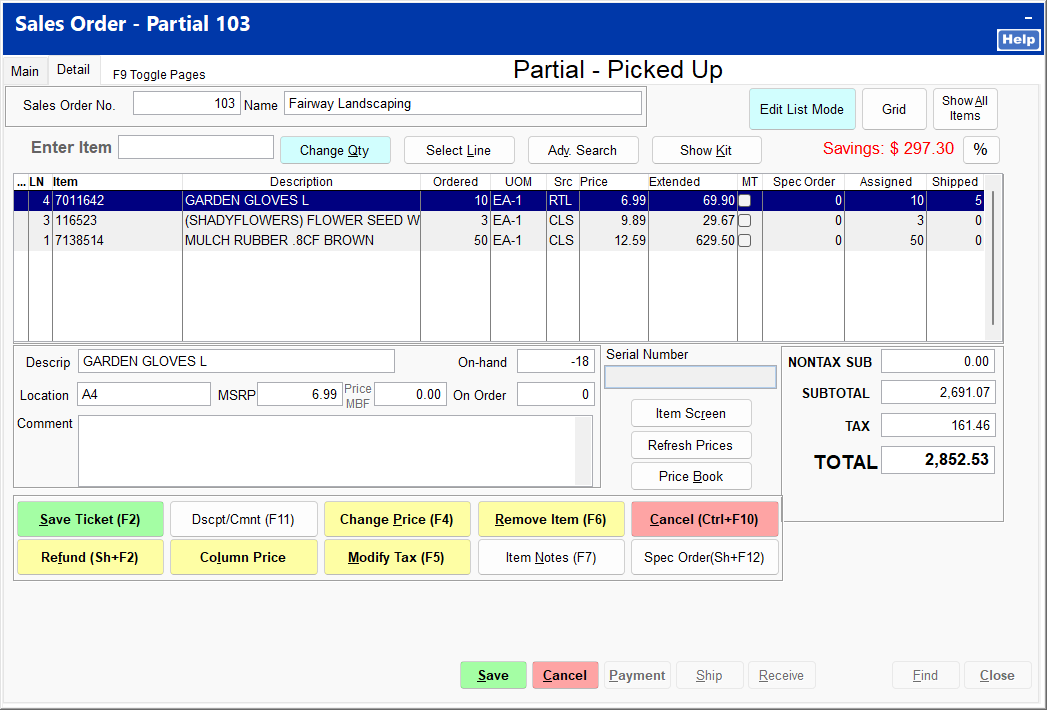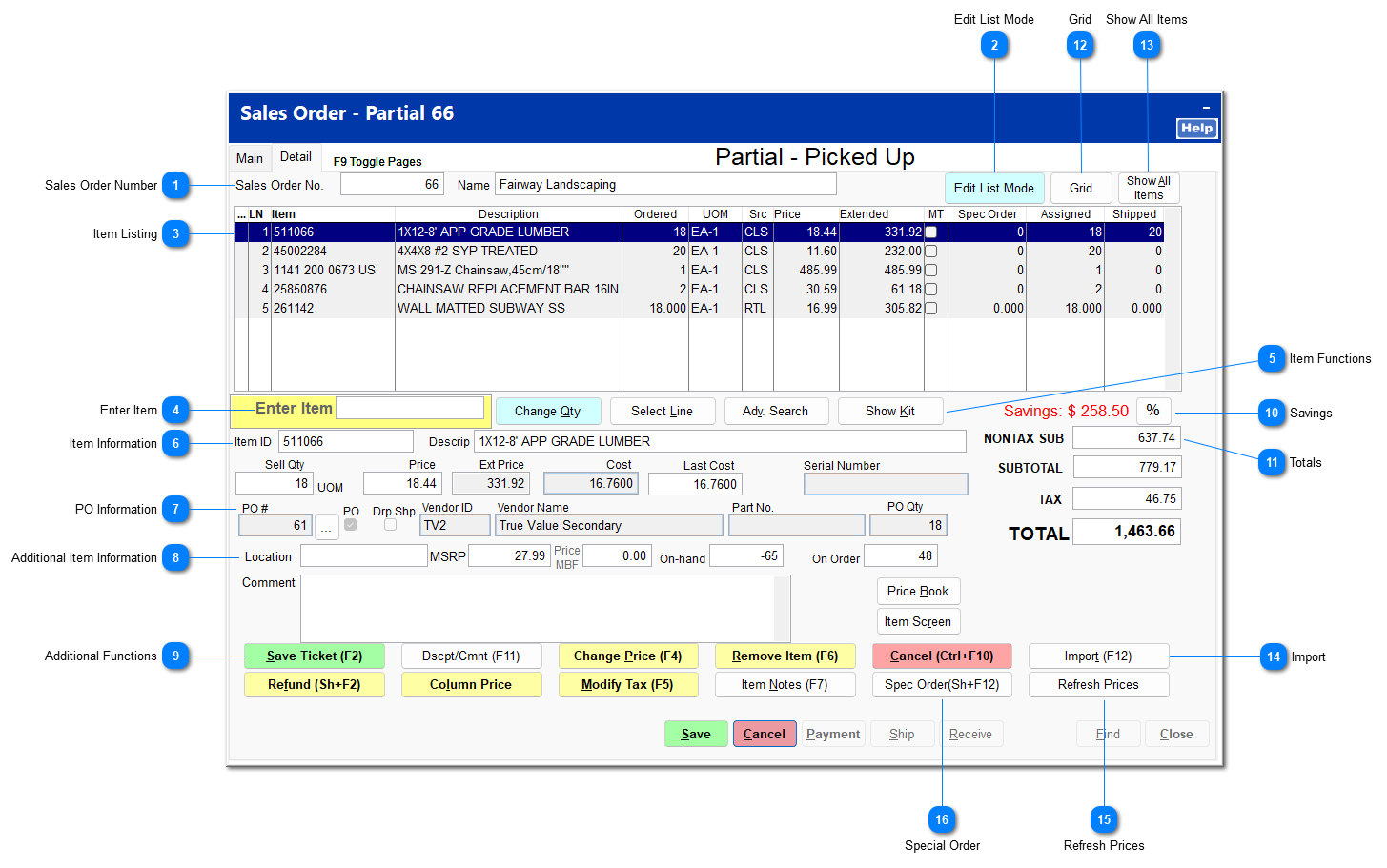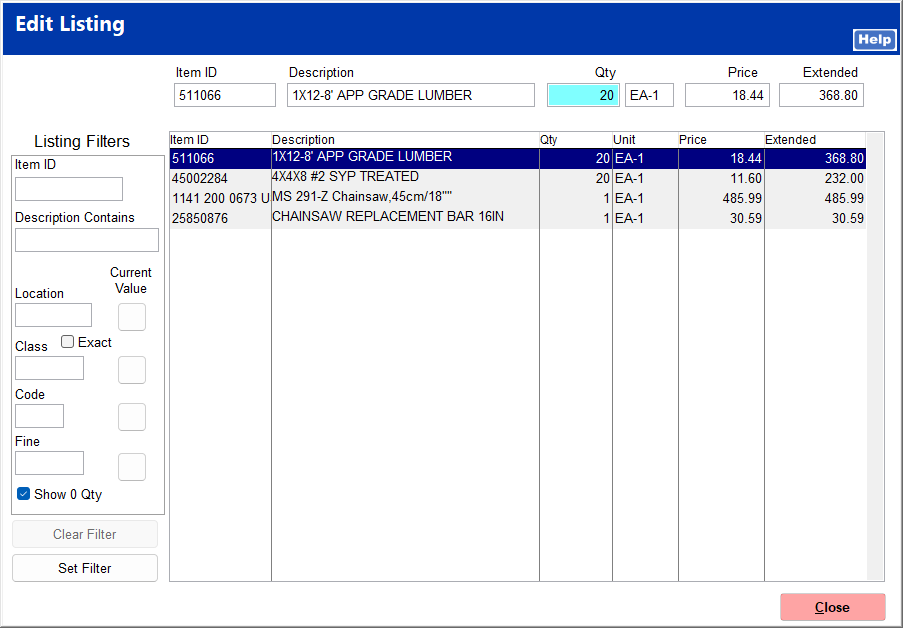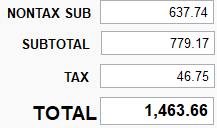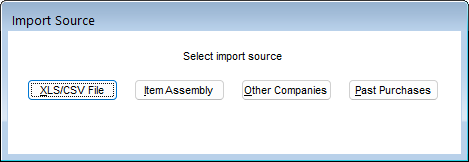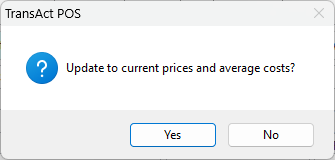The SO Detail tab contains detailed information about the items to be ordered. It operates similarly to the Ring Sale screen with many of the same functions.
| The screenshots shown on this page are the enhanced sales order form, which is enabled by checking Use Enhanced Sales Order Details Form in System | Company Setup | Sales Orders 2. Some fields and functions are not available in the unenhanced form, which is shown here:
|
 Sales Order NumberThis displays the contract number and customer name.
|
 Edit List ModeThis allows you to quickly edit details for multiple items.
|
 Item ListingThis displays all items on their order and their corresponding details.
|
 Enter ItemEnter an item by typing the item ID or scanning the barcode. You can search for an item and use the other available functions as in Ring Sale. When items are added to a sales order, they are allocated to that order until they are paid for, at which point they are removed from inventory.
|
 Item FunctionsYou can utilize the same functions as in Ring Sale to modify an entered item. For detailed information on these functions, see POS | Ring Sale | Basic Functions and Additional Functions. |
 Item InformationThis displays detailed information for the item currently highlighted in the Item Listing.
|
 PO InformationYou can enter a block PO number in the PO# field if applicable. Check the PO box to place the current item on the specified PO. If the items are to be drop shipped, check Drp Shp. The vendor ID and vendor name are filled in upon entering the PO number. If you wish to order a different quantity of an item than is included in the sales order, you can enter it in PO Qty.
Alternatively, POs can be created via SO | Main Tab | Options Tab 2 | Create POs. If POs are created this way, the PO number is automatically filled in for its respective item. |
 Additional Item InformationAdditional information from the item inventory file is shown. Click Price Book to view the price book. Click Item Screen to view the item inventory file.
|
 Additional FunctionsYou can utilize the same functions as in Ring Sale to modify an entered item. Clicking Save Ticket saves the sales order.
|
 SavingsThis displays the total savings resulting from discounting and sales.
Clicking % changes the item listing to include costs and gross profit percentages.
|
 TotalsThe totals for the order are displayed.
|
 GridYou can open the Ring Sale grid from which to select items to enter on the sales order.
|
 Show All ItemsIf any items are hidden, this displays all items in the item listing, regardless of shipping status.
Upon being clicked, this button changes to Hide Shipped, which hides items that have shipped and displays only open items.
|
 ImportYou can import items into a sales order from a spreadsheet, an item assembly, other companies, such as Maestro Construction or Simpson S-T, or from past purchases.
|
 Refresh PricesThis ensures the prices and costs used are the most current.
|
 Special OrderThis marks the highlighted item as a special order item in the case that you do not wish to stock the item in your store.
|
|