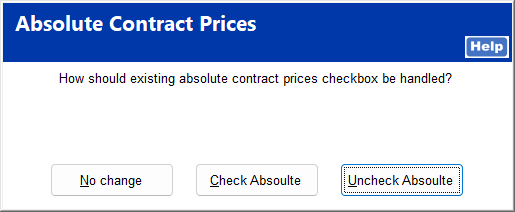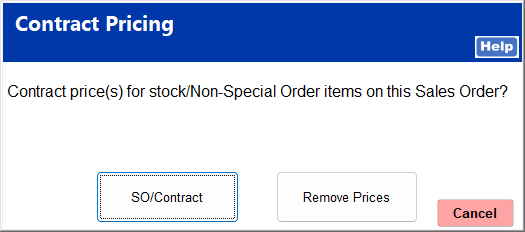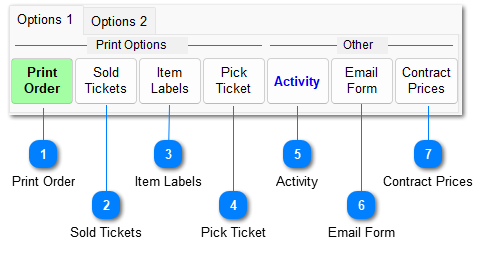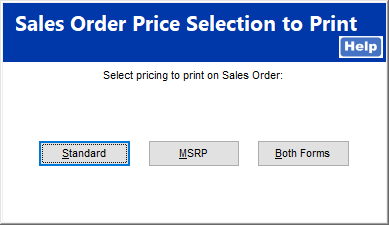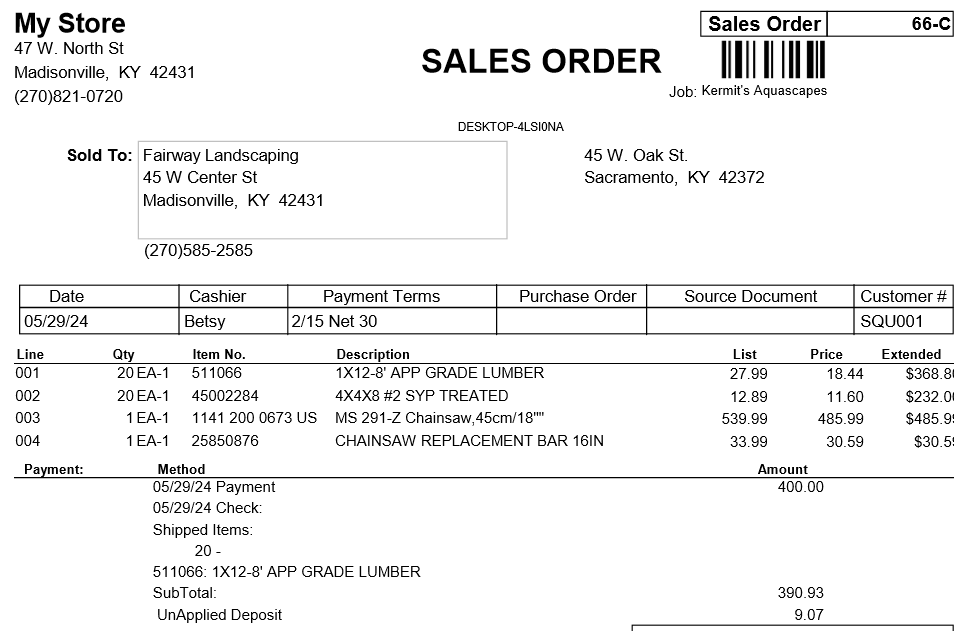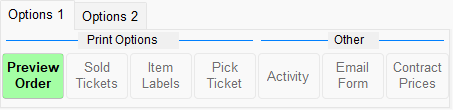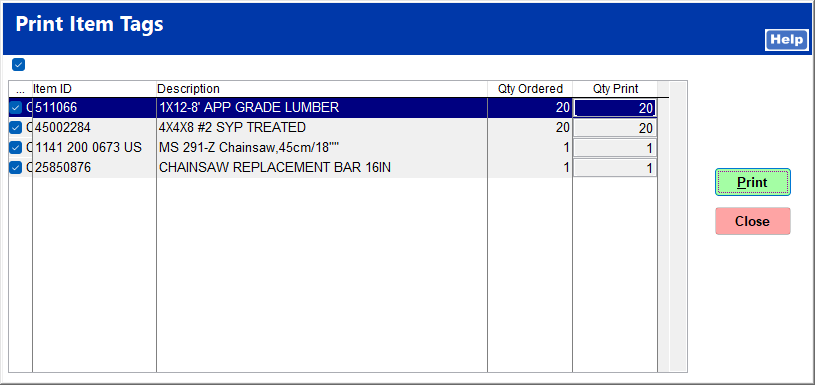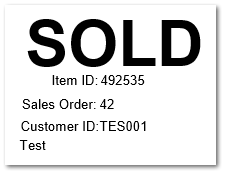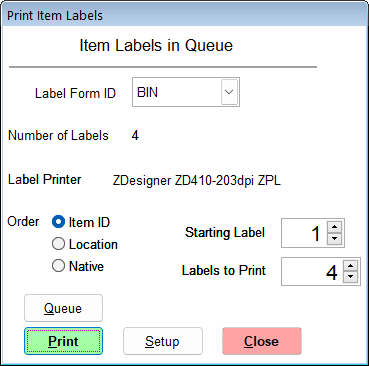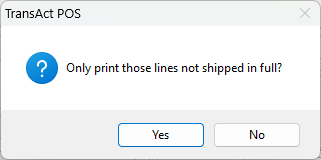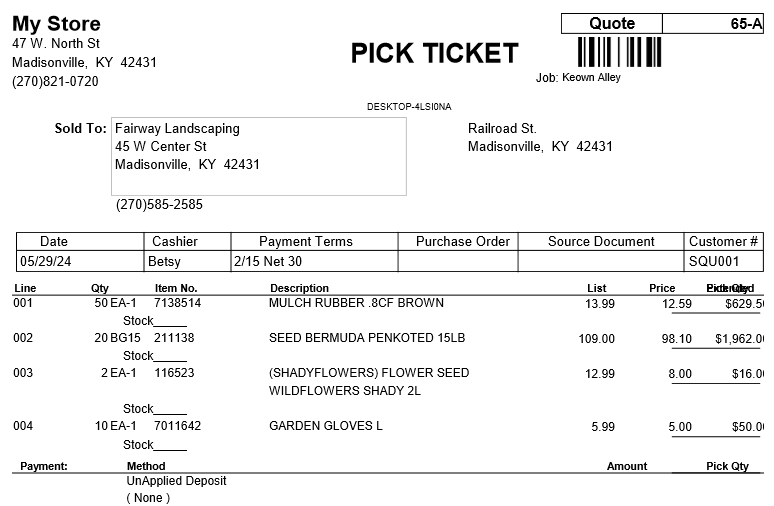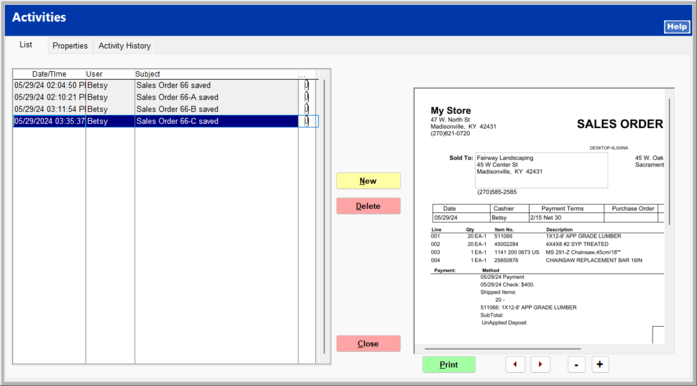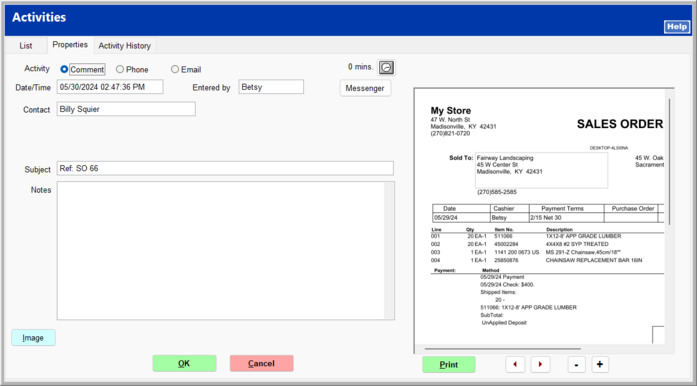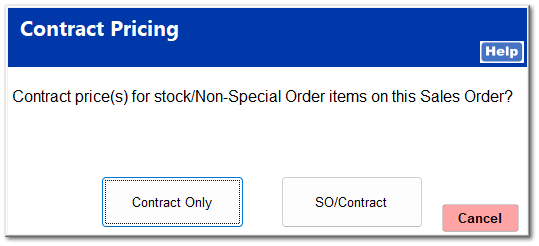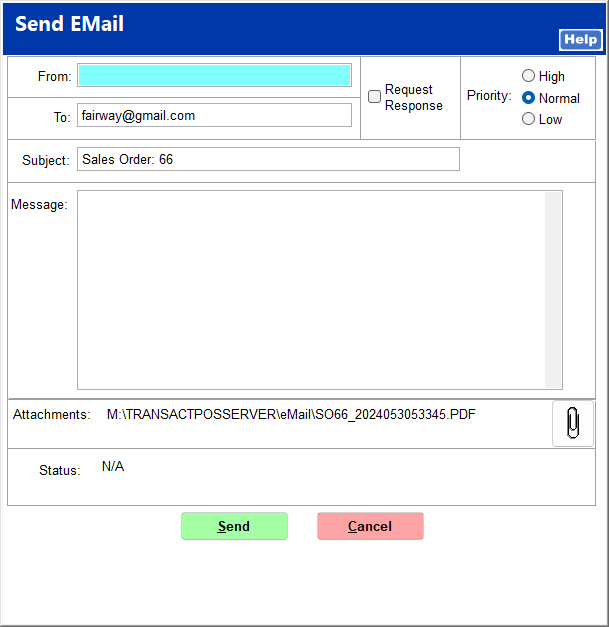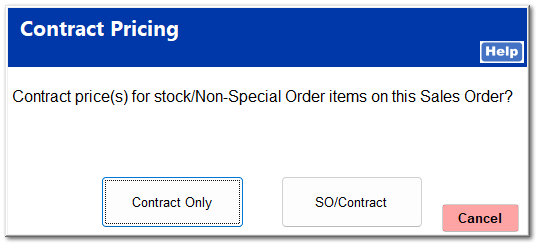The Options 1 tab contains printing function and communications. Note that some functions may not be available in edit mode. Some functions are only available in either quotes or sales orders.
Options 1
 Print OrderThis prints the sales order. You can choose whether to print standard pricing, MSRP, or both.
Here is an example of a printed order:
In Edit mode, this button appears as Preview Order.
This displays a draft of the modified sales order.
|
 Sold TicketsYou can print sold tags for the items on the order. Check which items to print tags for.
Here is an example of a sold ticket:
|
 Item LabelsThis allows you to print labels for all items on the order.
|
 Pick TicketThis prints a pick ticket for the items on the order. You can choose to print all items on the pick ticket or only items that have not been shipped in full.
Here is an example of a pick ticket:
|
 ActivityThis displays all activity on the sales order. If a document is associated with an activity, you can preview and print the document.
Click New to document a new activity. You can document comments or phone or email communications regarding the order.
|
 Email FormYou can email a copy of the order as an attachment.
 Email Ellipse provides
access to the contacts
that have email addresses.Clicking the Email Ellipse, the system will present the list of other available emails from which an email can be selected. This email will be placed into the To: portion of the Send Email.
|
 Right-click within the Message body
to access the various functions
which includes Spell Check |
|
 Contract PricesThis is a pricing tool that allows you to apply prices specific to the sales order to the customer's account. Contract prices can be viewed in AR | Customer File | Settings | Contract Prices and in IC | Inventory File | Prices | Contract Prices. Clicking Contract Only applies the contract prices and changes the order to a Contract Price Only order, from which items cannot be shipped. Clicking SO/Contract applies the contract prices and keeps the order as a sales order so that items can be shipped.
Choose what should happen with existing contract prices marked absolute. No change retains existing absolute designations. Check Absolute marks all item prices absolute, whereas Uncheck Absolute removes the absolute designation from all items.
If contract prices have been applied, clicking Contract Prices again gives you the option to remove them.
|
|