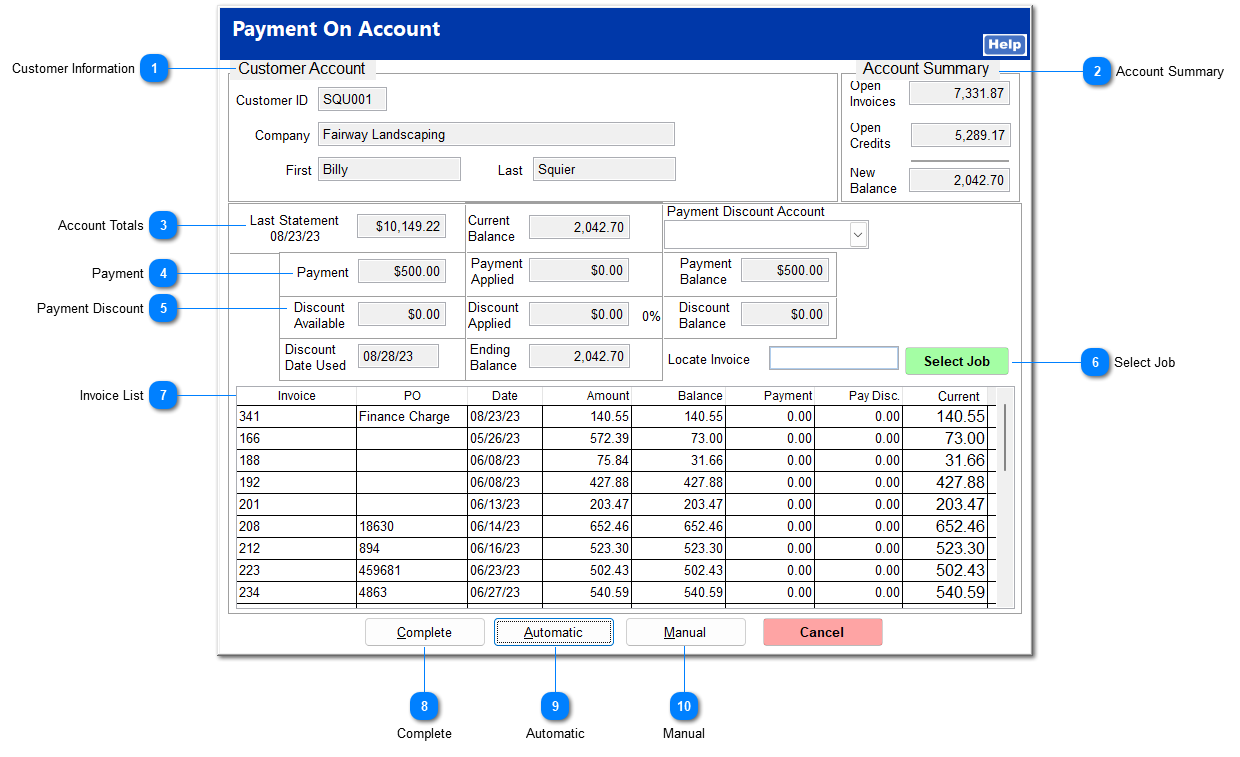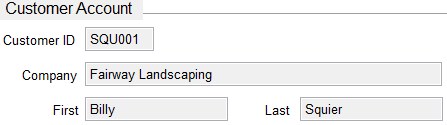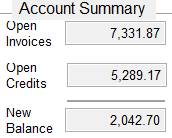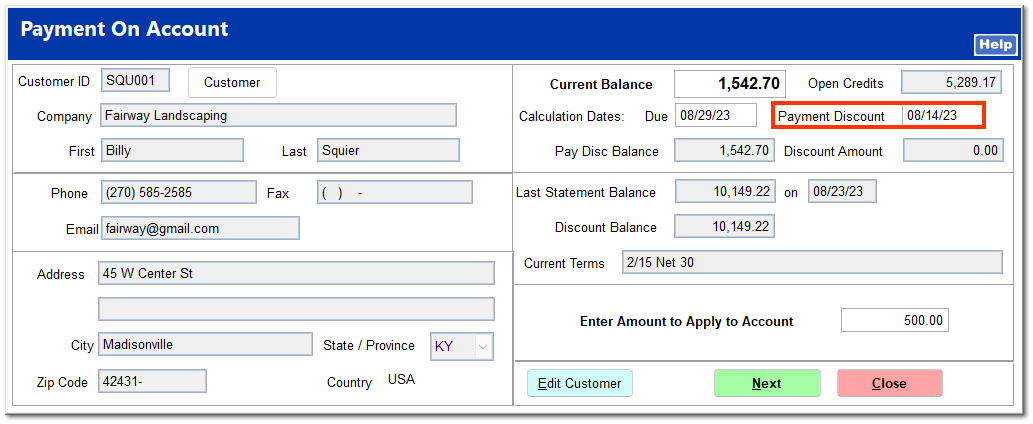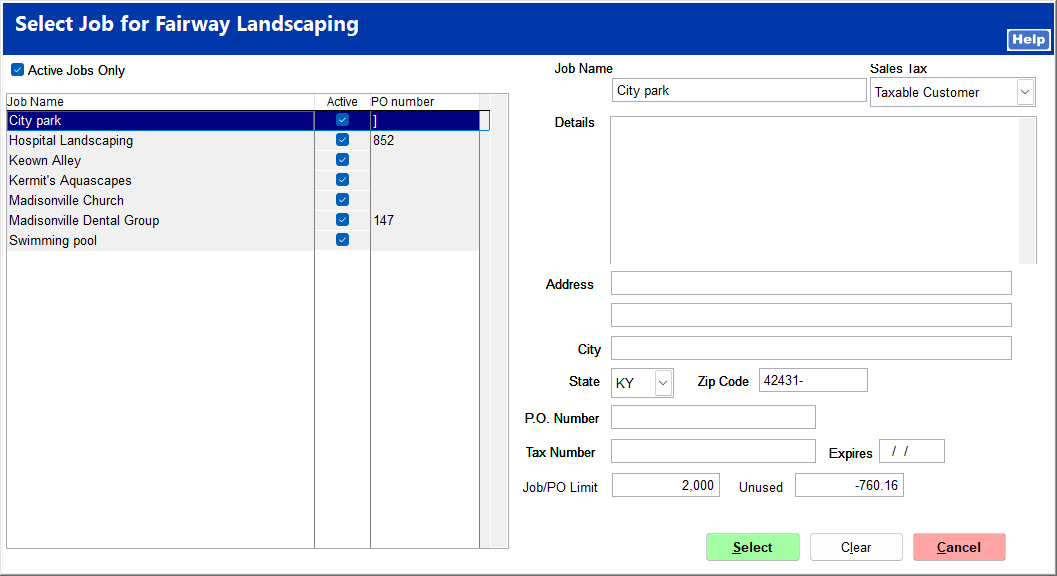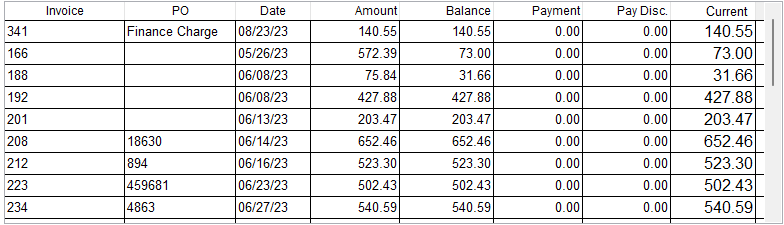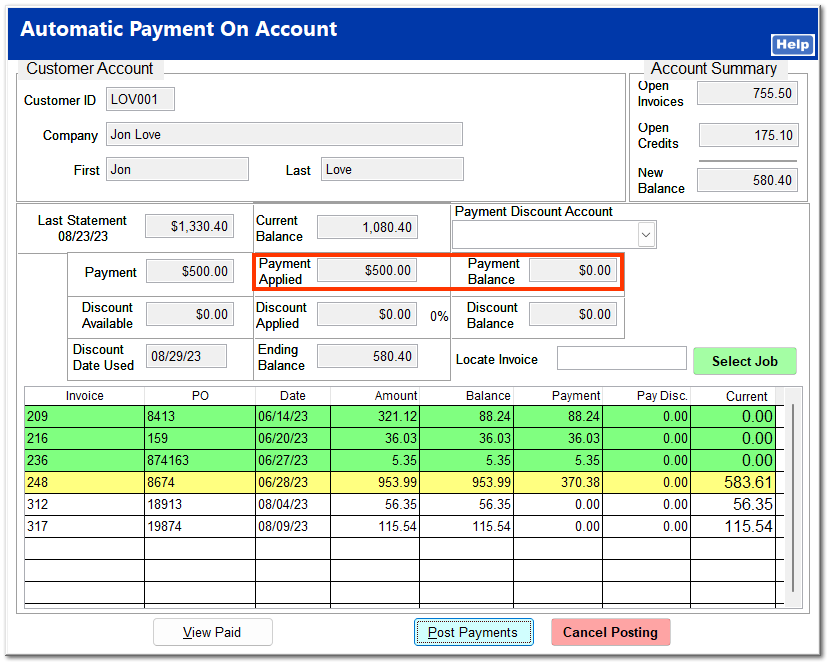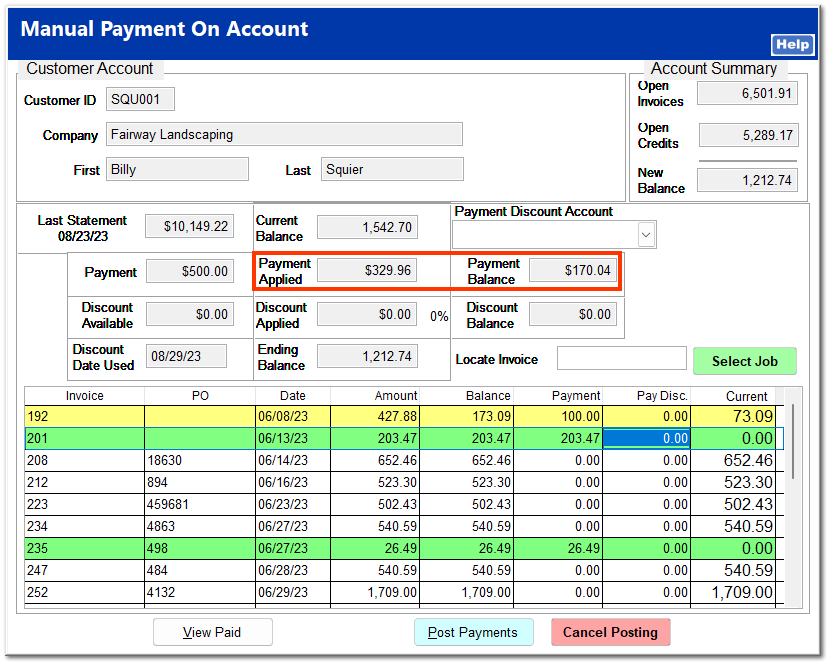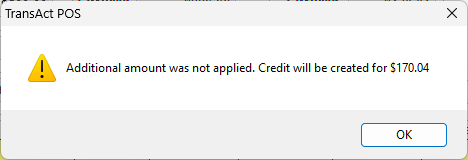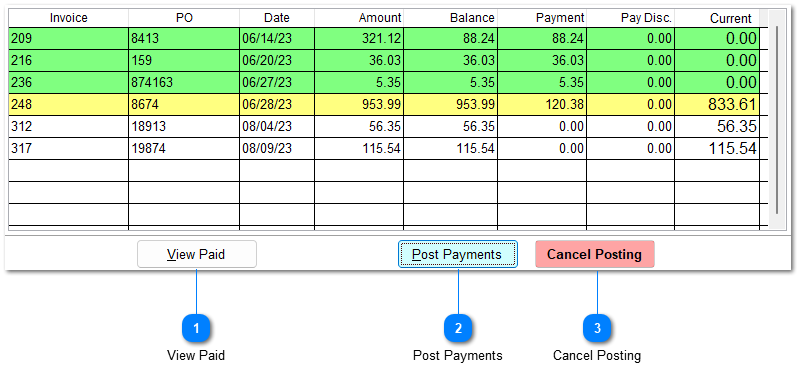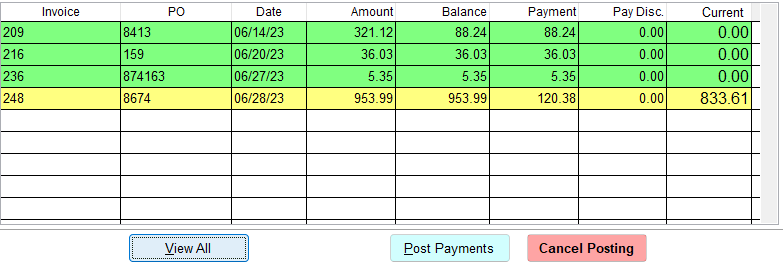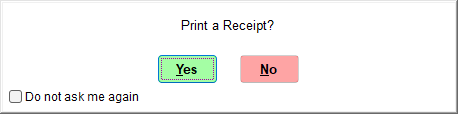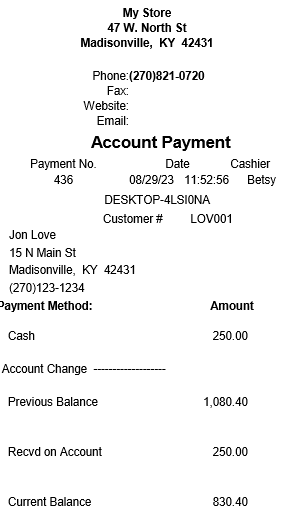To apply payments directly upon entering a payment, Payment on Account Create Credit must be unchecked in System | Workstation | System.
Select a customer and enter a payment as outlined in POS | Payments | Pay on Account. Upon entering a payment method, the Payment on Account application screen opens.  Customer InformationBasic customer information is displayed. Note that the customer cannot be changed at the payment application screen.
|
 Account SummaryThis displays the open invoice total, open credit total, and the new balance as of the current date.
|
 Account TotalsThis displays the balance on the last statement and the current balance.
|
 PaymentThis displays the total amount of the current payment, the amount already applied, and the balance. As the payment is applied to invoices, these amounts change to reflect its application.
|
 Payment DiscountIf a payment discount is applied, the discount available and applied are displayed.
The Payment Discount date can be changed on the payment entry screen if date the payment was received differs from the date the payment is applied.
|
 Select JobThis allows you to display only invoices applied to a specified job to which you can apply a payment.
Upon clicking Select Job, the Select Job screen opens. Click on a job, and click Select.
Open invoices for the specified job are displayed in the invoice list.
The Select Job button text is replaced by the specified job name. You can click the button to select a different job.
|
 Invoice ListAll open invoices are listed by date, starting with the oldest. Finance charges are listed above the invoices.
|
 CompleteThis applies the payment automatically, posts payments, and prints a receipt.
|
 AutomaticThis applies the payment automatically, starting with the oldest invoice and continuing through until the payment is consumed.
Upon clicking Automatic, the entire payment amount is entered in the Payment Applied field, and the Payment Balance field is zeroed out. Invoices that are paid in full are highlighted green. Invoices that are partially paid are highlighted yellow.
|
 ManualThis allows you to choose which invoices to apply the payment to and how much to apply to each.
After clicking Manual, click on an invoice you wish to apply the payment to, or enter an invoice number in the Locate Invoice field. You can enter an amount in the Payment column or right-click in the Payment column to automatically enter the full balance of that invoice. As the payment is applied, the Payment Applied and Payment Balance fields update to reflect Invoices that are paid in full are highlighted green. Invoices that are partially paid are highlighted yellow.
Any portion of the payment that is not applied generates a credit on the customer account.
|
After choosing Manual or Automatic application, the available buttons below the Invoice List change.
 View PaidThis displays only the invoices that the payment is applied to and hides unpaid invoices.
Click View All to show all invoices, including unpaid invoices.
|
 Post PaymentsThis post payments and completes the payment application process. You are prompted to print a receipt.
|
 Cancel PostingThis cancels the payment posting, removing all payment information entered, and returns you to the Find Customer screen. You are prompted to confirm that you wish to cancel the posting.
|
|