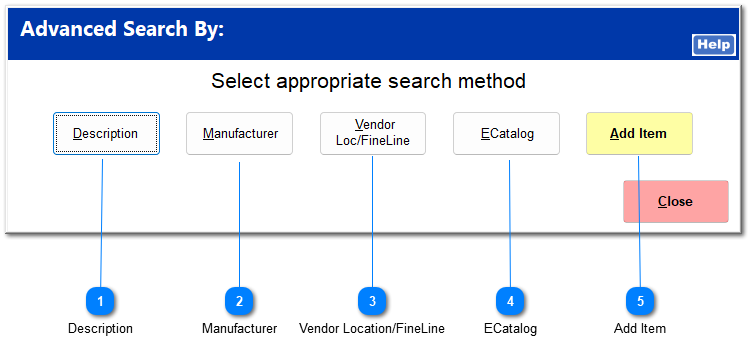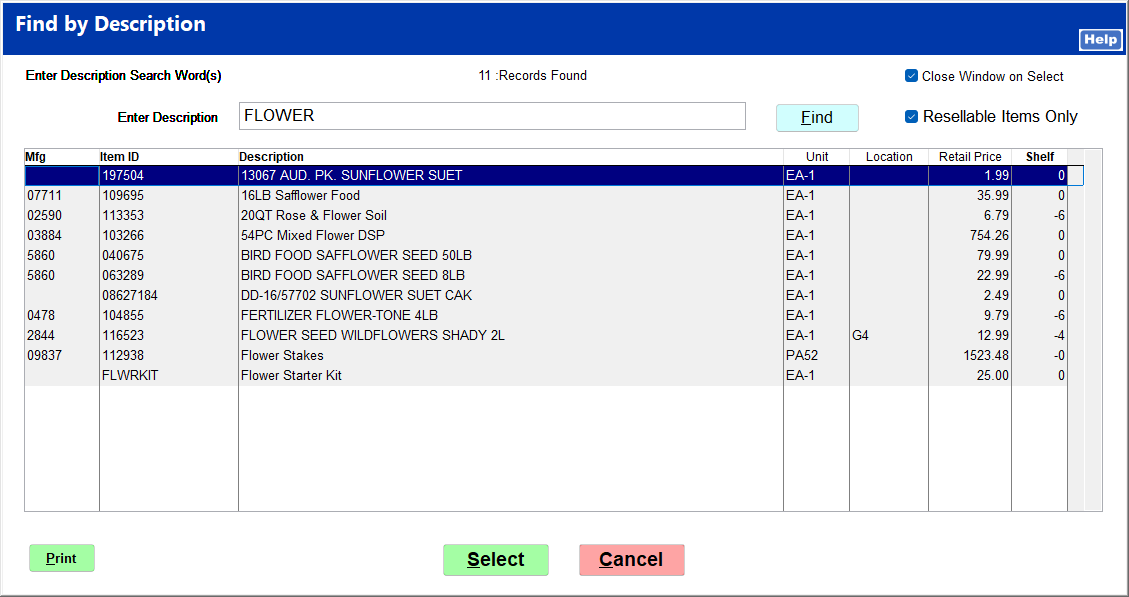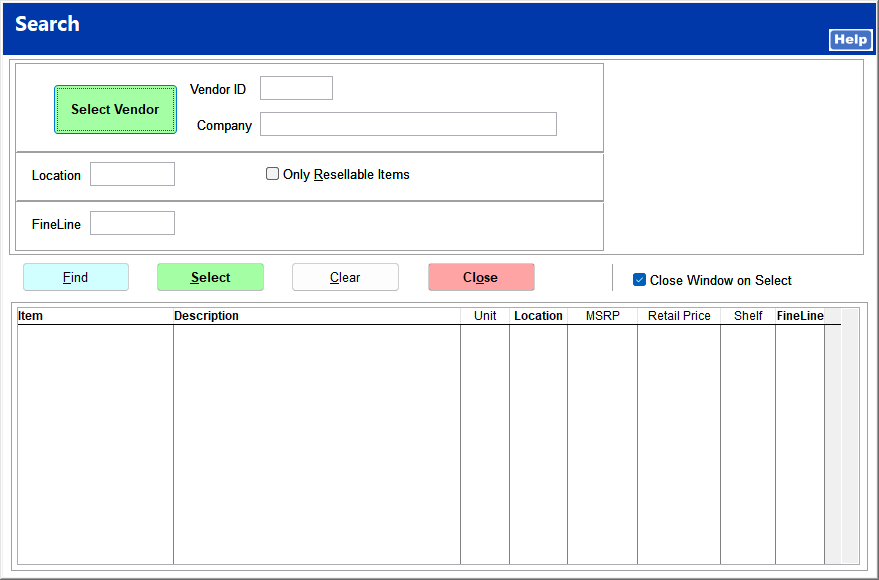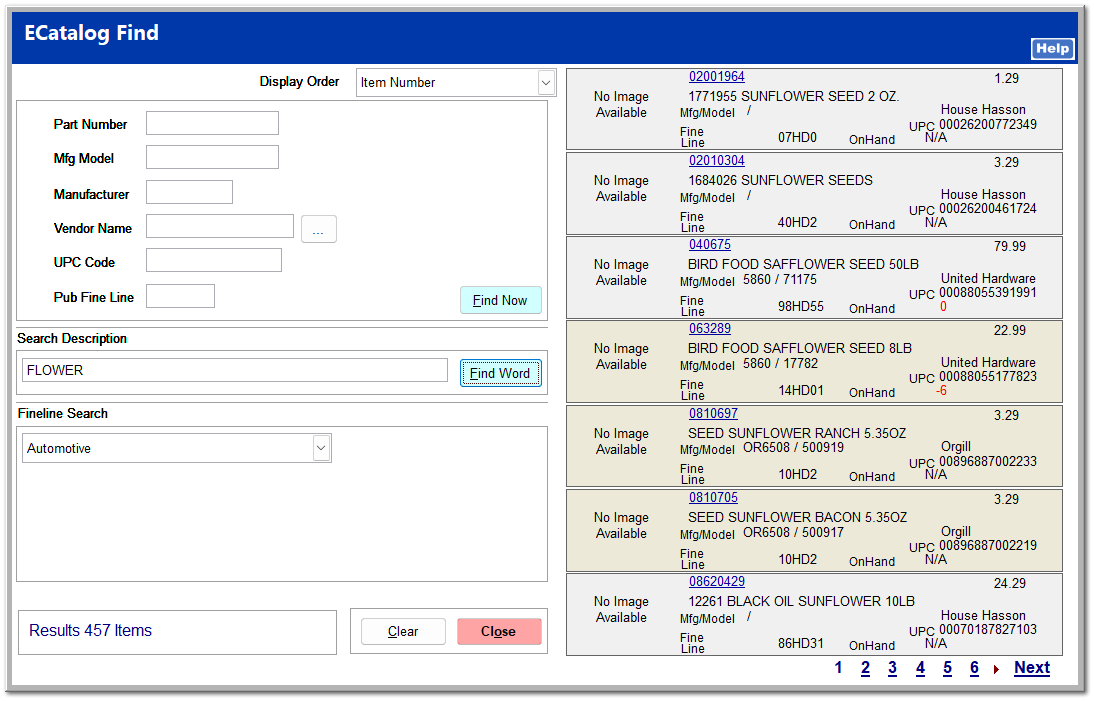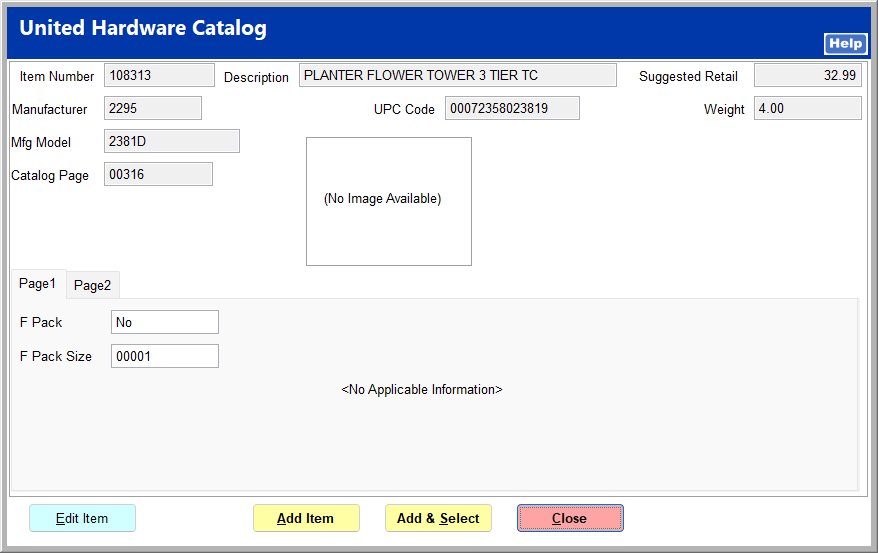Advanced Search
When entering items in the Item Listing, you can use the Advanced Search to find any item that is in the store's inventory or in the vendor ECatalogs.
Clicking Advanced Search opens a window of different search options.
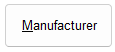 This allows you to search by manufacturer or model number. Click the ... button next to the Select Manufacturer field to select a manufacturer in the store's system. Then, enter the model number or portion of the model number, and click Find Now.
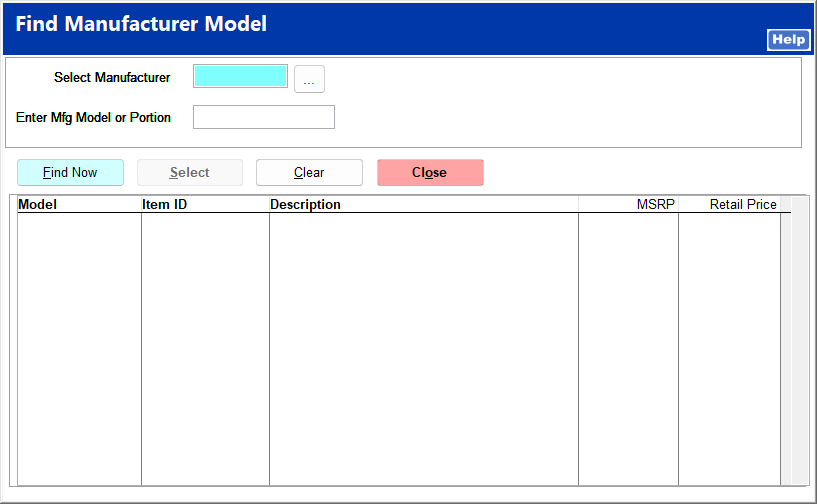
|
|
This allows you to search the entire vendor ECatalog for an item that is not in your store's inventory. You can search by part number, manufacturer model number, manufacturer, vendor, UPC, fineline, or a portion of any of these fields. Use the Display Order dropdown to sort results by a different field.
Use the navigation buttons at the bottom right of the window to look through all pages of the search. When you find the correct item, double-click to open its catalog file.
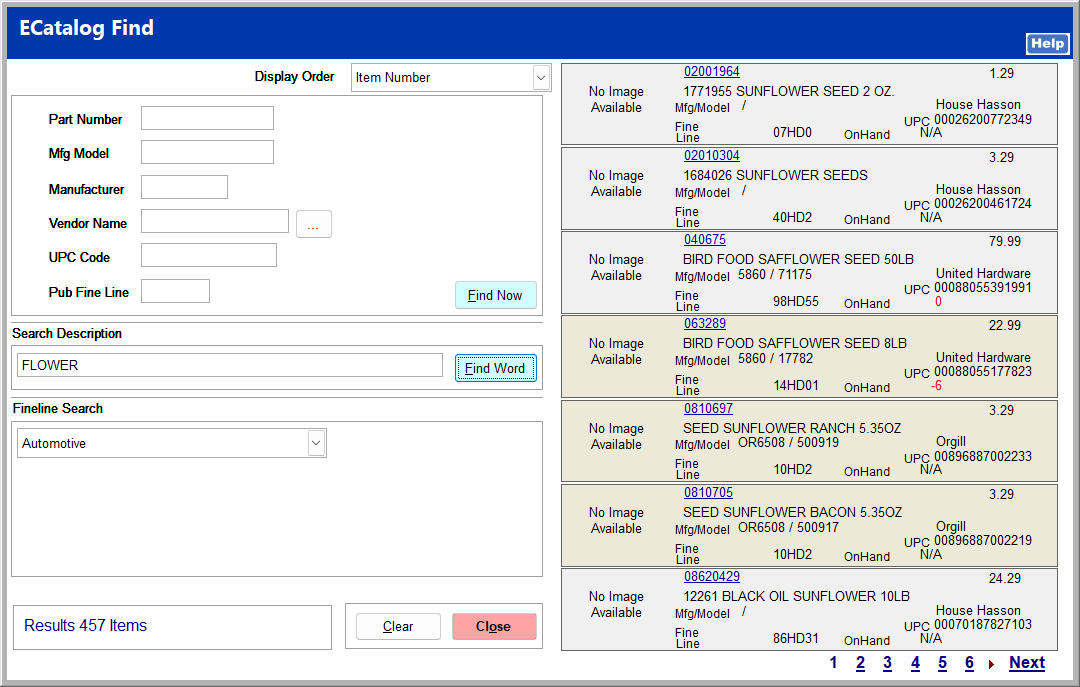 Click Add & Select to add the item to the Item Listing and to your store's inventory. Click Add Item to only add the item to your store's inventory. The item's IC Inventory File automatically opens, from which you can edit the item or click Close to return to the Ring Sale screen.
|