|
|||||
|
|||||
|
|
|||||
|
|||||
|
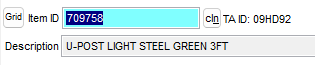 Uncheck this box if the item is no longer available in the inventory to sell. If Resellable is unchecked, the item does not appear in item searches or in the Item Listing report by default.
When checked, this allows the current item to be uploaded to the designated eCommerce site configured with TransActPOS.
Variable Costing
With Variable Costing checked, the system derives a cost for the current item based upon the retail price entered. For non-stock items, the Variable Cost % field appears within the Pricing section of the screen. Enter the percentage of retail price to represent the cost of goods sold (COGS) for the item.
 Taxable
This indicates whether sales tax applies to the item, independent of the tax status of the target customer. The Sales Tax report provides a summary of tax collected for a specific period.
Tax Table
The tax type further defines the tax status of the current item. There may be multiple tax types to select from for both taxable and non-taxed items. Select the correct tax type from the dropdown menu.
 Tax Tables and Taxable Item Types are set up in System | Support Files | Sales Tax Menu.
CPM
The Commodity Price Matrix allows you to apply different pricing schemes to the current item. Select either Column or Matrix Quantity Breaks. Column Quantity Breaks allow for price breaks for quantity purchases. Matrix Quantity Breaks allow for more complex price breaks based on quantity, taxonomy, cost, or other factors.
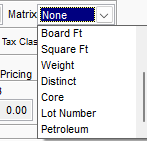
To use the Commodity Price Matrix, the appropriate matrix must be selected selected in System | Company Setup | Inventory Page 2 | Commodity Item Pricing.
| ||||||||||||||
 Checking the Special Order option invokes a number of unique capabilities of this item type:
The Item ID for this type of item may be entered as "SOI" for Special Order Item which is only a name. Checking this option turns of the unique feature when quoting, selling, or ordering products that are not typically stocking products. These items typically have an Item Type of Non-Stock.
If checked, this indicates that the current item is no longer available from the vendor. Items checked Not Available do not appear in the Reorder process nor on the Purchase Order Detail screen. The Mass Item Changes utility can assist in changing this value on a large scale instead of individual edits.
Checking No Discounts prevents any discounting on the current item.
Stock Alert
This allows the system to notify the user that a reorder requirement has been met for the indicated item. For a stocked item to be posted to the Stock Alert list, it must have Stock Alert checked in its inventory file, and its on-hand quantity must fall below the specified Min quantity.
Go to IC | Stock Alert to turn on the utility and view the Stock Alert list.
Check this to protect the retail price of the item from automatic price adjustments within Mass Pricing. Items with No Mass Pricing checked can also be filtered within the ECatalog Price Comparison Tool.
This excludes 3rd Party Pricing tools (such as Margin Master) from making retail price changes to the item. Items with No 3rd Party checked can also be filtered within the ECatalog Price Comparison Tool.
Warranty Info
When an item marked Warranty Info is purchased, a notice is displayed, and the user is prompted to enter a customer.
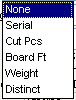 This option is typically turned on for Stock Serialized items to provide customer information for warranties.
Force Load Ticket
This ensures a load ticket is automatically printed when this item is purchased.
Drop Ship Item
This indicates that the current item is always drop shipped to the customer.
| ||||||||
ItemDuring the receiving process, depending upon the options selected at the time of processing, an item label can be printed. A number of variables will determine if the label will print. Please review the receiving options for further information.
During the receiving process, depending upon the options selected at the time of processing, a bin label can be printed. A number of variables will determine if the label will print. Please review the receiving options for further information.
ESL
This is automatically checked for items that are linked to the ESL (Electronic Shelf Labels) within the TransActPOS Wireless app at stores with integrated electronic shelf labels. This can only be unchecked within the TransActPOS Wireless app.
Security
If this is checked, then during the IOR receiving process a corresponding check box appears on the receiving screen to indicate that a security tap should be placed on this item.
Facings
Enter the number of facings this SKU occupies on the shelf. When printing labels, a label is printed for each facing.
| ||||
 Comment
You can enter an internal note pertaining to this item.
Mfg (Manufacturer)
This is the product's manufacturer. If the manufacturer is not entered from the item's eCatalog file, you can enter one manually by selecting it from the drop down menu. The drop down list is maintained in Inventory Control | Support Files | Manufacturer.
Mfg Model
The Mfg Model indicates the manufacturer's model number for the current inventory item.
Substitute
Indicate the substitute item number for the current item, if applicable.
|
|
Primary Key
MSRP
This is the Manufacturer's Suggested Retail Price.
Promo
This is the current promotional price from Sale Prices in IC | Inventory File | Prices Tab.
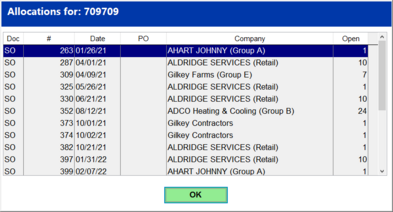
Retail Price
This is the price set by your store at which to sell the item. If no other discounts apply during the sale of the current item, this is the price that appears on the invoice screen and is charged to the customer.
CostA few costs with different sources are presented. These values are calculated and cannot be edited.
Cat. Cost
This indicates the assigned cost from the source catalog.
Last Cost
This is the item's last order cost.
Avg. Cost
This is the current average cost for the item.
Gross Profit PercentageGross profit percentage (GP%) is your retail price minus cost, or profit, represented as a percentage. A few GP% values based on different costs are presented.
Cat. Cost GP%
Catalog Cost GP% is based on MSRP and catalog cost. This value is calculated and cannot be edited.
Replace GP%
Replace GP% is based on retail price and catalog cost. If there is no catalog cost for an item, the last cost is used instead. This field can be edited and changes your retail price accordingly. This can be very useful in getting the exact profit you desire.
Retail GP%
Retail GP% is based on retail price and average cost. This value is calculated and cannot be edited.
You can enter a GP% for the profit you wish to make on this item. The retail price is back-calculated to ensure this GP% is met. If your store utilizes the Rounding Table, the retail price is rounded based on the rounding table parameters.
This field is also used during the Ecatalog Price Control process and overrides the catalog's price with the GP% based retail price.
BdFt (Board Foot)
If the matrix is set to Board Ft and the dimensions are entered, clicking this button displays the prices and costs of 1000 board feet.
 | ||||||||||||||||||||||||||||
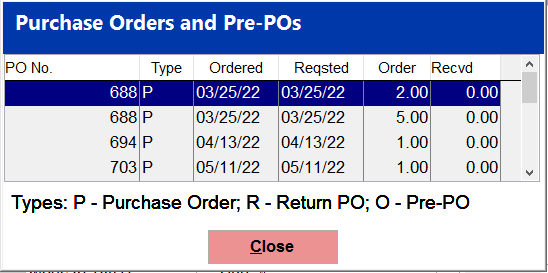 Taxonomy describes the hierarchy used to categorize and organize items in your store. The taxonomy can be used in advanced lookup and reporting functions to acquire more precise results. Taxonomy categories are maintained in IC | Support Files.
The Source is what the item's taxonomy is derived from. It may be manually entered or imported from another source, like the vendor's catalog.
Class is the broadest category, then Code, Fine, and Sub-Fine. The item can be further categorized using the Seasonal field. Select the correct value from each dropdown menu as desired. You do not have to enter a value for each field.
FineLine is the classification code provided by the vendor for this item. Click the ... button to the right to view other items in your inventory with the same FineLine value.
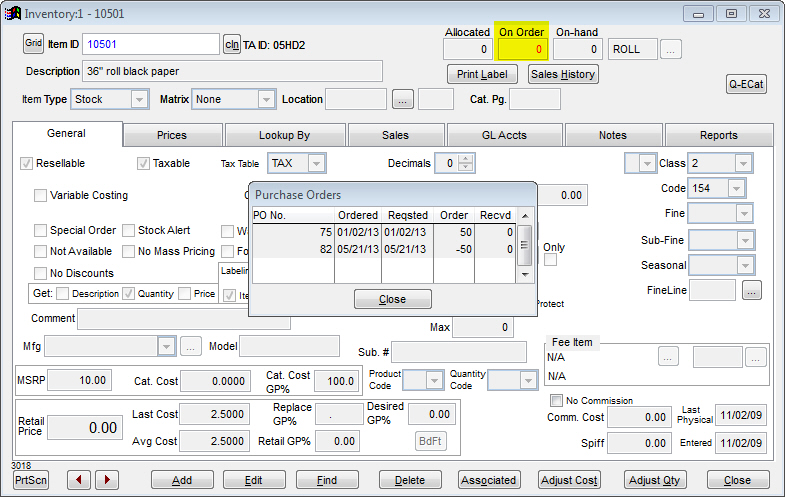 From here, you can select and view the inventory file for any of the items listed.
| ||||
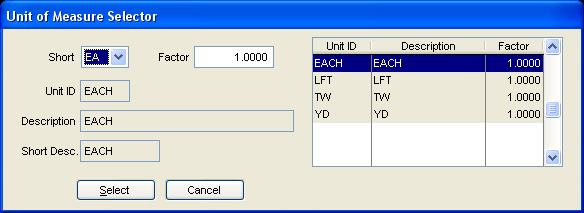 Stock Unit
This is the unit of measure of the sellable unit. Click the ... button to the right to select a unit of measure.
No Price
Check this box in order to ONLY print the quantity break price on the label. This is useful when you stock an item like cable by the roll but only sell it by the foot. Only the per foot price is printed on the label, and the roll price is not displayed at all.
Purchase Unit
This is the unit of measure of the purchase unit. Click the ... button to the right to select a unit of measure.
Only
Checking this means the item can only be purchased in the selected Purchase Unit.
Order Qty
This indicates the default quantity to place on an order when reordering an item.
This is the minimum quantity to be kept on-hand of the current inventory item and is used in calculating reorders. Checking Protect excludes this value from being recalculated when running Recalc Order Mins.
Max
The Max field indicates the maximum quantity to be kept on-hand of the current inventory item and is used in calculating reorders.
Abs. Mins.Absolute Minimums allows you to carry a different minimum on-hand quantity for each month. For example, your store may wish to keep more lawn mower blades on hand through the summer months than through the winter months. Click Abs. Mins. to enter a minimum on-hand quantity for each month.
 After the minimums have been entered, they are displayed to the left of the quantity fields.
| ||||
|
Product Code
This imposes a form of pricing based upon assigned product code and customer groups.
Quantity Code
This imposes a form of pricing based on a quantity break matrix.
These fields can also be accessed from the Prices tab.
| ||||
 No Commission
Check No Commission if commission cannot be earned on this item.
Comm. Cost
Enter the cost for the commission on this item if it is different than the original cost for this item.
Spiff
Indicate the available spiff (incentive dollars) for thesalesperson of the current item. The spiff is included in the commission calculation and report.
Last Physical
This is the date the quantity in physical inventory was last changed via Adjust Qty.
Entered
This is the date the information for this item was first entered.
|
