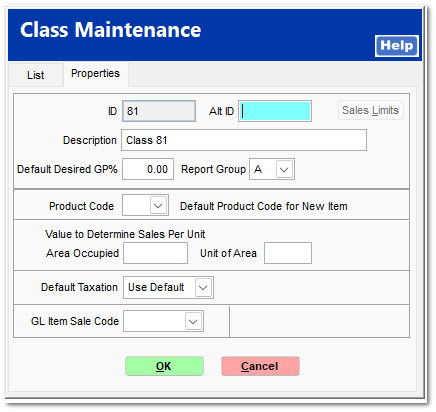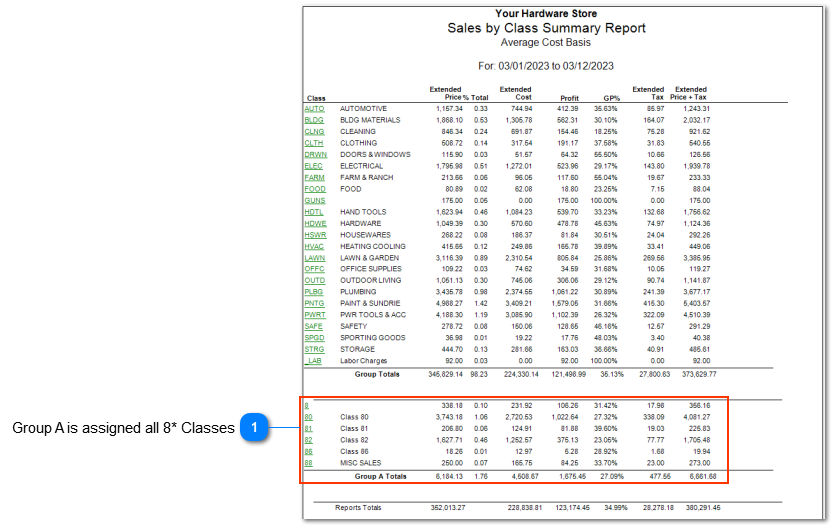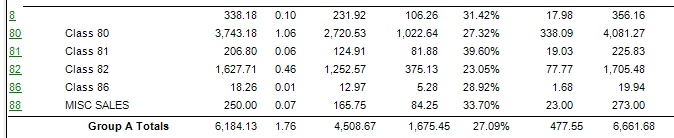Class
Assigning a Class to an inventory item provides for additional summation reporting options. Some industries have standardized classifications, but you may create your own classifications as required. For instance, the Daily Report includes a sales by class report which includes profitability by class. Purchase Orders | Reports | Receipts and Reorders can utilize both the Class and Code fields to filter reports.
Class Maintenance
The Class Maintenance screen is the utility to allow the user to create, modify and delete class codes and descriptions. Selecting the New button presents to the user the Properties page for the new class code.
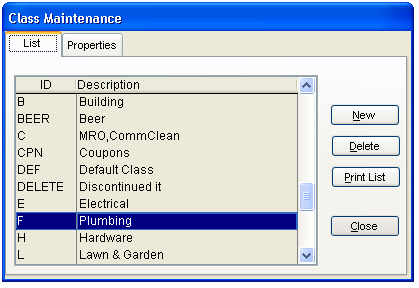
Report Group A assigned to Class 8*
Within the Class | Properties page, at the minimum, the Class ID and Description can be entered. The class codes created within this screen are then presented within the IC | Inventory File | General Tab | Class pick list. Early in the installation, the desired class codes should be created so as to streamline the process of adding items to the system.
Desired GP%
One of the newer features in TransActPOS is Gross Profit %. Within Class Maintenance, you can set a desired GP% on a class basis. This way, any item entered into your Inventory under this class will be assigned the set Desired GP%.
Report Group
Allows you to break like class items into separate subtotals on the Sales By Class Report
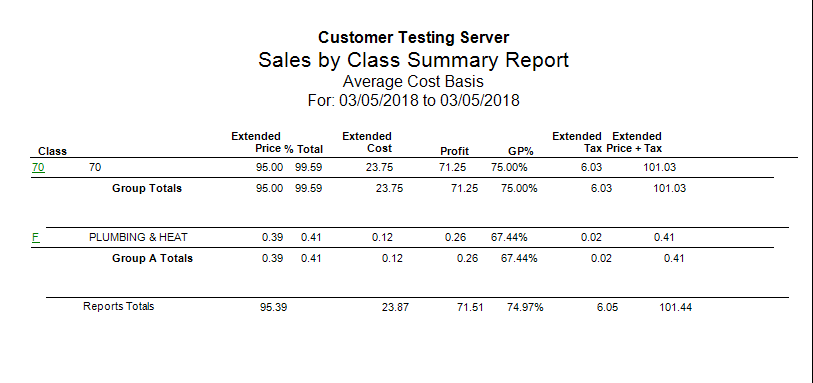
Product Code
A Product Code number 1 - 20 can be entered to associate the class with the Product Code Matrix pricing.
Value to Determine Sales Per Unit
In AR | Reports | Sales by Class report, the sales per area of each class is listed as determined by the values entered in Area Occupied per the unit of Area entered.
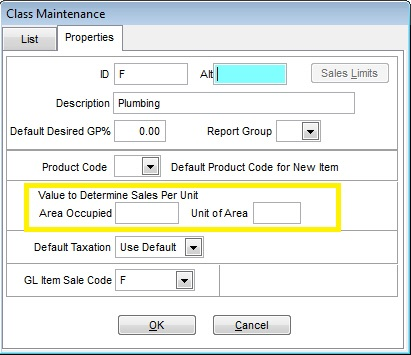
Item Class Sales Limits is activated in System | Company SetUp | Properties | POS Information 1 | Utilize Class Sales Limiting.
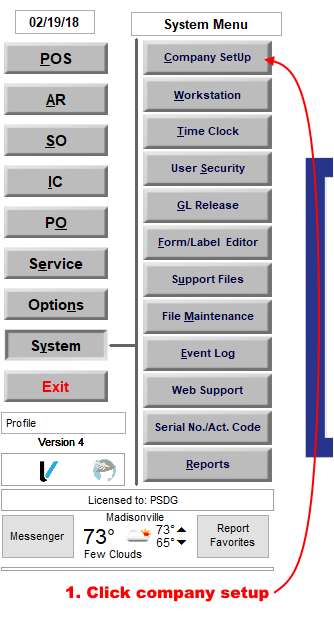
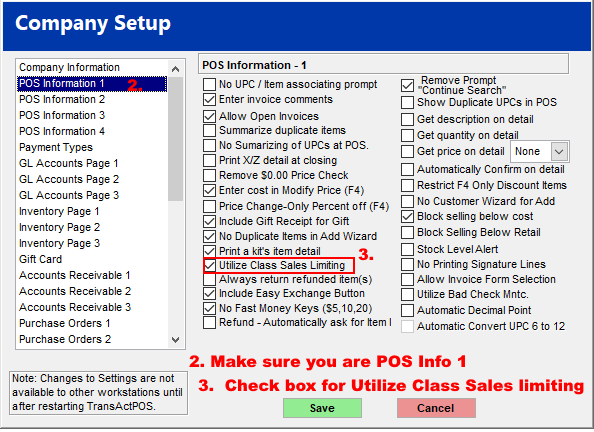
The Sales Limits feature helps control the sale of products based upon requirements of ID, age, day of week and/or time of day. All items assigned to the specified class will acquire the related sales limits.
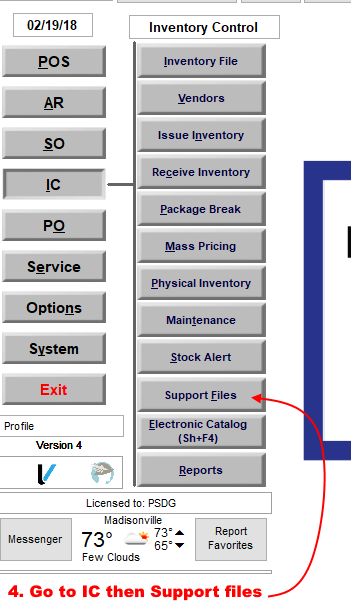
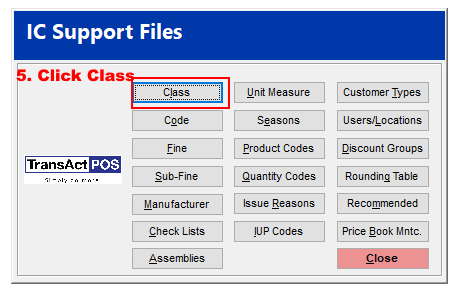
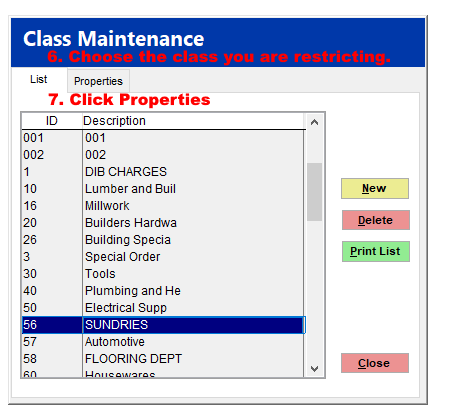
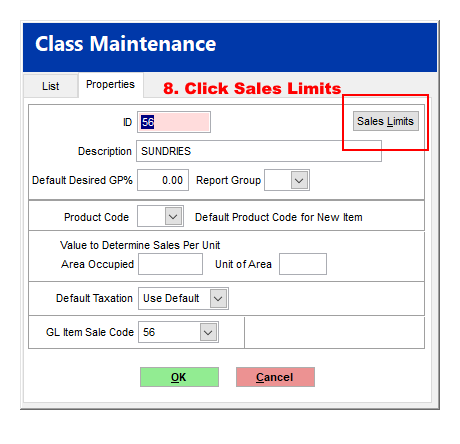
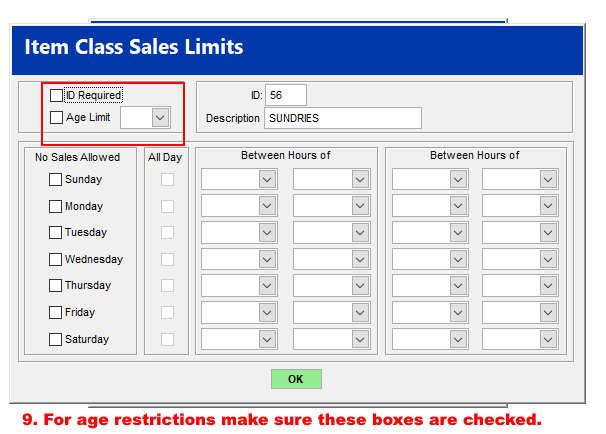
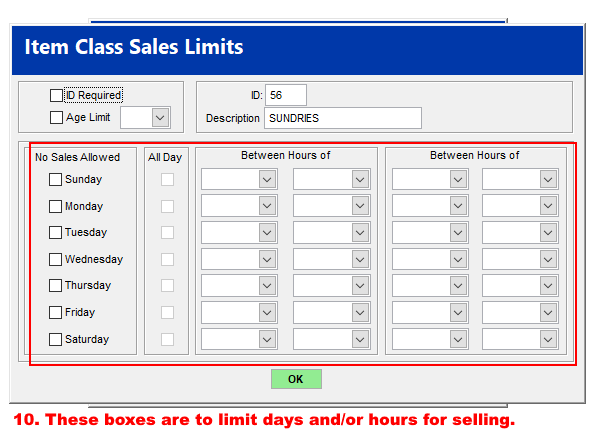
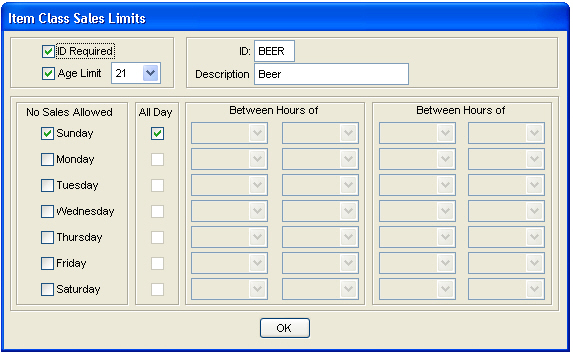
The Sales Restricted screen below appears due to an ID Requirement and the indicated Age Limit. Selecting the ID Checked - OK button indicates that the clerk has confirmed the customer's ID.
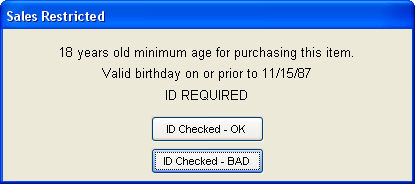
If the "Stop Sign" screen appears when an item with a restricted day or time parameter has been scanned during the specified restriction period.
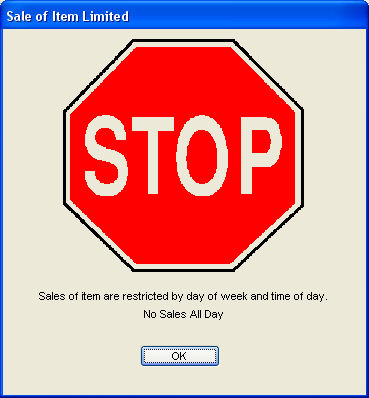
Default Taxation
The Default Taxation setting allows you to set a Tax/Non-Tax type for all items added to the selected class.
GL Item Sale Code
The GL Item Sale Code field allows creates the relationship between the specified item class and the GL Item Sale Code. If the GL Item Sale Code is selected and a new item is added to the inventory, the indicated GL Item Sale code will be assigned to the item automatically. Check out GL Sales Codes for more details.