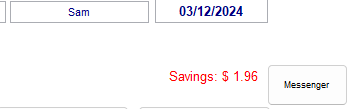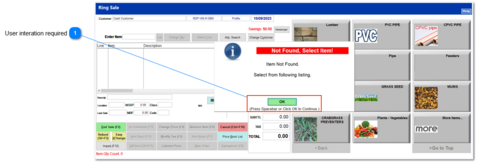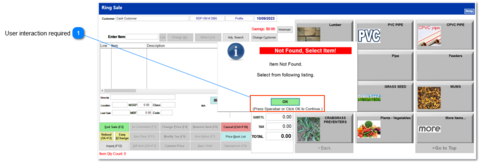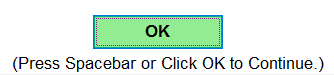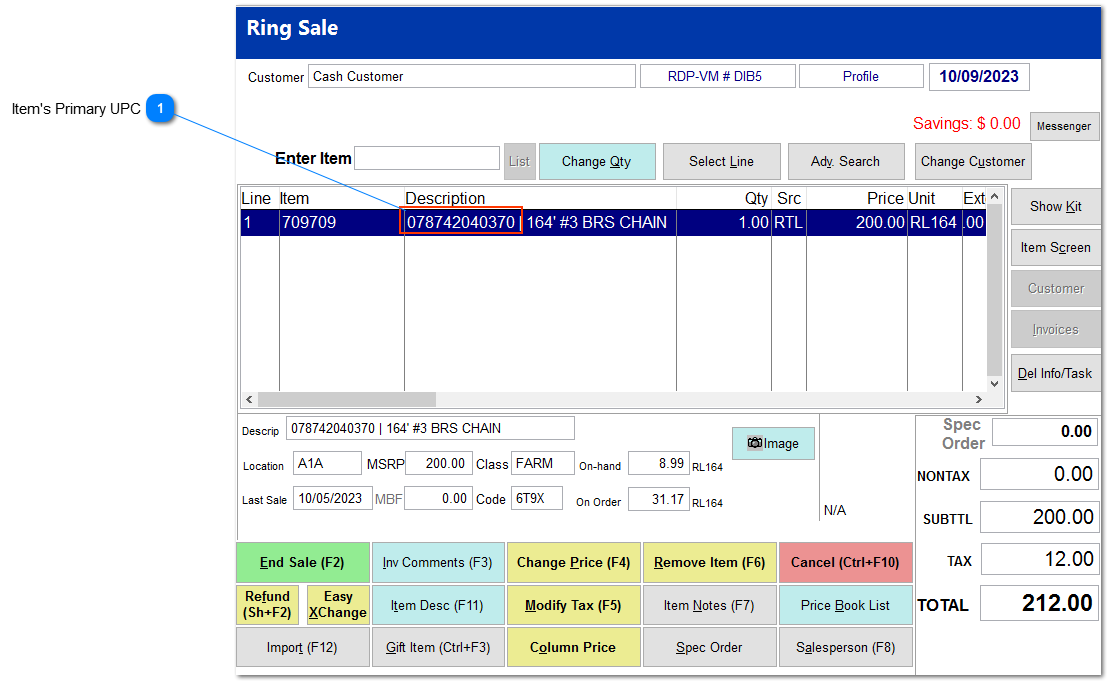POS Information 1
The following options relate to the selected company and the characteristics of TransActPOS as a whole. Workstation specific configurations (i.e. printer usage) are within Workstation Setup.
No UPC / Item associating prompt
If left unchecked, the system will try to associate unsuccessful UPC scans with the next item number entered. For example, if scanning a UPC resulted in a "no item found" prompt, the system will remember the UPC scanned. If the next item entered results in an exact match, the system's logic prompts the user to ask if the previous UPC number should be associated with the currently located item number. This option is an additional feature to continually educate the system in regards to UPCs and the associated item numbers.
Enter invoice comments
The Enter Invoice Comments option controls the presentation of the Inv Comment (F3) button on the Ring Sale screen. If left unchecked, the system grays out the Inv Comment button. If checked, the Inv Comment button is available and will allow the user to enter an Item or Invoice comment. If the user selected the Item option, a comment can be entered for the currently selected item. If the Invoice comment is selected, the comment is for the entire invoice. Item comments appear just below the printed item description within the invoice, while the invoice comment appears at the bottom of the invoice form.
Allow Suspended Sales
The Allow Suspended Sales feature allows the user to save contents of the current invoice and then retrieve the invoice detail later during the same shift. By pressing F2 to complete the sale, selecting Suspend Sale, and giving the Suspended Sale a description, the invoice will be stored as a suspended sale. Access to the suspend sale will be made available during the sales process. At the beginning of the next sale, by pressing F2 from the main menu or returning to the invoicing screen, the user can reopen the suspended sale by selecting Import (F12) and selecting the Suspended Sale from the Import Source Menu. Then select the proper Suspended Sale from the pick list. At shift closing you are given the option to delete Suspended Sales at the register you are closing. The Suspend Sale could be used for customer quotes, but this is not its intent. The intent is if a customer has additional shopping to do or has to go somewhere else before paying for their invoice. Customer quotes are better handled through the Sales Order and Quotes module.
Summarize Duplicate Items
By checking the Summarize Duplicate Items option, the TransActPOS system will automatically summarize items as they are entered into the system. This option will reduce the amount of receipt paper and better organize the receipt printout. If this option is unchecked, the invoice will have separate line details for duplicate items (as shown below).
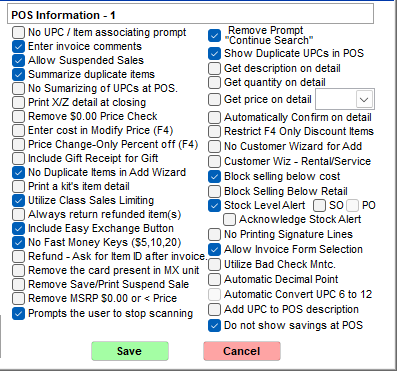
No Summarizing of UPCs at POS.
By checking the No Summarizing of UPCs at POS option, the TransActPOS system will not summarize Duplicate UPC's scanned into POS. If this option is unchecked, duplicate UPC's will appear as one line on an invoice.
Print X/Z detail at closing
Select this option to print the X/Z detail report during the closing process. The X/Z report prints to the receipt printer all the detailed information collected by a register during a specific shift. A Z Number will be assigned to each workstation and shift, allow reprinting and reporting of register activity.
Remove $0.00 Price Check
By checking the Remove $0.00 Price Check, TransActPOS will not display the following message:
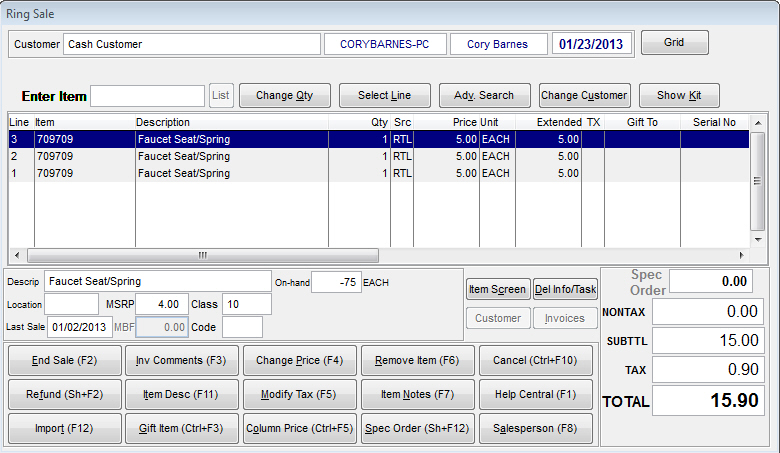
If you answer Yes, you can reenter the price for the item. If you answer No, the item will appear on the invoice at $0.00. A zero selling price is a common practice for departmental items such as loose nuts and bolts that are sold by the each and are not sold with a unique sku number.
Enter cost in Modify Price (F4)
Depending on a number of factors, changing the retail price of an item during a sale can occur and may be necessary to complete a transaction. Changing the cost of an item is not typical, especially if the user does not have a complete understanding of the situation. This option will allow the user to change the cost of an item being invoiced. This cost change does affect the cost within the inventory module. If selected, the Avg Cost field can be edited and will only affect the cost of the current item.
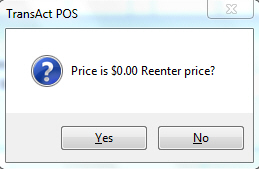
Price Change - Only Percent off (F4)
Normally, the Change Price button within the Ring Sale screen will allow a price change based upon a percentage off the currently invoiced retail price or allow the user to enter a New Price (a targeted price). If this option is selected, the user can only enter a percentage off.
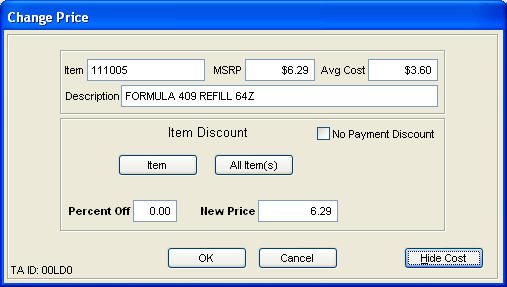
Include Gift Receipt for Gift
Working in conjunction with the Gift To option, the system will create an additional receipt which can be enclosed with the gift. The Gift Receipt does not include the price of the items purchased but does contain related information, such as the invoice number to allow for easier returns for customers.
If selected, when adding an item to the inventory, the system will block the addition of an item number that is already in the system. If the option is unchecked and a duplicate it created, when searching for the item in a find window, both items will appear under the same Item ID.
Kits are groupings of inventory items to create a specific pricing scheme. Selecting this option will print the details of the kit when the item is sold. Normally, the contents of the kit should be printed so the customer and clerk can verify the accuracy of the sale and packaging.
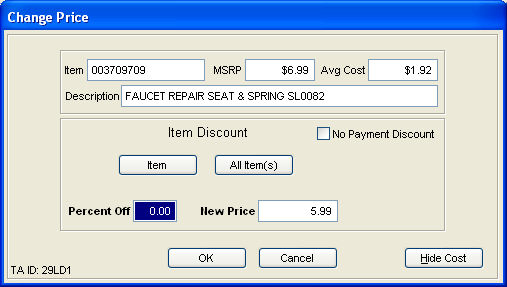
Utilize Class Sales Limiting
If the business sells controlled items, such as alcohol, ammunition, or chemicals, this option can assist in the prompting of the required customer identification. Working in conjunction with the item class code, the system can be setup to address some of the most common age requirement controls. Click here for more information.
Always return refunded item(s)
Customers may return items to your store for exchange, refund, or replacement due to damage. Items returned for exchange or refund are normally returned to inventory without question but damaged goods may be handled differently depending upon your store policy. If your store returns damaged goods to the inventory, thus increasing the on-hand quantity in all cases, check this option. When checked, the system will always increase the on-hand quantity by the quantity of the refund. In this case, the person in charge of inventory would then create a return purchase order or issue the appropriate amount of inventory to address the quantity of damaged goods on the shelf. If your store "trashes" specific types of returned items based upon the item's return policy, uncheck this box. The system will now prompt "Return this item to inventory?" with the default response as "Yes". If the user selects "Yes", the system will increase the on-hand inventory by the quantity returned. If the user selects "No", the on-hand inventory level is not affected.
Include Easy Exchange Button
The Easy Exchange Button will be displayed with the Refund button on the Ring Sale screen. The Easy Exchange allows for an item to be exchanged for the same item. Click here for more information.
No Fast Money Keys($5,10,20)
The Fast Money buttons will not be displayed on the Ring Sale Payment screen.
Note: Be aware that errant postings of $5, $10 or $20 payments are possible if the user drags the mouse over the buttons. Typically, this option i should be checked so it is not active.
|
Refund - Automatically ask for Item ID after invoice
This option only affects refunding on an invoice. You must also have the Refund Menu - Display "Customer Invoices" checked in POS Information 4 as well. When these boxes are checked and you are returning an invoice, this screen pops up, prompting you to scan the item or key it in.

This screen may be closed out of and you can select the items from the invoice from the list.
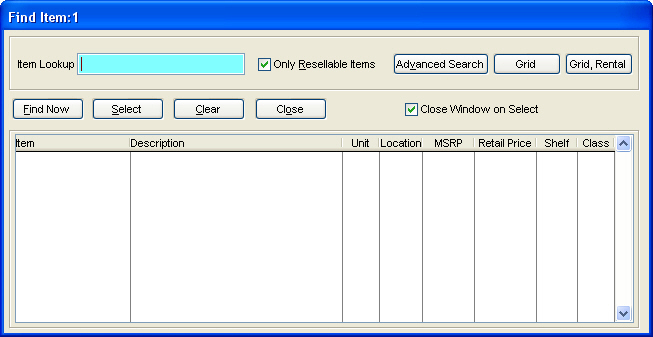
With the box unchecked, it goes straight to the screen directly above, without asking you to find the item.
Remove the card present in MX unit
Selecting this option will remove the prompt to the cashier to ask the customer to remove their card from the Credit Card Machine.
Remove Save/Print Suspend Sale
Selecting this option will remove the ability to suspend a sale at POS.
Remove MSRP $0.00 or <Price
Selecting this option will remove the checking of MSRP being 0 or less then the price when changing price.
With this option checked, the system requires the user to either press the Space bar or click OK to continue before the system will proceed with the scanning process if an item is not found. Checking this option is desired since it will require the user to interact with the system with either the mouse or the keyboard to move forward with a scan that creates a list of items to choose from.
Note: TransActPOS does have sound capabilities that will tell the user the response to a scan BUT the speakers need to be ON and the volume needs to be audible to hear the sounds selected within System > Workstation Setup > General > Select Sounds.
|
Remove Prompt ”Continue Search”
Selecting this option will omit the prompt of ”Continue Search” when a non-matching item number is entered into the item number lookup field. If left unchecked, the system will display the message below requiring the user to select No to enter a different number or Yes to allow the system to display the close matches.
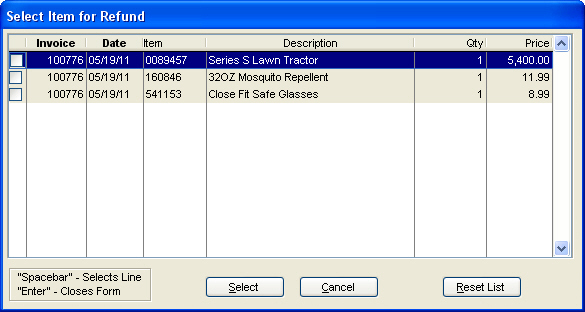
If this option is checked, the system will automatically continue searching the inventory and display the Inventory Lookup window for item selection.
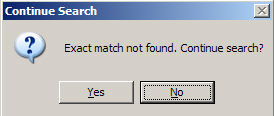
Show Duplicate UPCs in POS
When two items within the inventory contain the same UPC and this option is checked, the system will display both items to the user at the time of lookup. If this option is not checked and two items have the same UPC, the system will indicate "Item Not Found". Why does this option exist? Duplicate UPCs within an inventory is not normal. The Inventory module will always display the duplicate inventory items found within the system when the UPC is entered within the Item Lookup field. By default, the POS lookup is not designed this way. This option will allow the lookup to behave like the Inventory system. If you find items within your inventory that cannot be located within the POS system by using the UPC, this is an indicator that the item has a duplicated UPC code. A quick fix for the problem is to select this option as a short term solution until the problem items are corrected. However, the user will be interrupted each time the duplicate UPC is found and be required to manually select the appropriate item. The origin of the problem will be in the Lookup By tab of the IC | Inventory:1 screen. Review the UPCs of the problem items and correct as required.
Get description on detail
Depending upon your installation’s requirements, the system will stop at the description on all invoice items if this option is selected. Normally, this option is not selected and the Item Description (Shift + F3) feature is used to modify the description after the item has been entered into the invoice.
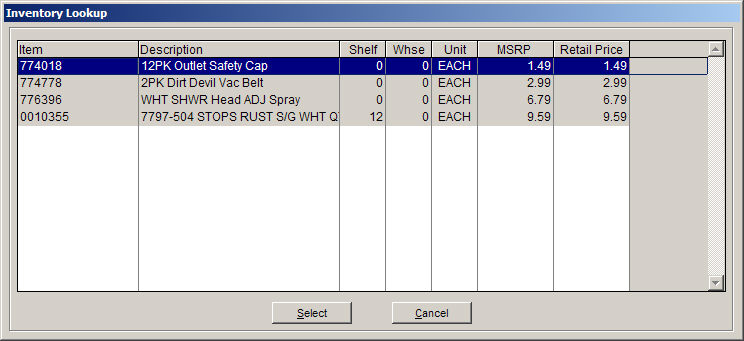
Get quantity on detail
Some installations prefer the system prompt for the quantity of each item sold as the item is entered into the invoice. Check this option if you want the system to stop in the quantity field for each item entered into the invoice. If it is unchecked, you can still change the quantity by highlighting the item and clicking "Change Qty."
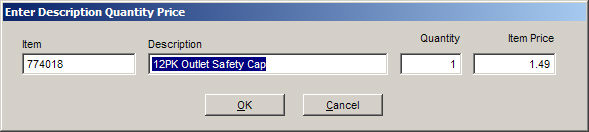
Get price on detail
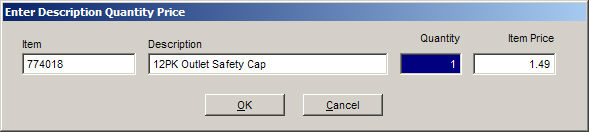
As with the other ”Get” options, the system will stop at the item price for each item entered into the invoice. Once the option is checked, you can access the drop down menu next to it. Selecting None will only prompt you to change the Item Price without changing it permanently. Selecting Auto will prompt you to change the Item Price and automatically Update the price within your inventory.
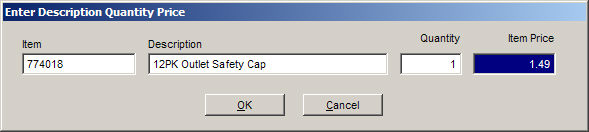
Selecting Ask will display a check box on the Enter Price screen to Update Retail Price. If this box is checked and you click OK, the Price for the item will be changed permanently.
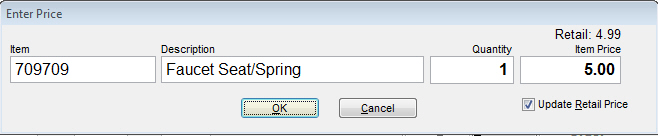
Automatically Confirm on detail
When checked, this option removes the "OK" and "Cancel" buttons presented when an item has either "Get Description", "Get Quantity" or "Get Price" selected or any of the POS Information 1 options of "Get description on detail", Get quantity on detail" or "Get Price on detail" are selected. With this option checked, the user is not required to select two additional "Returns" during the sales process thus this make the process faster.
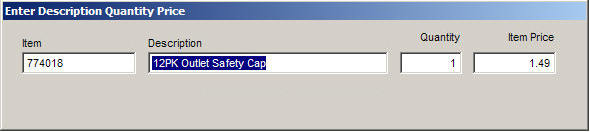
Restrict F4 Only Discount Items
The "Restrict F4 Only Discount Items" option controls the discounting of items within the POS invoice. This options works in conjunction with the Change Price (F4) key within the point of sale menu. If the "No Discounts" option is checked and the "Restrict F4 (to) Only Discount Items," the system will not apply customer related discounts for the items with "No Discounts" checked when selecting a customer with Change Customer or selecting a customer for an account charge.
Restrict F4 Only Discount Items - (not checked)
Remember, when a customer is selected, the system will recalculate the current invoice based upon the customer's available discount. Inventory items that have the "No Discounts" selected will not receive any customer based discounts.
Restrict F4 Only Discount Items - (checked)
If an item has the No Discounts option within Inventory Control | Inventory Item | General selected, the F4 discount function is locked out and the user is not able to discount an item within the transaction.
No Customer Wizard for Add
With this check box selected, the Customer Add Wizard will be disabled. The Add Wizard is designed to take you step-by-step in setting up a new store customer.
Customer Wiz - Rental/Service
Allows the use of Customer Wizard to Add new customers in Rental and/or Service Contracts.
Block selling below cost
By checking this box, if you select a discount method that will result in selling the selected item below cost, the user will receive the following warning message that the new price entered is below the item's cost.
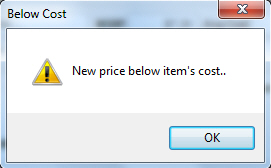
Clicking OK will bring up a log in prompt. If the user does not have access rights to override the price change, the user will receive the "invalid user name or password" message. Canceling out of the log in prompt will give let the user know that they are not authorized to sell the item below its cost.
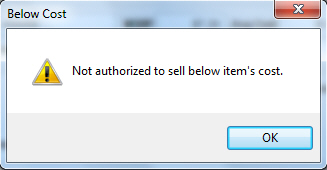
Block Selling Below Retail
By checking this box, if you select a discount method that will result in selling the selected item below retail, the user will receive the following warning message that the new price entered is below the retail price.
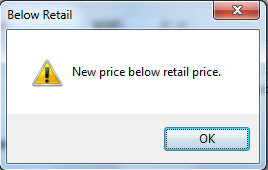
Clicking OK will bring up a log in prompt. If the user does not have access rights to override the price change, the user will receive the "invalid user name or password" message. Canceling out of the log in prompt will give let the user know that they are not authorized to sell the item below the set retail price.
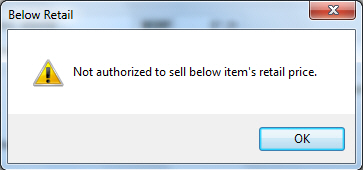
Both "Block" options' access rights are located in System | User Security | Groups in the Access tab under POS | Ring Sale | Sell Below Cost/Retail. (Link)
Stock Level Alert
The stock alert will display a warning message that the number of items sold is greater than the in-stock number in the inventory file.
Selecting the SO Check Box will include Allocated Items in the Stock Alert
Selecting the PO Check Box will include On Order Items in the Stock Alert
Acknowledge Stock Alert will require the Cashier to type YES to continue instead of just OK.
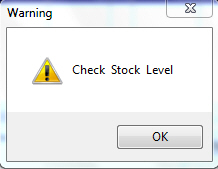
Clicking OK will dismiss this message and allow the continuing of the sale.
No Printing Signature Lines
Select this option to turn off the printing of the signature line on the invoice form.
Allow Invoice Form Selection
Selecting this feature will add a Select Form button on the Payment Screen POS | Ring Sale | End Sale. Additional Invoice Forms must be created and there are no provisions to change printers with this feature. Once a form has been selected, it will be displayed at the bottom of the Payment Screen.
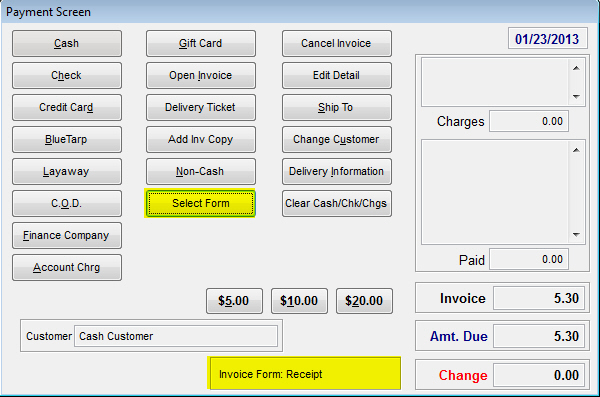
Utilize Bad Check Maintenance
The Bad Check Maintenance is a utility that allows the confirmation of check payments against a known bad check list. Entering known bad check customers into the database will show the information to the sales clerk, who will compare them during the check payment process. Enter the available information into the fields provided and then select Save. The "Do Not Accept Checks" checkbox must be checked for the customer name to be displayed in the bad check database.
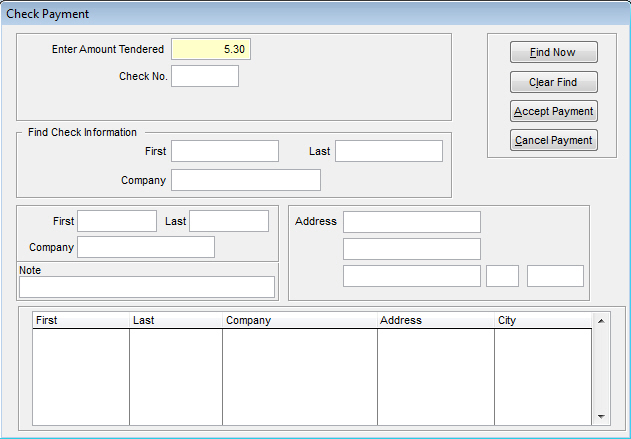
Automatic Decimal Point
Checking the Automatic Decimal Point will require the entry of the decimal in any entry with a decimal value otherwise it will assume the number entered is a whole number with no decimal. With this option checked, entering a "2" into a field with a decimal format (xxx.xx) and pressing the "Enter", the value of 2 is entered into a field (2.00). With this option unchecked, entering a "2" into a field with a decimal format (xxx.xx) and pressing the "Enter", the value of 0.02 is entered into a field (0.02). Typically, this option should be checked.
Automatic Convert UPC 6 to 12
All six digit UPC numbers will be converted to twelve digit numbers.
Add UPC to POS Description
Within the POS > Ring Sale process, if this option is checked, the system will automatically add the item's primary UPC to the item description that appears on the resulting invoice.
Do not show savings at POS
Removes the Savings value on the Ring Sale Screen.