Locating Items within Inventory
TransActPOS provides several methods of locating the correct inventory item.
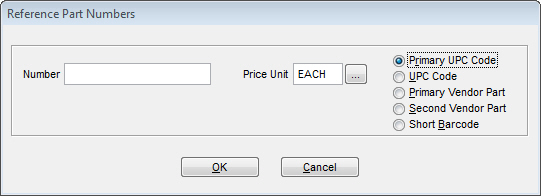
Item Number
The "Item Number" is the identification assigned to a specific SKU.
UPC Code
If the UPC Code is indicated during the original creation of the item, this reference will automatically appear within the referenced parts listing. To add a UPC code to the system, select the UPC radio button to the right and then enter or scan the UPC code into the Number field. Select OK to save the entry.
Primary Vendor Part
The Primary Vendor Part number is indicated in the Type Number column with PVPN and is associated to the main source of the current product. To add a PVPN code to the system, select the PVPN radio button to the right and then enter or scan the vendor’s part number into the Number field. Select OK to save the entry.
Secondary Vendor Part
The Secondary Vendor Part number is indicated in the Type Number column with SVPN and is associated to the alternate source of the current product. To add a SVPN code to the system, select the SVPN radio button to the right and then enter or scan the vendor’s part number into the Number field. Select OK to save the entry. Multiple SVPNs may exist allowing multiple references to the same product.
Short Barcode
The Short Barcode is primarily used to compensate for the barbell label format. Due to its small print area, the short barcode utilizes an algorithm to create a unique short label format for the item. You could also use this as a shortcut for an item lookup. Click here for more information.
Advanced Search By
Within Ring Sale, you can click the "Adv. Search" button to locate a file in a number of different ways. Each way is detailed below.
Description
Clicking Description will allow you to search for items that match a given description. This search is only as useful as the inventory's item descriptions are. Enter the description you wish to search for and click Find. This will present a list of items that match the description entered. Uncheck "Resellable Items Only" if an item isn't showing up to determine if the item was not set up properly. If the item appears after unchecking that box, locate the item in your inventory file and make sure the "Resellable" box is checked.
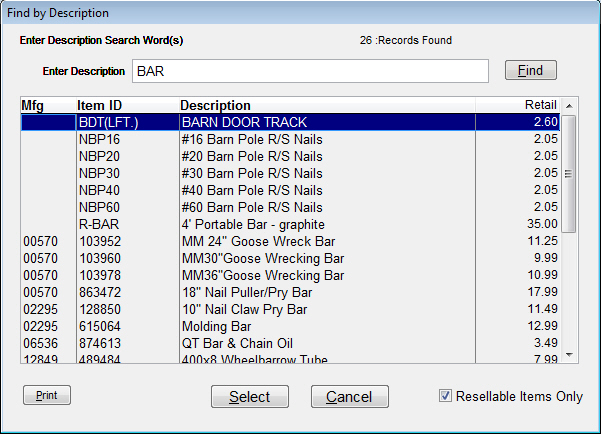
Manufacturer
Clicking Manufacturer will allow you to search by manufacturer. Enter the manufacturer (or click the button next to this field to bring up Manufacturer Maintenance window), enter a Mfg Model number (optional), and click Find Now. The system will present a list of items that match the values entered.
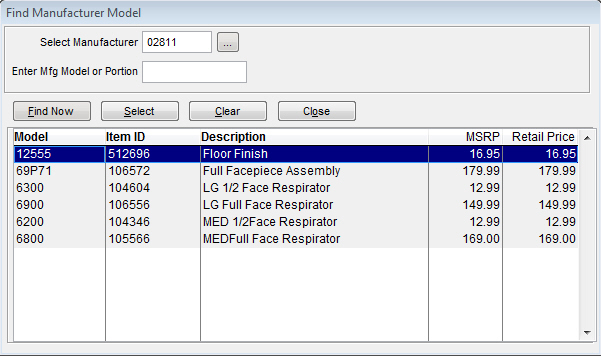
ECatalog
Clicking ECatalog will bring up the ECatalog Find window. From here, you can enter a multitude of filters, such as part number, manufacturer, vendor, UPC Code, and more. Once you have entered the values you wish to look for, click Find Now. You can also search ECatalog descriptions by entered a word or phrase in the "Search Description" field and click Find Word to search for that. Double clicking an item will bring up the item window for that specific item. Click Add Item to enter this item into your inventory field or click Add & Select to add the item to your inventory file and select the item and enter it into the Ring Sale screen.
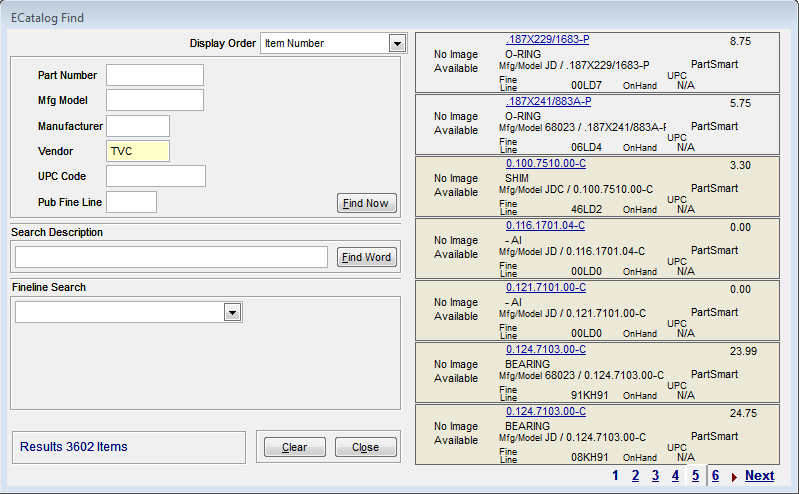
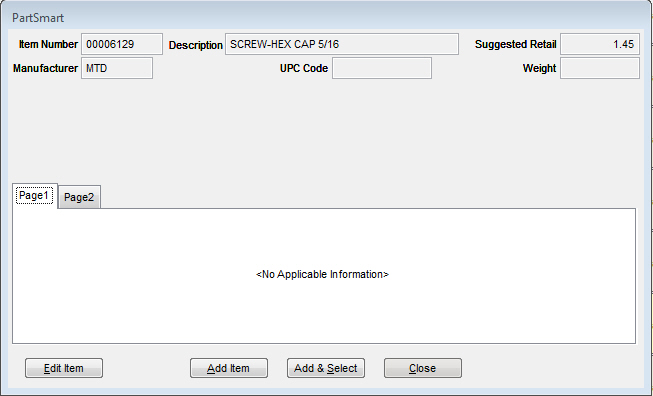
Add Item
Selecting Add Item will bring up the New Item Wizard. When all other methods have failed at finding an item, click this and add the item into your inventory (click here for more information).
