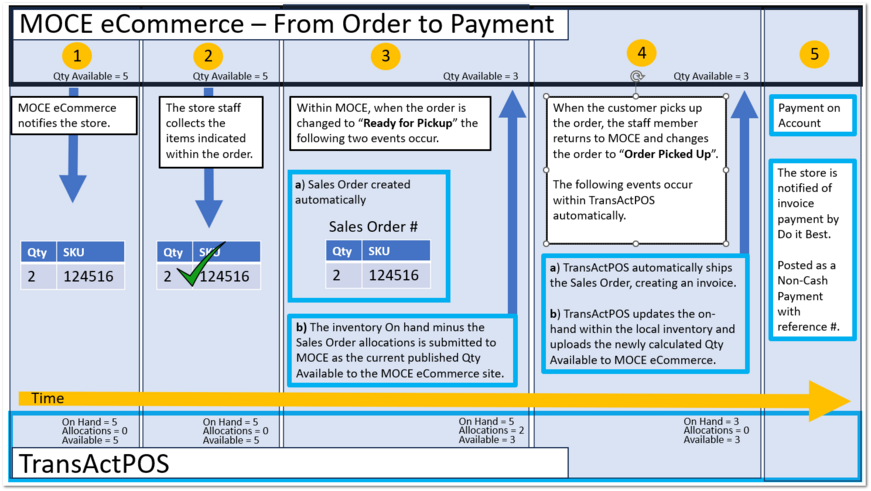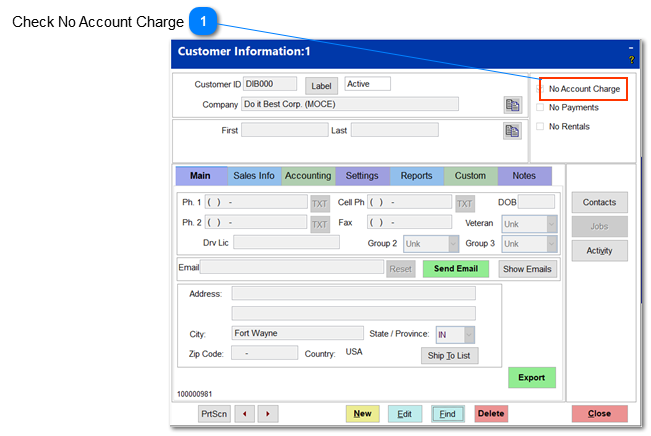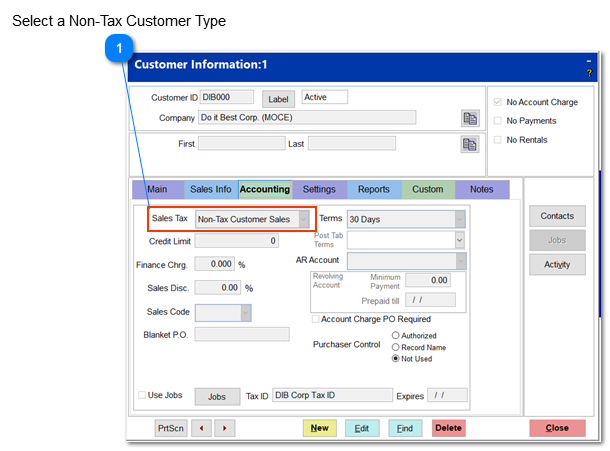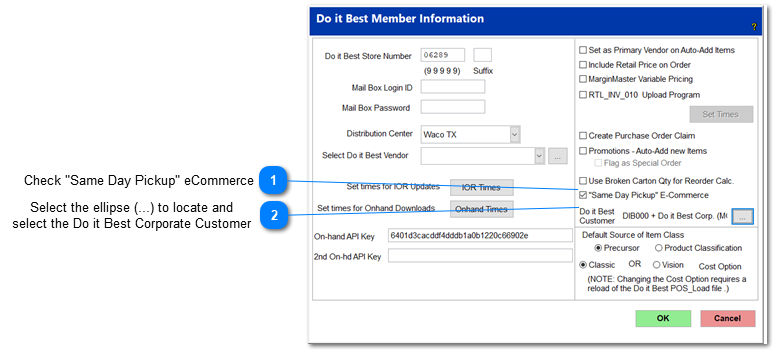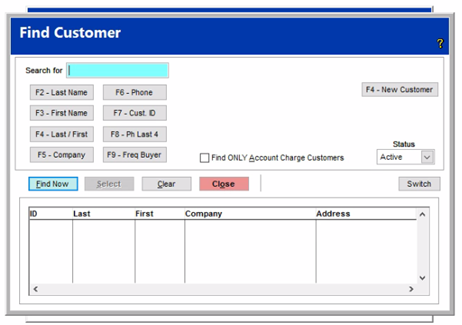Do it Best Same Day Pickup MOCE Setup
To communicate with an eCommerce solution, setup is required which may include include additional fees and communication certificates. The TransActPOS Support staff will be happy to assist.
Overview - From Order to Payment
In a nutshell this is how the Do it Best MOCE eCommerce solution works with TransActPOS.
-
TransActPOS automatically updates the eCommerce site with information from items that have been indicated as a "Webstore item".
-
The store's retail price and current on-hand quantity is automatically updated at the website within a few minutes of any activity. If the price is changed, the inventory adjusted or the item is sold, the TransActPOS communications service automatically relays this information to the MOCE eCommerce website to be applied to the store eCommerce solution.
How are MOCE orders processed?
-
When orders are placed at the store's eCommerce store, the store is notified by MOCE to process the order.
-
The store staff collects the items indicated within the order.
-
With all of the items collected by the staff, the staff member returns to the MOCE interface and indicates that the order is "Ready for Pickup" at which time the following occur:
-
TransActPOS creates a Sales Order using the Do it Best Corporate customer. (All orders eCommerce orders are posted to the Do it Best Corporate customer.)
-
The Available On hand Inventory is sent to the MOCE eCommerce site. (Available On hand = On Hand Quantity - Allocations [aka Sales Order Quantity] )
-
After the customer picks up the order from the store, the store staff then returns to the MOCE interface and updates the order status to "Order Picked Up".
-
The TransActPOS Sales Order is then automatically invoiced upon changing the status to "Order Picked Up" via the TransActPOS and MOCE communications process.
-
The invoice activity updates sales history and on-hand levels automatically like any other invoice activity within the store.
-
The on-hand activity is automatically updated to the eCommerce site within a few minutes.
-
The Do it Best Corporate Customer within TransActPOS will have the newly created invoice present within its listing of Open Invoices.
-
The balance of the invoice will reflect the Member Proceeds paid to the store by Do it Best based upon the eCommerce transaction agreement with the retail store.
-
The payment process to the store via the normal communications process indicating that payment of the MOCE invoice. The payment posting is made within the normal Payment Posting process and will use the Non-Cash payment with space provided to indicate the document number supporting posted payment.
-
The Do it Best Corporate Customer invoice created during above process is paid upon notification from Do it Best using the normal payment process applies the payment to the invoices Pay on Account. The payment posting will be a Non-Cash payment type with reference to the source document provided within the Do it Best notification.
-
Non-Cash Payment option within System > Company Setup > Payments
-
Non-Cash Payment Posting is explained within POS > End Sale > Payments
The invoice amount is based upon the amount due to the store which has had fees reduced from the customer payment and posted as a non-taxed sale.
Setup of TransActPOS for use with MOCE
Setup requires establishing a customer account for Do it Best:
-
Customer should be set to "No Account Charge" to prevent it from use during normal sales.
-
Customer should be non-taxed.
Customer Information: 1 > Main
Customer Information: 1 > Accounting Tab
Assign Do it Best Corporate Customer
Starting from the TransActPOS Main Menu select Options.
-
Select IOR Menu.
-
If the Select IOR Vendor menu appears select Do it Best.
-
The Do it Best IOR Menu appears and select Utilities followed by selecting the Member Info.
Final Step
The final step is to restart the Mercury application. The Mercury application is running on the server computer. Go to that computer and select the Mercury application. Then click on "Stop", then "Close" and then exit the application. The Mercury restarts by itself (this can take up to about 2 minutes).
This completes the MOCE "Same Day Pickup" setup.