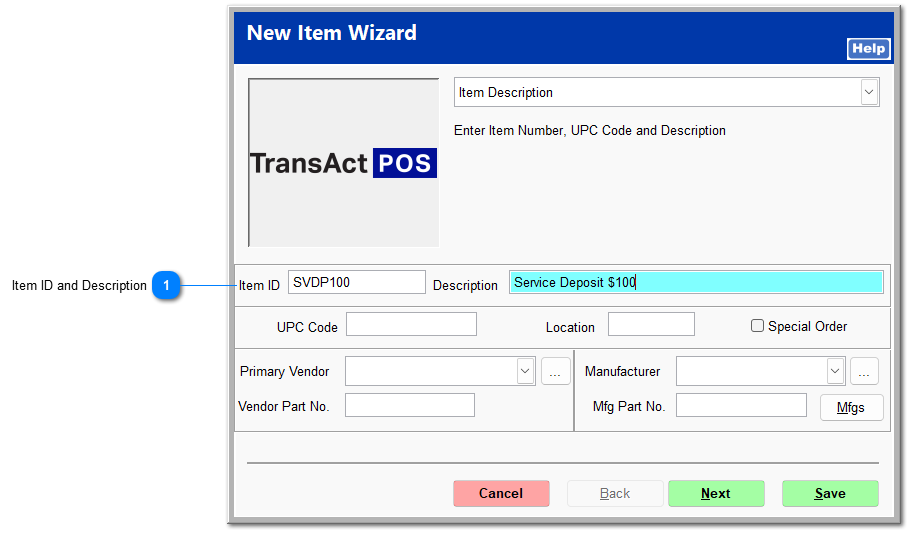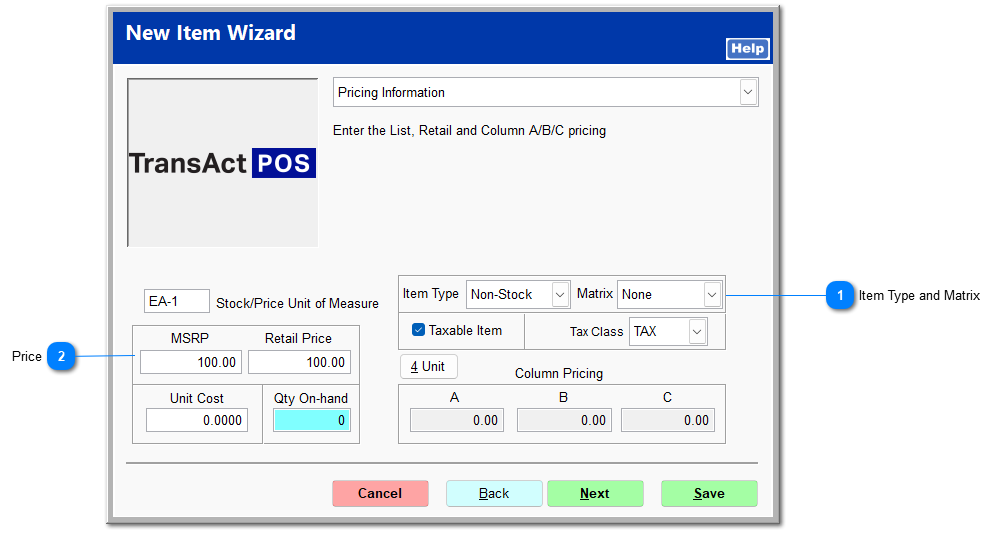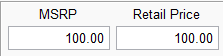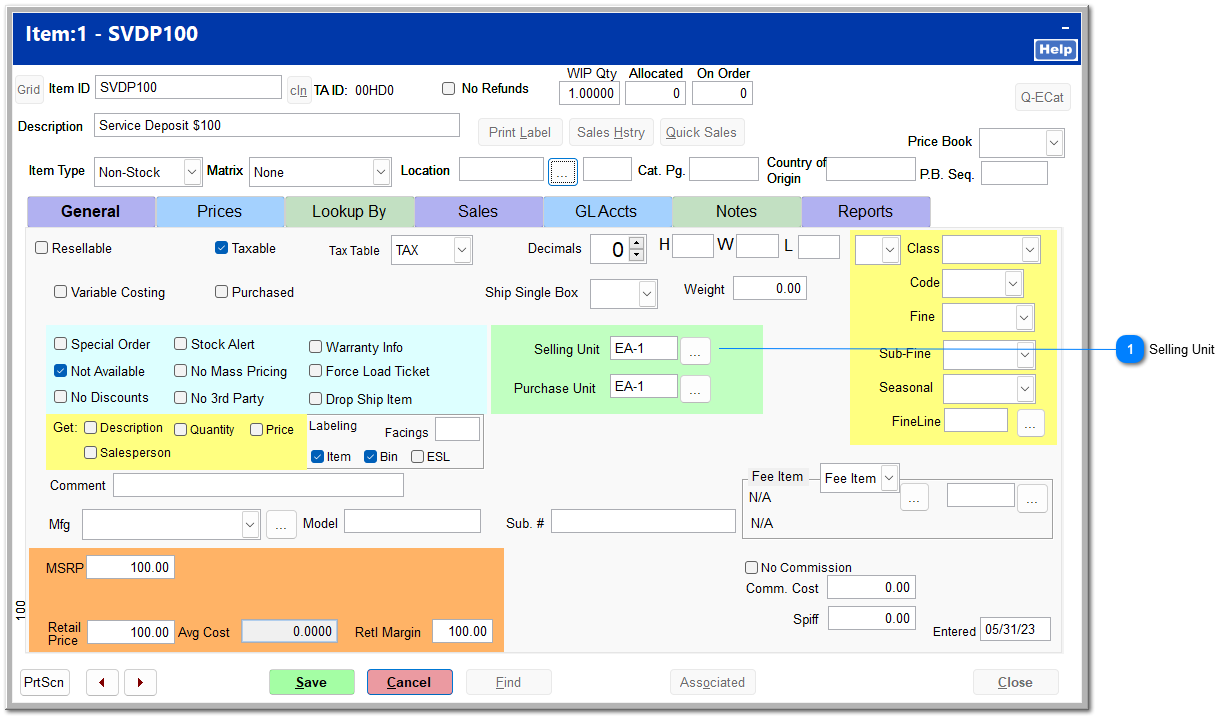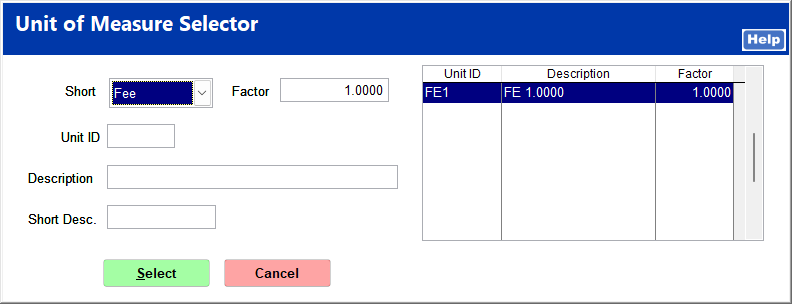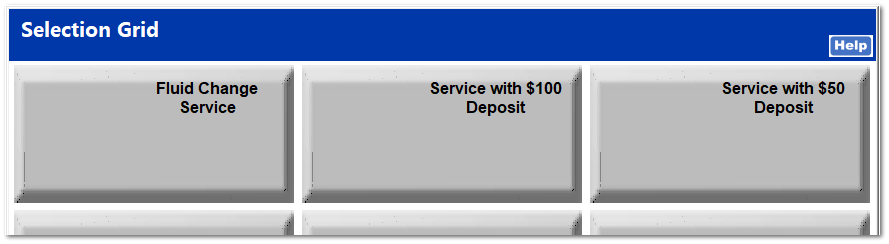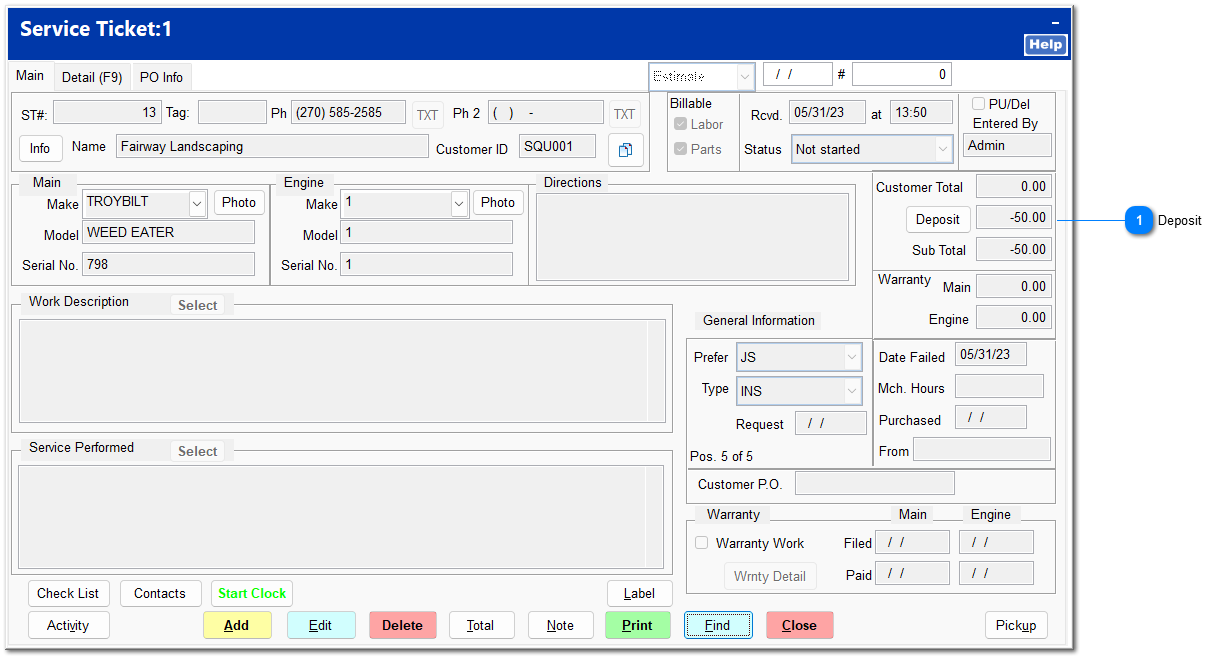Bench Fees/Deposits
Bench fees or deposits can be set up through the service grid to automatically apply to a service repair or estimate when a ticket is created, or a deposit can be added to a ticket at a later time.
To add a bench fee to the service grid, it must be set up as an inventory item in IC | Inventory File using the New Item Wizard. Separate bench fees can be set up for different kinds of equipment to account for the time involved in inspecting them.
No other fields are required, and the item can be saved.
Once the item is created, the selling unit must be changed to a fee item. Clicking Edit allows the selling unit to be changed.
The bench fee can be added to a button on the service grid as an item. For information on adding an item to a grid button, see Service Grid Overview. When creating the service ticket, the button including the bench fee or deposit should be selected.
The service ticket can be completed as usual. Upon saving the ticket, the Deposit for Service Ticket screen opens. In Step 2, you only have the option to take a deposit from the customer when creating a new ticket.
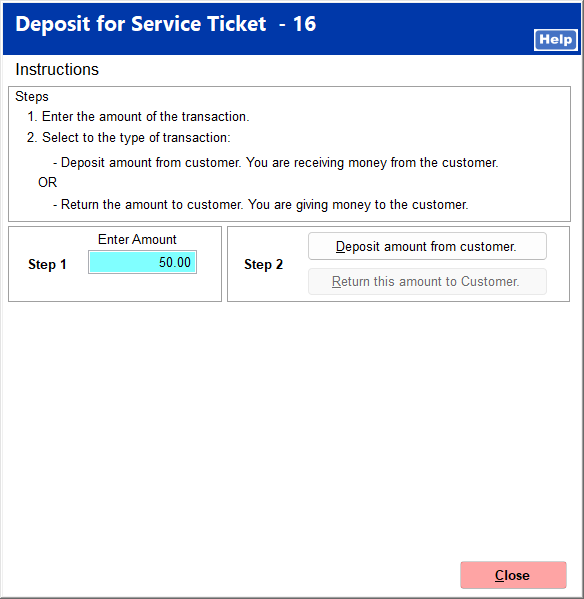
The payment screen opens to complete the deposit.
After a ticket is created, the deposit can be adjusted.