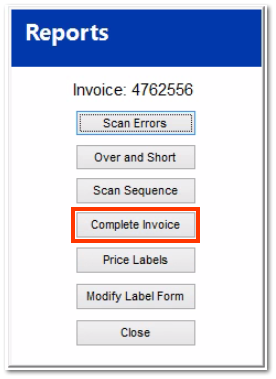How to Manually Insert a Consolidated Invoice into IOR to Reprocess
IOR Control Files - TAIORCOMMPAUSE.txt
| | This process is outlined using Orgill as the vendor but can be applied to other communicating vendors. Just place the invoice file received from selected vendors communication into the correct root folder to be processed.
|
Purpose
If a communicating vendor invoice did not get processed into a consolidated invoice during the IOR process, the control file, TAIORCOMMPAUSE.TXT will allow the user to start the communications process with the communicating vendor and pause the system to allow the placement of the consolidated invoice file in the appropriate folder, and have the system continue with the processing of the consolidated invoice file.
Related Topics
xxxxxx.OIN - Orgill’s consolidated invoice file for the received inventory
Communicating Vendor communications
Context
During Orgill communications, TransActPOS downloads and then copies the received files into the Data01\Orgill-Data\Year\Month\Day directory structure. Each time the Orgill communication starts, the Data01\Orgill-Data folder is cleared of existing files. After the download, the files which are present in the Data01\Orgill-Data folder are processed.
If a xxxxx.OIN file was not properly processed but copied to the data folder, the system can be paused right after the download is complete and before the files within the folder are processed.
The TAIORCOMMPAUSE.TXT file signals the system to stop processing and allows the user to place the “missing” xxxxx.OIN file into the Data01\Orgill-Data folder. Once the file is placed, the user clicks on the pause notification button thus allowing the system to proceed thus processing the OIN (consolidated invoice) for the store.
How To
1. Locate a copy of the unprocessed xxxxxx.OIN in the dated folder structure.
2. In the TransActPOSServer folder, create a text file with the following name: TAIORCOMMPAUSE.TXT.
3. Go to Options | IOR Menu | Orgill Inc.
4. Select Communications.
5. Check Invoices and Item Maintenance, and click Start.
6. With the TAIORCOMMPAUSE.TXT in place, the system pauses with the following prompt.
7. At this time, copy the xxxxx.OIN file from the Data01\Orgill-Data\Year\Month\Day folder to the Data01\Orgill-Data folder using File Explorer.
8. With the copy completed, return to the Program Pause screen and click OK. The system then processes the xxxxx.OIN file and create the consolidated invoice information.
9. Evidence of the invoice is seen within the following screen, which shows the Importing Item status.
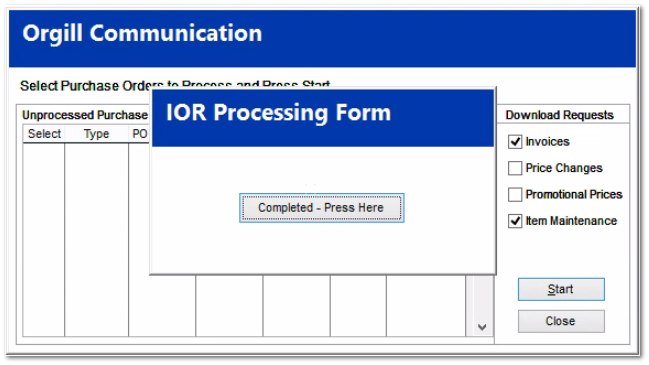
10. After the process has been completed, confirm that the consolidated invoice has been received by going to Reports | Reorder Report.
11. Select the correct consolidated invoice to report.
12. Click Complete Invoice to view its contents.
.