Remote Desktop Share to a local workstation installation of Margin Master
To access a local installation of MarginMaster from a server installation, proceed with the following steps:
Share the workstation's MarginMaster folder
 Select the workstation's
C:\MarginMaster folder
within Windows Explorer |
|
 Select PropertiesSelect Share
Add the Everyone user with Read/Write permission Level
The shared folder should appear as seen below.
|
|
Configure the Remote Desktop connection to include the available local C: Drive
Right-Click on the Remote Desktop Client icon, and then select Edit to add the Local Resource of C:
Choose Local Resources and within Local devices and resources, select More.
Open the Drives option with the + to reveal the Local Disk (C:).
Check this drive
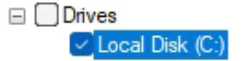
.
Save the configuration Remote Desktop Configuration
Select the General tab within the Remote Desktop Connection application and choose Save.
TransActPOS's awareness of the local workstation C:\MarginMaster
Choosing the Generate & Export within the MarginMaster Export utility, the system will create the output file and then save the MarginMaster
 Select the Shared created in the above stepLocate the MarginMaster locate on the workstation's C: Drive and then select OK.
|
|
| | The path to the local workstation's MarginMaster will be save for future use during the Export and Import process within MarginMaster.
|