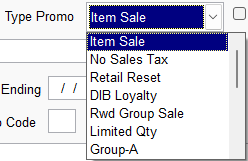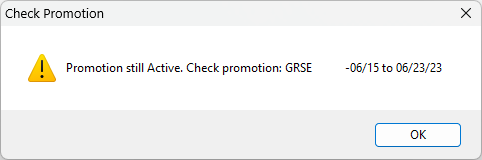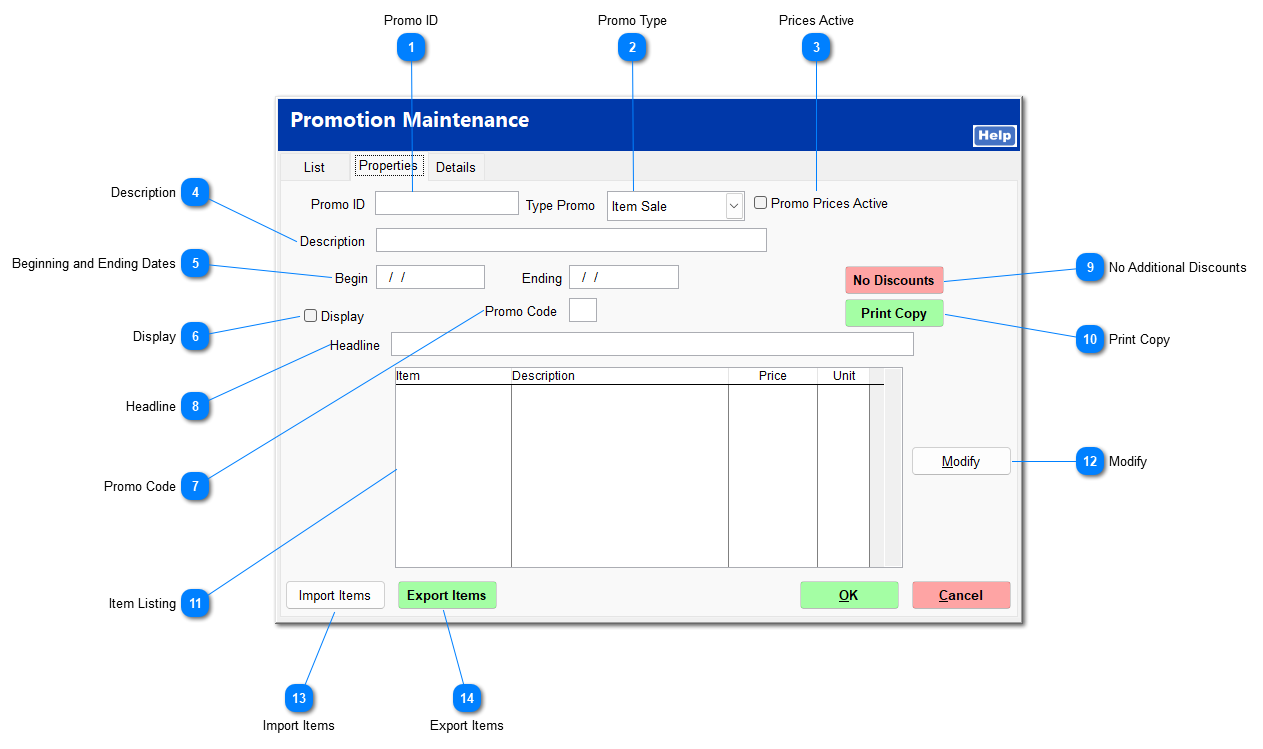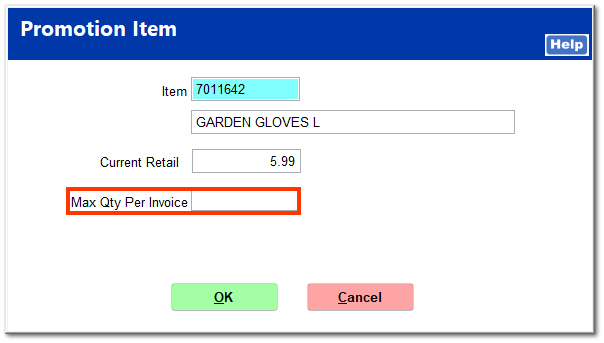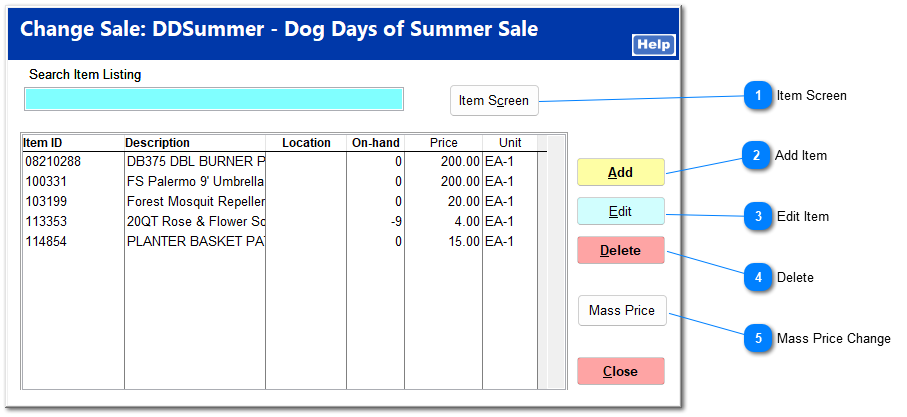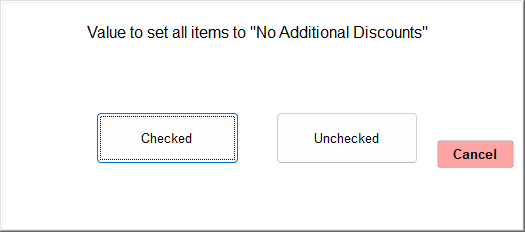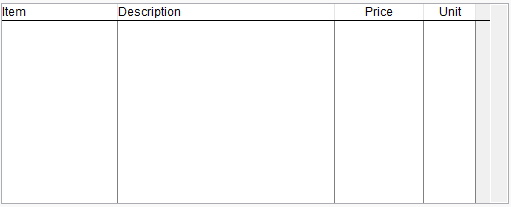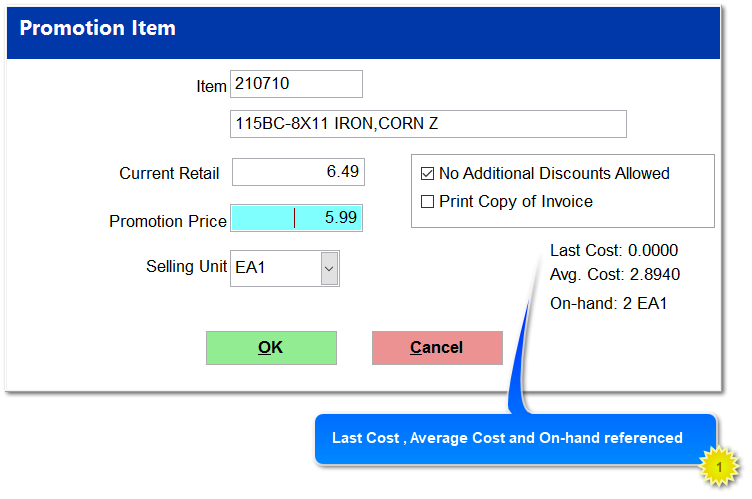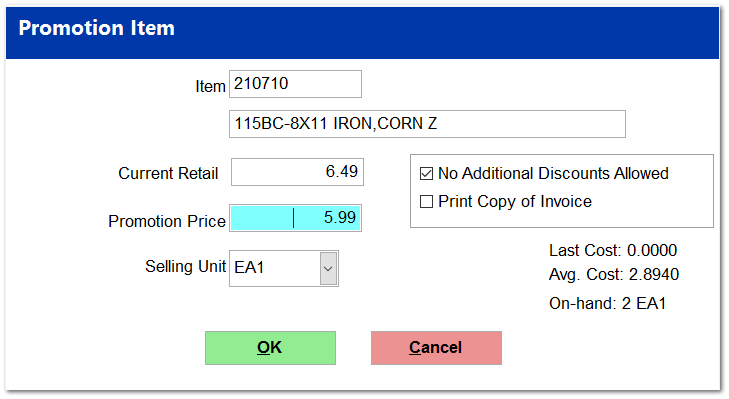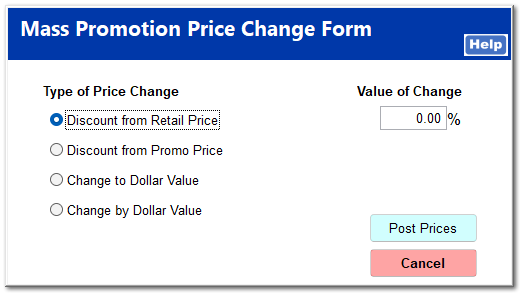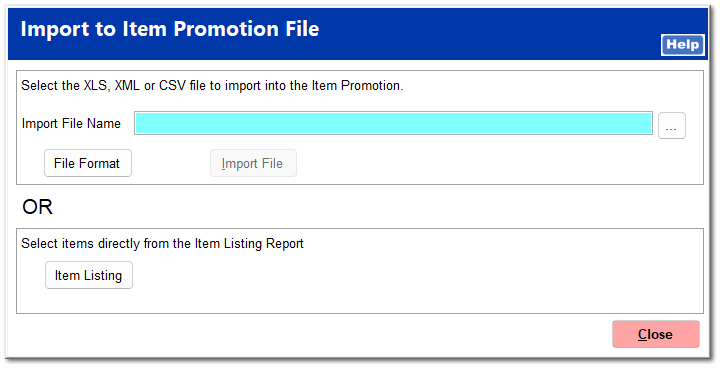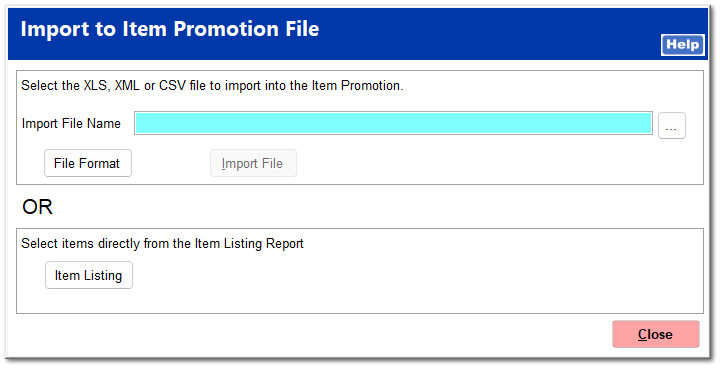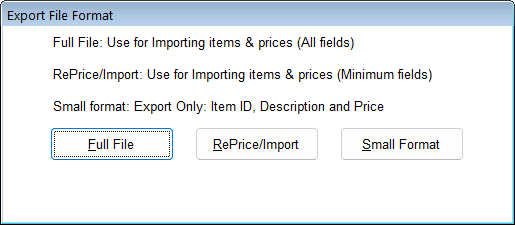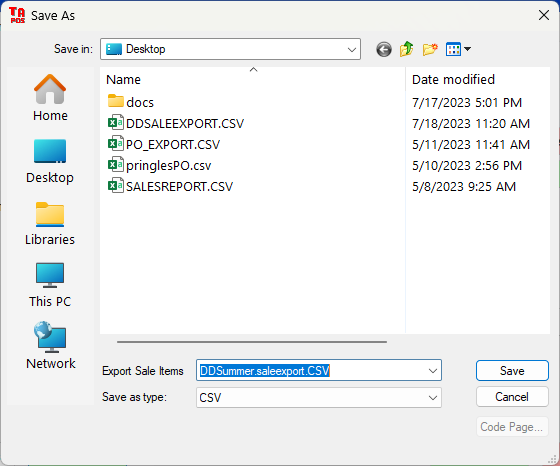Upon clicking New, the Properties tab opens for you to enter the information for a new promotion.
 Promo IDEnter an ID up to 15 alphanumeric characters. This may be related to the catalog ID or sale list ID of the source document referenced by the promotion.
|
 Promo TypeSelect the type of promotion. This cannot be edited after the promotion is created.
-
Item Sale: Single selected items on sale -
No Sales Tax: No sales tax on selected items -
Retail Reset: TV only; sets the store retail price to the vendor retail price 30 days prior to the promotion and then resets to the store retail price when the promotion ends -
DIB Loyalty/True Rewards: Vendor rewards club members receive sale prices
-
Rwd Group Sale: Rewards club members receive sale prices
-
Limited Qty: Allows you to limit the quantity of an item sold per invoice
-
Group: Customers in specified group receive sale prices; customer groups are set in AR | Customer File | Settings | Pricing
-
BOGO #1: Buy product x and get a credit amount at the time of purchase
-
Ex: Purchase Raid Ant Spray and get $1 off
-
BOGO #2: Buy a series of products and get a credit amount at the time of purchase
-
Ex: Purchase Ball Canning Jars and Ball food preservative and get $3 off
-
BOGO #3: Buy a particular series of products AND a quantity of another series of products and get a determined credit amount at the time of purchase
-
Ex: Purchase Scott's Turf Builder Lawn Food, Scott's EZ Seed Patch & Repair, and Scott's Turf Builder Rapid Grass Seed AND choice of Scott's EZ Feed Plus Weed Control or Scott's EZ Feed Plus Greening Power and get $10 off
-
BOGO #4: Buy a quantity of products and get a credit amount at the time of purchase
-
Ex: Purchase choice of 3 of Best Look Premium 2 In. Nylon Brush, Best Look 2 In. Flat White Natural Bristle Brush, Best Look Premium 9 In. Fabric Roller, Best Look Roller & Tray Set, or Best Look 12 In. Paint Shield Trim Guide and get $5 off
-
BOGO % Off: Buy product x and get a percentage off the item
-
Ex: Buy Wild Delight Safflower Bird Food and get 25% off
-
BOGO X & Y: Buy an item from list X and get an item from list Y for free
-
Ex: Purchase Pennington Kentucky 31 Grass Seed and get Greenscapes Frost Shield free
|
 Prices ActiveThis is an on/off switch to turn promotion prices on or off regardless of the date range specified unless you utilize Automatically Start and Stop Promotions.
| | Automatically Start and Stop Promotions in System | Company Setup | Inventory Page 2 overrides Promo Prices Active and activates the promotion according to the beginning and ending dates specified.
TransActPOS does not automatically start and stop the promotion based upon the beginning and ending dates if Automatically Start and Stop Promotions is NOT checked.
TransActPOS does automatically start and stop the promotion based upon the beginning and ending dates if the Automatically Start and Stop Promotions is checked.
This option reviews all promotions and unchecks Promo Prices Active if the current date is outside the promotion period. Conversely, it checks Promo Prices Active if the current date is within the promotion period.
This options allows you to build a promotion prior to the beginning date and save it. At midnight on the morning of the beginning date, the promotion prices are activated without you manually turning the sale on. At midnight in the evening of the ending date, the promotion prices are deactivated without you manually turning the sale off.
|
If Promo Prices Active is still checked after the promotion ending date, a message is shown upon opening TransActPOS indicating that the listed promotions are past their ending date are are still ACTIVE, as shown below. The promotion remains active until it is manually turned off by unchecking Promo Prices Active within the indicated promotion(s).
|
 DescriptionEnter a description for the promotion.
|
 Beginning and Ending DatesEnter beginning and ending dates for the promotion. The promotion begins at midnight on the morning of the beginning date and ends at midnight on the evening of the ending date.
|
 DisplayIf this is checked, the items for this promotion are displayed on the workstation extended monitor.
|
 Promo CodeEnter a two-character code to identify the promotion. This is used for sales reporting.
|
 HeadlineEnter a headline to be displayed on the workstation extended monitor.
|
 No Additional DiscountsClicking No Discounts opens a window for you to select whether to allow additional discounts or not. Clicking Checked excludes the promotion items from receiving any other discounts. Clicking Unchecked allows additional discounts to apply.
|
 Print CopyThis triggers a copy of the invoice including promotional items to print during Ring Sale.
|
 Item ListingThis is a listing of all items included in the promotion.
|
 ModifyThis allows you to make changes to the items in the Item Listing or add items.
 Item ScreenThis opens the IC inventory file for the selected item.
|
 Add ItemThis allows you to add another item to the promotion listing. Enter an item ID in the Item field, and press Enter. The item description, current retail price, and selling unit are transferred from the IC inventory file. Enter a promotion price, and click OK.
| | For a clear understanding of the cost basis of the item, both the Last and Average Costs are presented, along with the current quantity on-hand.
|
|
 Edit ItemThis allows you to change the promotion price of an item.
|
 DeleteThis deletes the selected item.
|
 Mass Price ChangeThis allows you to make a price change to all items in the promotion listing. Select the type of price change, enter the value of the change, and click Post Prices.
|
|
 Import ItemsYou can import a spreadsheet of items to build a promotion or create a list from an Item Listing Report. |
 Export ItemsYou can export the Item Listing as a .CSV file in three formats.
Select a location to save the file to, name the file, and save it.
The item details are saved to a spreadsheet.
|
|