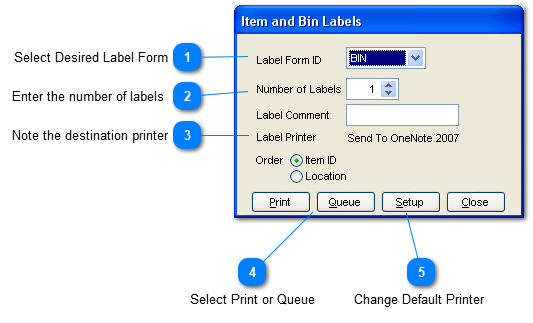Print Label
If selected, the user may print an item or bin label for the current item. When the Print Label button is selected, the following screen appears, requesting the label form ID and number of labels to be printed. You can also sort the labels printed by Item ID or Location. Select Print to process the current request. Review the System | Form/Label Editor | Labels for information on setup of custom labels.
|
Forms are managed within System Resource > Form and Label Editor
|
|
The label format is determined within System | Form/Label Editor.
Note: Press F12 from the main screen for "Fast Label Print". Simply press F12, enter the item number and you are ready to print.
The first time using the F12 option, the label form and assigned label printer will need to be selected.
|